Maison >Tutoriel logiciel >application mobile >Comment installer SQL Server 2019
Comment installer SQL Server 2019
- WBOYWBOYWBOYWBOYWBOYWBOYWBOYWBOYWBOYWBOYWBOYWBOYWBavant
- 2024-01-12 23:57:311560parcourir
SQL Server 2019 a désormais la capacité de s'exécuter sur Linux et dans des conteneurs, et se connecte à la technologie PolyBase des systèmes de stockage Big Data. Les utilisateurs peuvent également déplacer toutes les charges de travail Big Data vers SQL Server. Il prend également en charge le moteur de base de données SQL Server. SQL Server Analysis Services, le service d'apprentissage automatique SQL Server, SQL Server sur Linux et SQL Server Master Data Services offrent des fonctions et des améliorations supplémentaires. Parce que le logiciel est plus difficile à installer, de nombreux amis ne le savent peut-être pas. Pour cette raison, l'éditeur l'apporte. vous le tutoriel d'installation de SQL Server2019, jetons un coup d'œil ensemble !
Tutoriel d'installation de SQL Server2019
1. Tout d'abord, vous devez télécharger le fichier sur ce site et le décompresser, obtenir le package compressé de téléchargement officiel de SQL Server 2019 et ouvrir le dossier [sql_server_2019].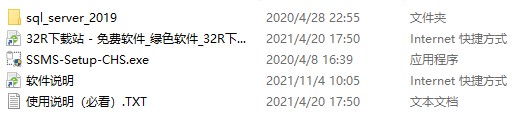
2. Cliquez avec le bouton droit sur [setup.exe] pour installer le programme et sélectionnez [Exécuter en tant qu'administrateur]
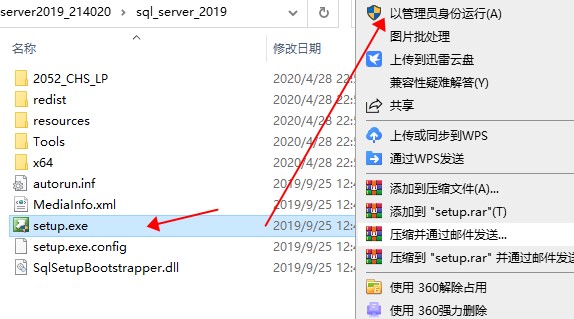
3. Dans l'interface d'installation de bienvenue du logiciel, cliquez sur Installer directement sur le côté gauche de l'interface, et puis cliquez directement sur Sélectionnez [Nouvelle installation autonome de SQL Server ou ajoutez des fonctionnalités à une installation existante]
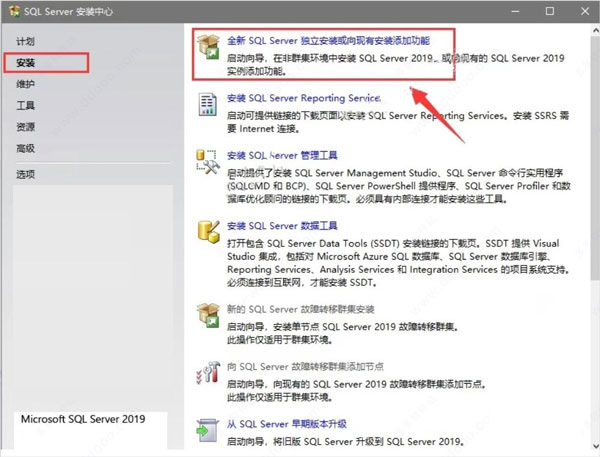
4. Cliquez directement pour cocher [Spécifier les versions disponibles], puis cliquez directement sur [Suivant]
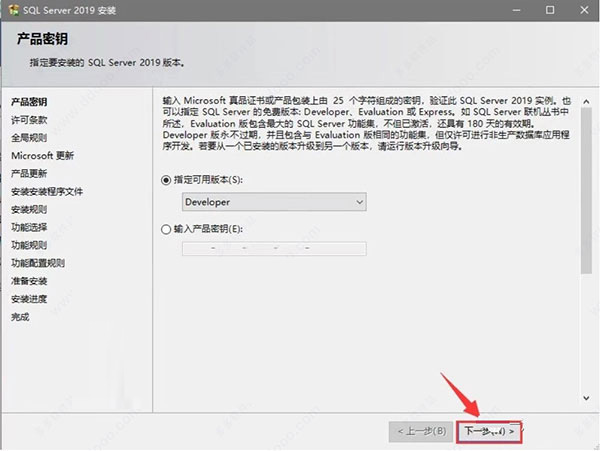
5. licence Dans l'interface du contrat, cliquez pour cocher [J'accepte les termes de la licence], puis cliquez directement sur [Suivant]
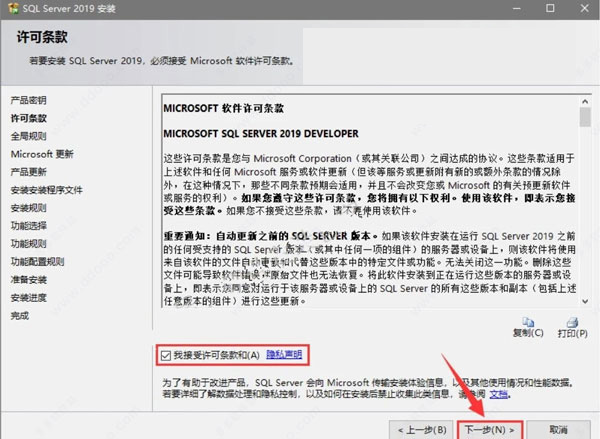
6. Cliquez sur [Suivant]
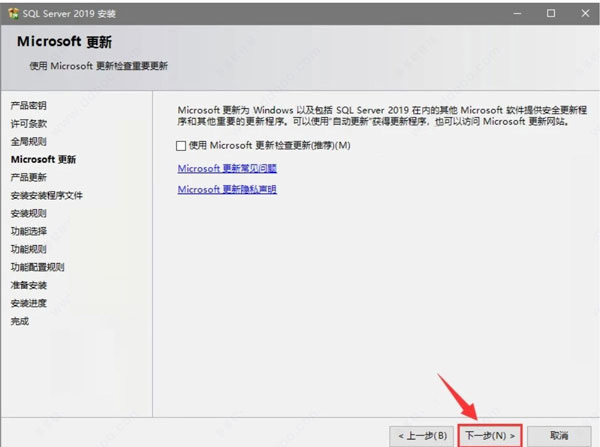
7. Dans l'interface de sélection de la fonction d'installation du logiciel, veuillez demander à l'utilisateur. Selon vos propres besoins, cochez directement les fonctions correspondantes (il n'est pas nécessaire de toutes cocher). Dans ce cas, seules les fonctions nécessaires sont cochées. Une fois l'installation terminée, vous pouvez toujours ajouter des fonctions
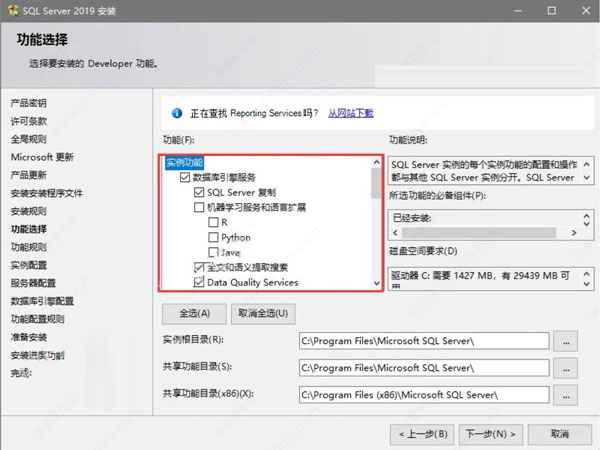
8. interface illustrée ci-dessous, des modifications doivent être apportées au chemin d'installation et au répertoire partagé du logiciel. Dans ce cas, nous choisissons de l'installer sur le lecteur D, il suffit donc de remplacer C dans le chemin d'origine par D, puis de cliquer sur [Suivant]. 9. Dans l'interface illustrée ci-dessous, cliquez à nouveau directement sur [Suivant]
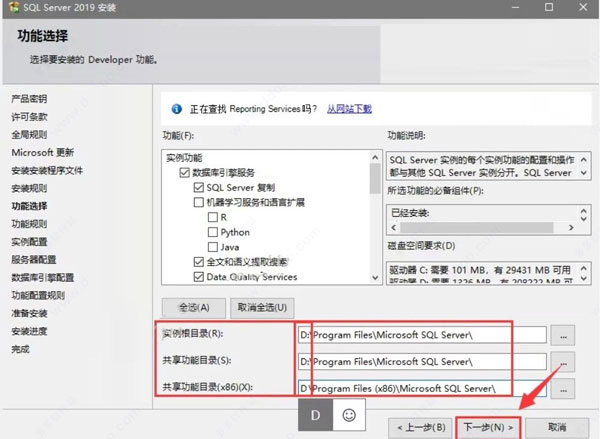
10. Dans l'interface illustrée ci-dessous, cliquez à nouveau directement sur [Suivant]
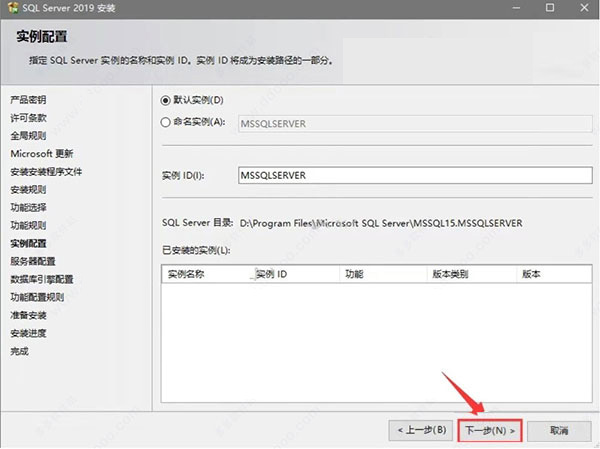
11. Dans l'interface de configuration du moteur de base de données, cliquez directement. pour cocher [Mode mixte], entrez ensuite le mot de passe que vous souhaitez définir, puis cliquez directement pour ajouter l'utilisateur actuel, et enfin cliquez directement sur [Suivant]
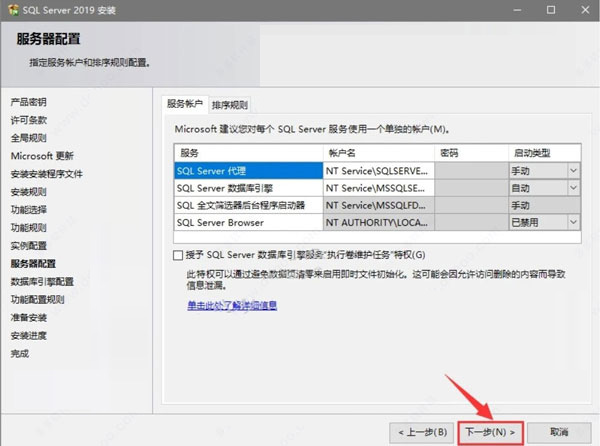
12. Après avoir terminé les opérations ci-dessus, dans l'interface ci-dessous, cliquez sur directement 【Installation】
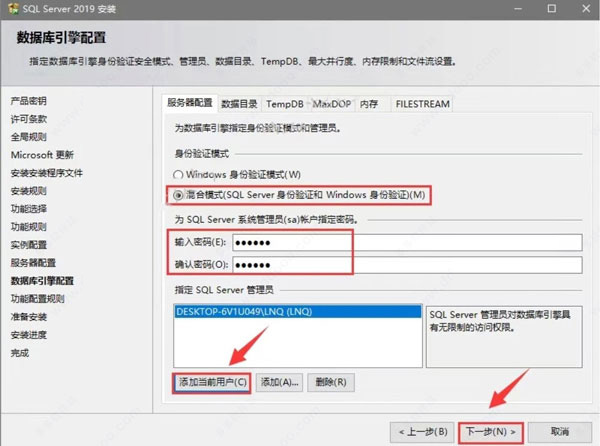
13. Attendez que le logiciel soit installé.
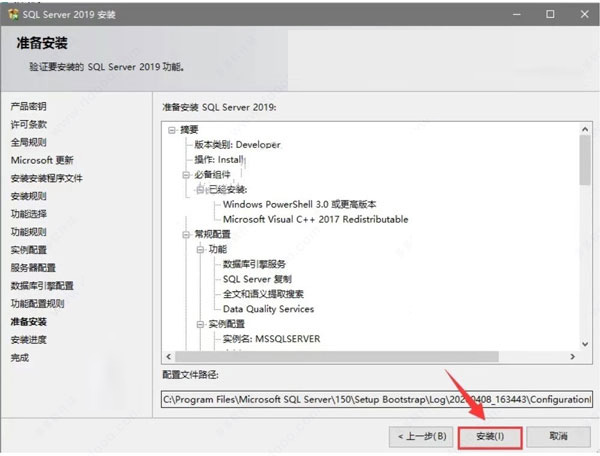
14. Une fois l'installation du logiciel terminée, cliquez directement sur [Fermer] dans l'interface ci-dessous pour quitter le programme d'installation du logiciel.
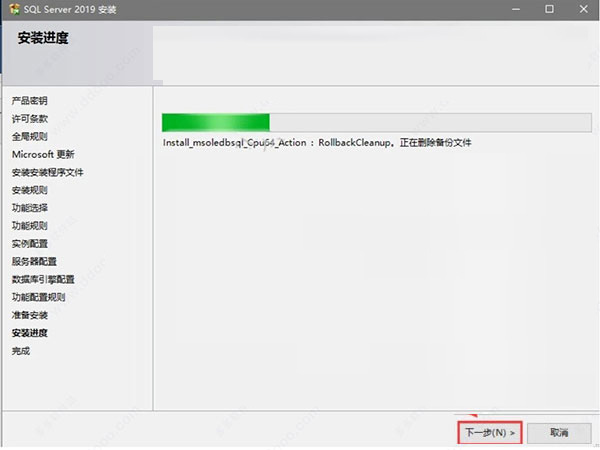
15. Après avoir effectué les opérations ci-dessus, dans l'interface ci-dessous, cliquez sur le coin supérieur droit de l'interface pour fermer directement l'interface.
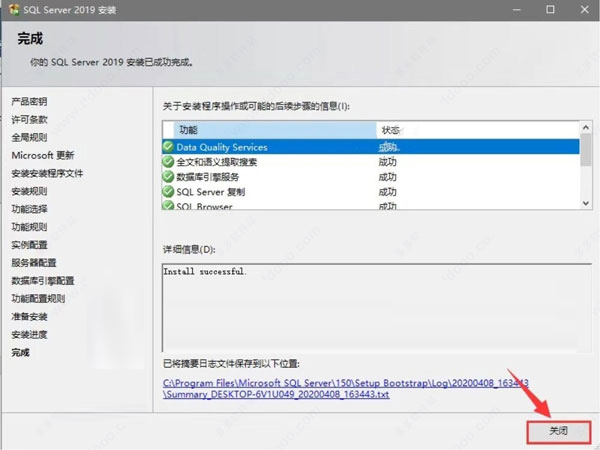
16. Revenez ensuite au dossier que vous avez décompressé au début, recherchez et sélectionnez le fichier exécutable [SSMS-Setup-CHS.exe], faites un clic droit sur la souris et sélectionnez [Exécuter en tant qu'administrateur]
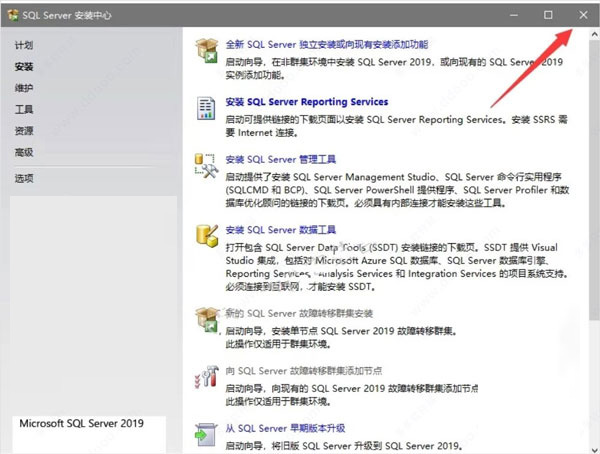
17. le logiciel Dans l'interface de sélection du chemin d'installation, cliquez directement sur Modifier pour modifier le répertoire d'installation du logiciel. Il est recommandé d'installer sur d'autres disques que le lecteur C. Vous pouvez créer un nouveau lecteur SSMS dans D ou d'autres lettres de lecteur avec plus de capacité restante 18. dossier, puis cliquez directement sur [Installer]
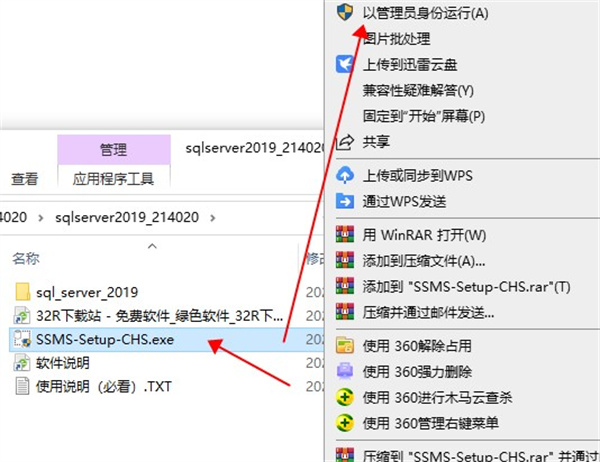
18. Attendez que le logiciel soit installé.
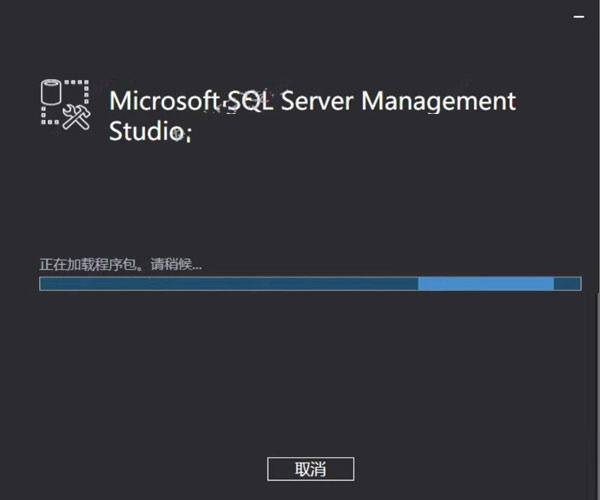
19. Une fois l'installation du logiciel terminée, cliquez directement sur [Fermer] dans l'interface ci-dessous pour quitter le programme d'installation du logiciel.
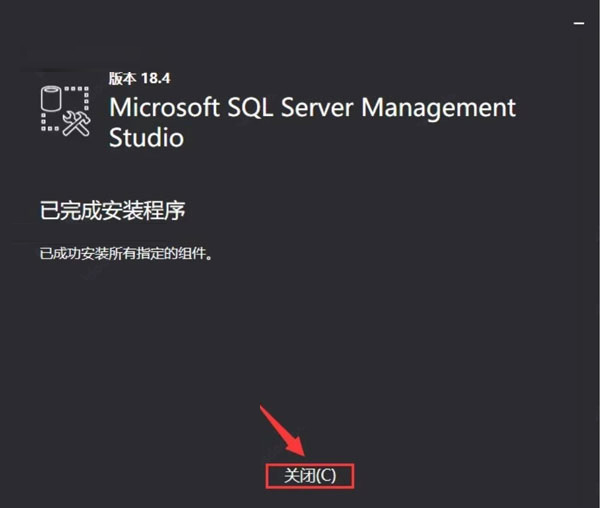
20. Revenez ensuite au bureau, ouvrez le menu Démarrer, recherchez l'icône du logiciel dans le menu Démarrer et faites-la glisser sur le bureau pour créer un raccourci sur le bureau.
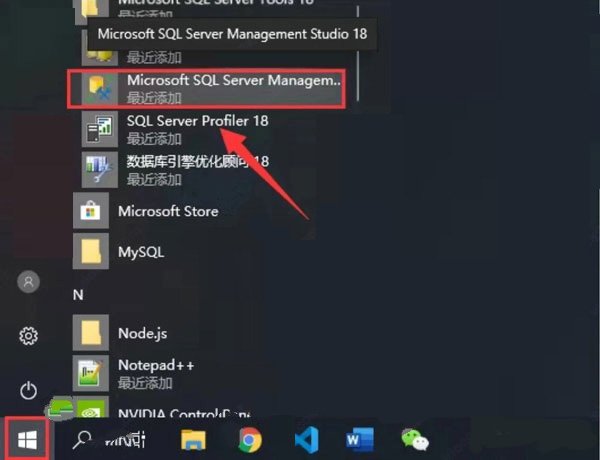
21. Revenez ensuite au bureau et double-cliquez pour ouvrir l'icône du logiciel sur le bureau.
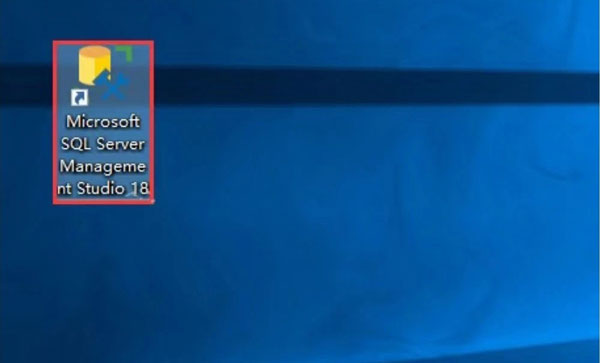
22. Dans l'interface ci-dessous, le nom du serveur sera automatiquement sélectionné. Sinon, développez la liste déroulante pour sélectionner et cliquez directement sur [Connecter] : le nom du serveur et le nom de l'ordinateur sont les mêmes. .
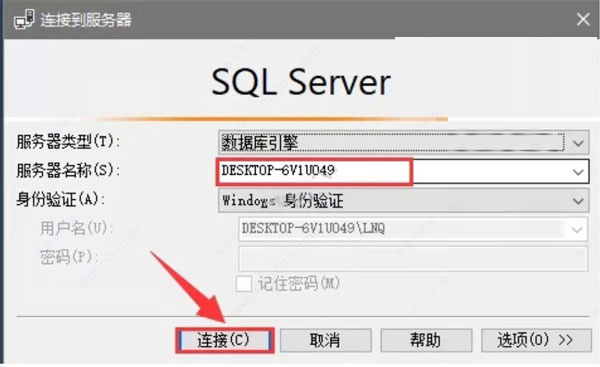 23. Une fois l'installation du logiciel terminée, vous pouvez commencer à l'utiliser normalement.
23. Une fois l'installation du logiciel terminée, vous pouvez commencer à l'utiliser normalement.Ce qui précède est le contenu détaillé de. pour plus d'informations, suivez d'autres articles connexes sur le site Web de PHP en chinois!
Articles Liés
Voir plus- Comment effectuer un remboursement dans le Pay-to-Pay Installment Mall ? Comment rembourser le dépôt de trop-plein dans la Pay-to-Buy Bar ?
- Comment définir le statut sur Kugou Music.
- Comment ajouter des amis avec les meilleurs widgets Tutoriel pour ajouter des amis avec les meilleurs widgets
- Comment configurer des questions de recherche en ligne sur l'application Bu Gua Ke. Comment configurer des recommandations personnalisées sur l'application Bu Gua Ke.
- Détails de la liquidation du mode Défi 46 de Plants vs. Zombies Hybrid Edition

