Maison >Java >javaDidacticiel >Quel est le tutoriel pour installer Eclipse sur Ubuntu
Quel est le tutoriel pour installer Eclipse sur Ubuntu
- 百草original
- 2024-01-12 14:47:431289parcourir
Étapes pour installer Eclipse sur Ubuntu : 1. Ouvrez le terminal ; 2. Mettez à jour la liste des packages logiciels ; 3. Installez Eclipse ; 4. Attendez la fin de l'installation ; 5. Démarrez Eclipse ; Eclipse pour utiliser JDK ; 8. Créez un nouveau projet ; 9. Écrivez et exécutez le code 10. Enregistrez et fermez le projet. Introduction détaillée : 1. Ouvrez le terminal, vous pouvez le trouver en tapant « terminal » dans la barre de recherche Ubuntu, ou en utilisant la touche de raccourci « Ctrl+Alt+T » et ainsi de suite.
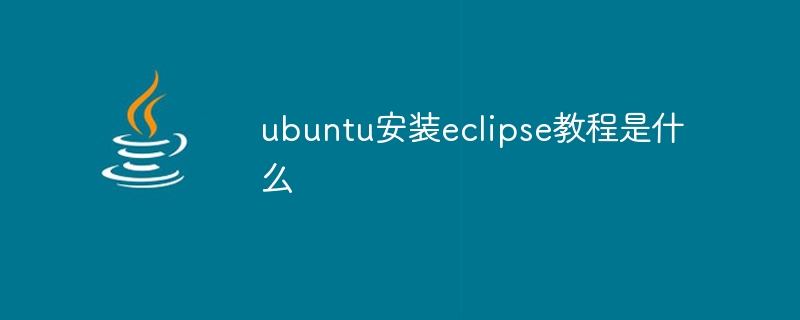
Le système d'exploitation de ce tutoriel : système Windows 10, ordinateur DELL G3.
Les étapes pour installer Eclipse sur Ubuntu sont les suivantes :
1. Ouvrez le terminal : Vous pouvez le trouver en tapant « terminal » dans la barre de recherche Ubuntu, ou en utilisant le raccourci Ctrl+Alt+T.
2. Mettez à jour la liste des packages : Entrez la commande suivante dans le terminal et appuyez sur la touche Entrée pour l'exécuter. Cela mettra à jour votre liste de packages système pour garantir que vous disposez des dernières versions disponibles.
sudo apt update
3. Installez Eclipse : Entrez la commande suivante dans le terminal et appuyez sur Entrée pour exécuter. Cela installera l'IDE Eclipse.
sudo apt install eclipse
4. Attendez que l'installation soit terminée : Le système téléchargera et installera automatiquement Eclipse IDE. Veuillez attendre patiemment que l'installation soit terminée.
5. Démarrez Eclipse : Une fois l'installation terminée, vous pouvez trouver l'IDE Eclipse dans le menu de l'application et le démarrer. Vous pouvez également utiliser la commande suivante dans le terminal pour démarrer Eclipse.
eclipse
6. Configurez JDK : Si vous n'avez pas installé JDK (Java Development Kit), vous devez l'installer avant de pouvoir utiliser Eclipse. Vous pouvez installer OpenJDK (une implémentation JDK open source populaire) avec la commande suivante.
sudo apt install openjdk-11-jdk
7. Configurez Eclipse pour utiliser JDK : Après avoir démarré Eclipse, sélectionnez "Eclipse Marketplace" dans le menu "Aide". Dans la boîte de dialogue Eclipse Marketplace, saisissez « Java » et recherchez les plug-ins. Sélectionnez le plug-in Java Development Tools (JDT) approprié et suivez les invites pour terminer l'installation. Après avoir redémarré Eclipse, vous pouvez configurer le JDK. Sélectionnez "Préférences" dans le menu "Fenêtre" d'Eclipse, puis sélectionnez "Java" > "JRE installés" et cliquez sur le bouton "Ajouter" pour ajouter le chemin JDK que vous avez installé. Sélectionnez "OK" pour enregistrer les paramètres.
8. Créez un nouveau projet : Dans Eclipse, sélectionnez "Nouveau" > "Projet Java" dans le menu "Fichier", entrez le nom du projet, sélectionnez la version et l'emplacement du JDK appropriés, puis cliquez sur "Terminer". Vous allez créer un nouveau projet Java dans lequel vous pourrez écrire du code et exécuter des programmes.
9. Écrivez et exécutez du code : Dans Eclipse, sélectionnez un fichier ou une classe de code source, cliquez avec le bouton droit et sélectionnez "Exécuter en tant que" > "Application Java" pour exécuter le code. Vous pouvez également utiliser la touche de raccourci Ctrl+F11 pour exécuter le programme. Si vous avez besoin de déboguer du code, vous pouvez utiliser les outils de débogage fournis par Eclipse.
10. Enregistrez et fermez le projet : Lorsque vous avez terminé d'écrire le code et de tester, vous pouvez sélectionner "Enregistrer" dans le menu "Fichier" pour enregistrer votre projet. Si vous n'avez plus besoin d'utiliser le projet, vous pouvez le fermer en sélectionnant "Fermer le projet" dans le menu "Fichier".
Ci-dessus sont les étapes détaillées pour installer Eclipse sur Ubuntu. Notez que ces étapes peuvent varier en fonction de votre environnement et de vos besoins spécifiques. Si vous rencontrez des problèmes ou des messages d'erreur, vous pouvez consulter la documentation officielle d'Eclipse et Ubuntu ou les communautés en ligne pour obtenir de l'aide.
Ce qui précède est le contenu détaillé de. pour plus d'informations, suivez d'autres articles connexes sur le site Web de PHP en chinois!

