Maison >Tutoriel système >Série Windows >Comment étendre le lecteur C dans la partition de disque Win10
Comment étendre le lecteur C dans la partition de disque Win10
- WBOYWBOYWBOYWBOYWBOYWBOYWBOYWBOYWBOYWBOYWBOYWBOYWBavant
- 2024-01-12 12:36:192477parcourir
Dans cet article, nous vous présenterons quatre méthodes courantes et efficaces pour résoudre le problème de l'espace disque C insuffisant, couvrant l'utilisation de DiskPart, la gestion des disques intégrée au système Windows, l'AOMEI Partition Assistant gratuit et la mise à niveau du disque dur, etc. .
Comment étendre le lecteur C avec la partition de disque Win10
Méthode 1 : utilisez DiskPart pour étendre le lecteur C
1 Tout d'abord, appuyez sur les touches Win+R, entrez « diskpart » dans la boîte de dialogue d'exécution contextuelle, appuyez sur Entrée, et démarrez facilement diskpart.
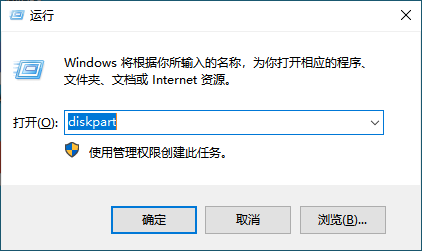
2. Entrez les commandes suivantes dans l'ordre et appuyez sur la touche Entrée après chaque commande. (Veuillez noter que vous devez taper Entrée après chaque ligne)
- Tapez « list volume » et appuyez sur « Enter » sur le clavier pour parcourir et afficher les volumes qui existent déjà sur votre ordinateur.
- Tapez "select volume c" et appuyez sur "Entrée" sur le clavier pour sélectionner le lecteur C que vous souhaitez développer.
- Saisissez "extend [size=n]", où "[size=n]" indique la taille de la partition à laquelle vous souhaitez étendre le lecteur C.
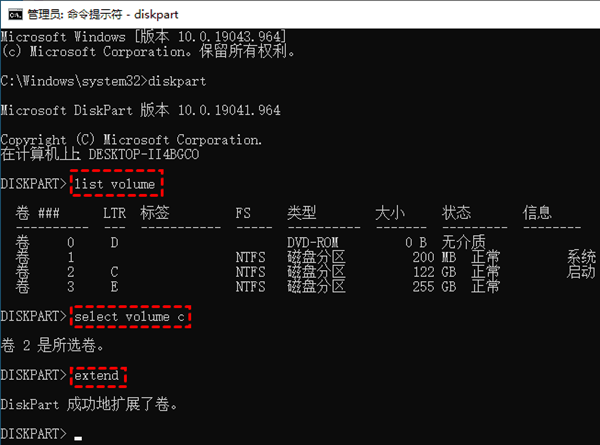
Après avoir terminé les étapes ci-dessus, vous utiliserez avec succès DiskPart pour étendre le lecteur C !
Méthode 2 : Utilisez la gestion de disque intégrée au système Windows pour étendre le lecteur C
1. Appuyez sur les touches Win+R et entrez "diskmgmt.msc", ou cliquez avec le bouton droit sur le bouton Démarrer dans le coin inférieur gauche du bureau. et sélectionnez "Gestion des disques".
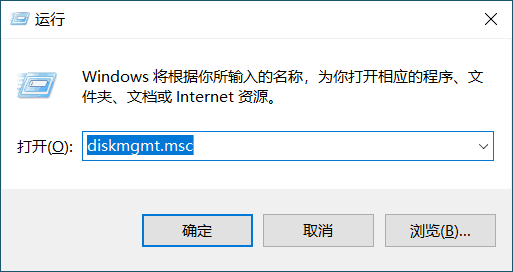
2. Sélectionnez une partition inutile à supprimer en tant que victime d'expansion. Par exemple, si vous souhaitez étendre le lecteur C, vous devez d'abord supprimer le lecteur D à côté.
3. Faites un clic droit sur le lecteur D et sélectionnez « Supprimer le volume » (Remarque : cette opération entraînera la disparition complète de toutes les données du lecteur D ! Il est recommandé de sauvegarder et de sauvegarder.)
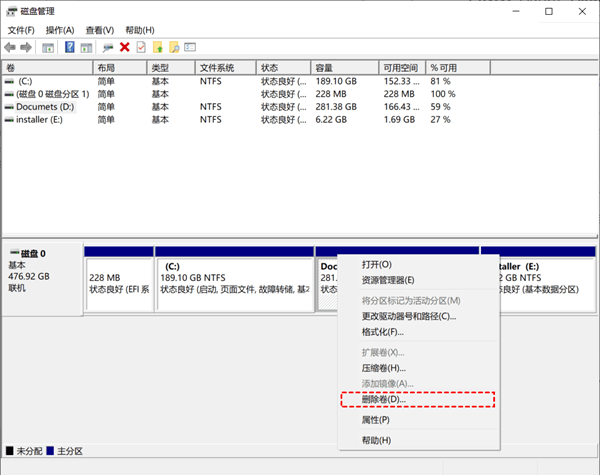
4 . Ensuite, faites un clic droit. Pour l'espace libre qui a été alloué, sélectionnez la fonction « Étendre le volume ». Selon les options fournies, acceptez les conditions par défaut pour étendre le lecteur C.
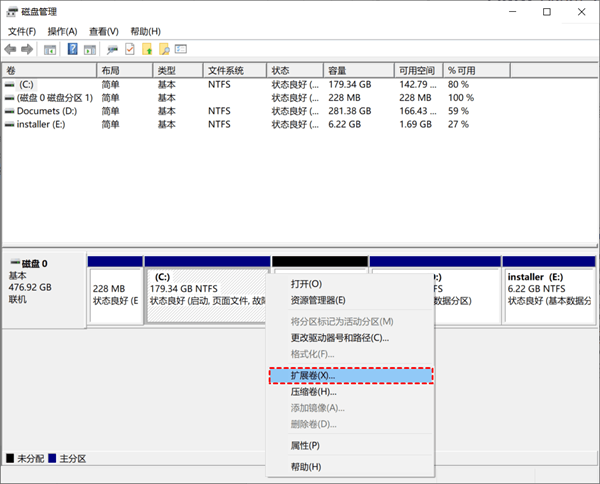
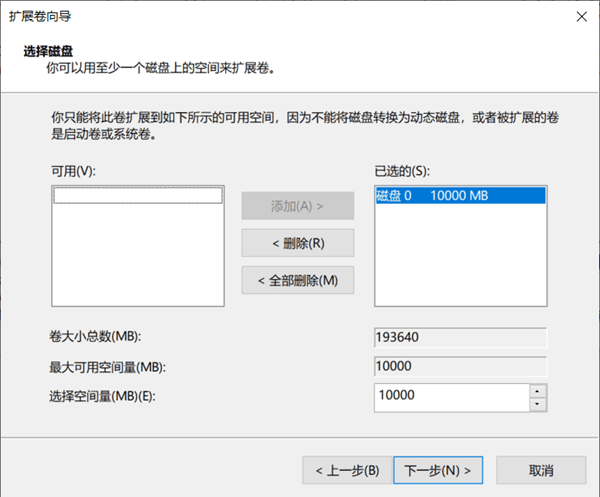
Ps : Cette méthode est limitée aux cas où l'espace non alloué est adjacent à la partition que vous souhaitez agrandir. Par conséquent, veuillez procéder avec prudence.
Méthode 3 : Utilisez l'AOMEI Partition Assistant gratuit
1 Après avoir démarré AOMEI Partition Assistant, recherchez une partition vierge adjacente au lecteur C, comme le lecteur D, puis cliquez dessus avec le bouton droit et sélectionnez « Ajuster/Déplacer la partition ». ".
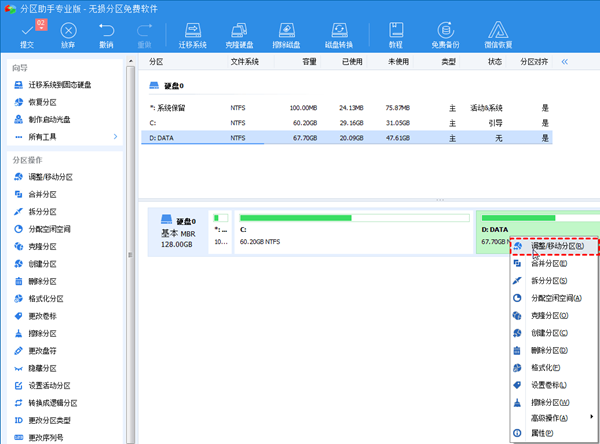
2. Appuyez sur les numéros des icônes afin d'ajuster la taille et la position de la partition. Cliquez avec le bouton gauche et faites glisser la case violette au milieu du lecteur D pour la réduire afin de laisser une quantité appropriée d'espace libre sur le disque C. conduire.
3. Au cours de ce processus, la taille de l'espace non alloué peut être ajustée en fonction de la situation réelle. Cliquez enfin sur "OK" pour terminer le réglage.
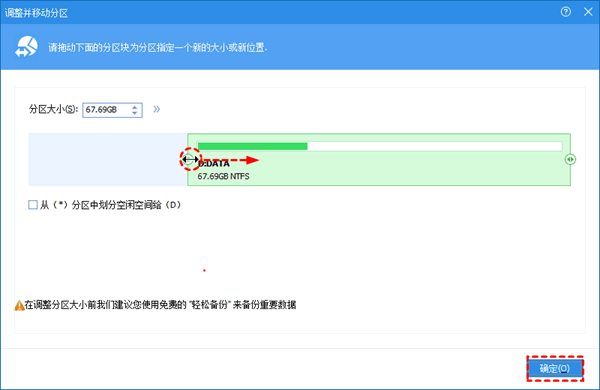
4. Accédez à nouveau à l'interface principale, recherchez l'espace libre nouvellement généré pour l'allocation, faites un clic droit sur le lecteur C et sélectionnez l'option « Ajuster/Déplacer la partition ».
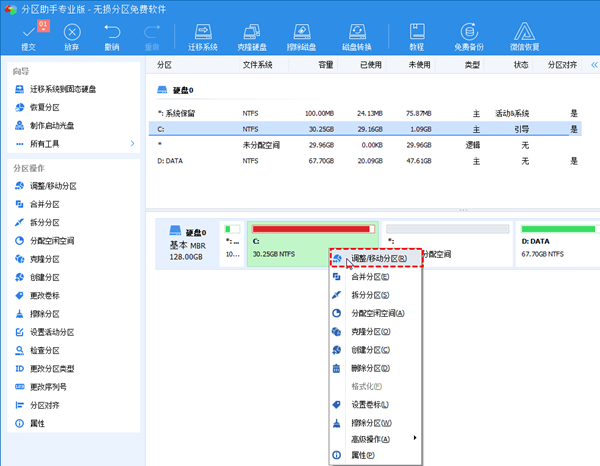
5. Comme indiqué sur l'image, faites glisser la petite boule vers l'extrême droite, puis cliquez sur "OK" pour terminer la création de la nouvelle partition et revenir à l'interface principale du logiciel AOMEI Partition Assistant.
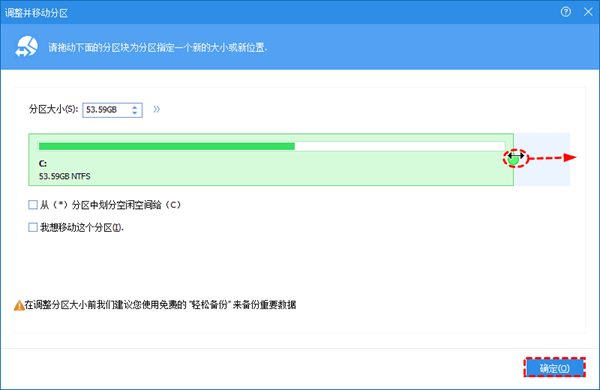
6. Cliquez sur le bouton "Soumettre" situé en haut à gauche de l'interface pour prévisualiser les résultats de l'opération. Une fois que tout est correct, cliquez à nouveau sur « Exécuter » pour lancer officiellement l'opération de déplacement de la partition existante !
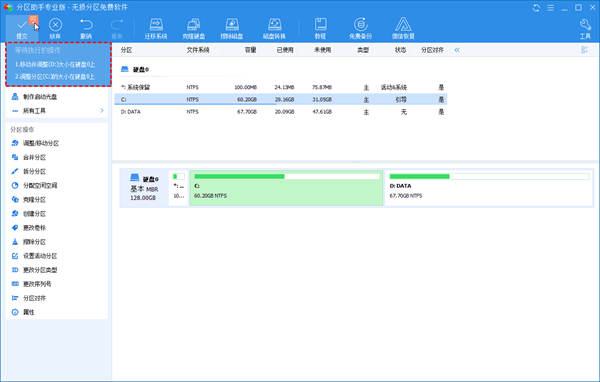
Méthode 4 : Mettre à niveau le disque dur
1. Tout d'abord, ouvrez AOMEI Partition Assistant et assurez-vous que l'autre disque dur a été connecté avec succès à l'ordinateur et détecté avec succès par le système.
2. Après cela, recherchez le menu « Tous les outils » sur le côté gauche de l'interface principale et sélectionnez l'option « Cloner le disque dur ». Sélectionnez la méthode de clonage qui vous convient dans la fenêtre de commutation contextuelle.
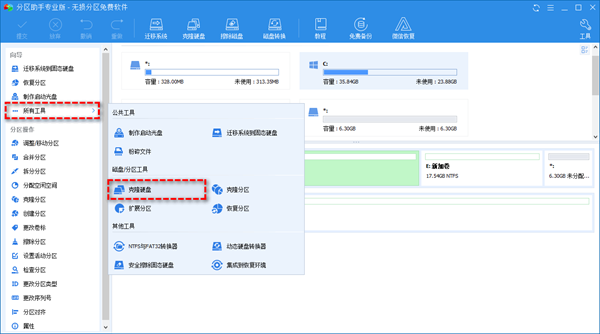
3. Cliquez ensuite sur "Suivant". Afin de faciliter l'opération, sélectionnez le disque dur comme source de clonage parmi de nombreux disques durs et continuez à cliquer sur "Suivant".
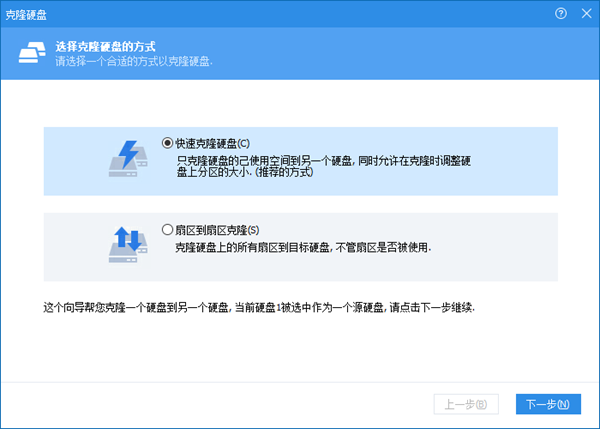
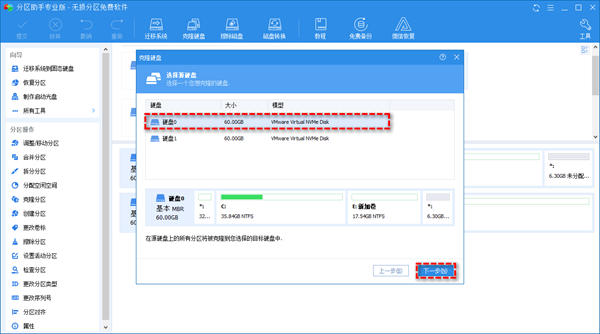
4. Ensuite, sélectionnez le périphérique approprié pour planifier l'extension du lecteur C dans la liste des disques durs cibles, cliquez sur « Suivant », puis cliquez sur « Oui ».
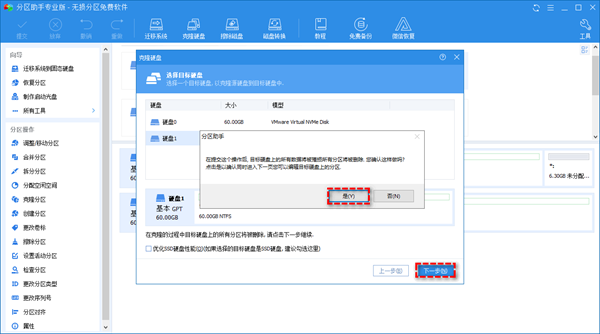
5. Si vous choisissez de cloner sur un disque SSD, cochez l'option "Optimiser les performances du disque dur SSD" en bas de l'interface pour augmenter la vitesse de lecture et d'écriture du disque SSD.
6. Si vous choisissez la méthode de clonage rapide du disque dur, vous pouvez ajuster librement la taille et la position de chaque partition sur le disque dur cible à ce moment.
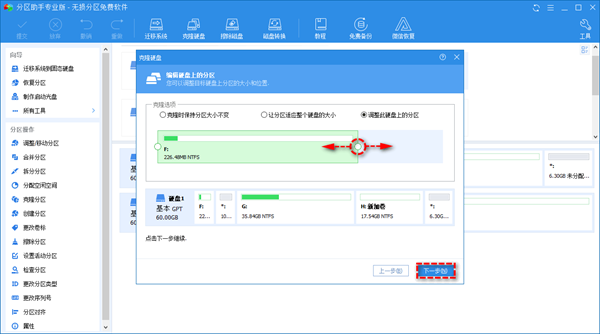
7. Pour utiliser cette méthode pour cloner le disque dur, il suffit de cliquer sur les cercles transparents de part et d'autre de la partition correspondante.
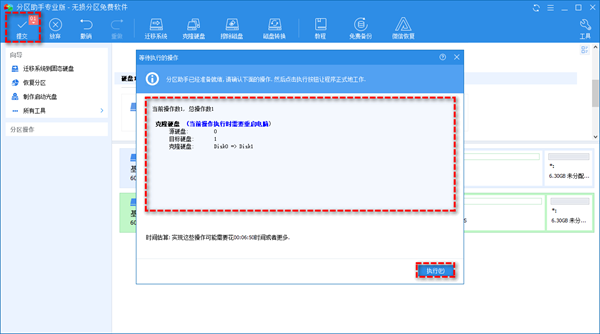
Méthode 5 : Libérer de l'espace disque
1. Tout d'abord, cliquez sur le bouton "Démarrer" en bas à gauche de l'écran, puis recherchez et cliquez sur l'onglet "Paramètres" dans le menu contextuel.
2. Après cela, dans l'option "Stockage", cliquez avec le bouton droit sur "Fichiers temporaires" à droite, sélectionnez le fichier que vous souhaitez supprimer et supprimez-le.
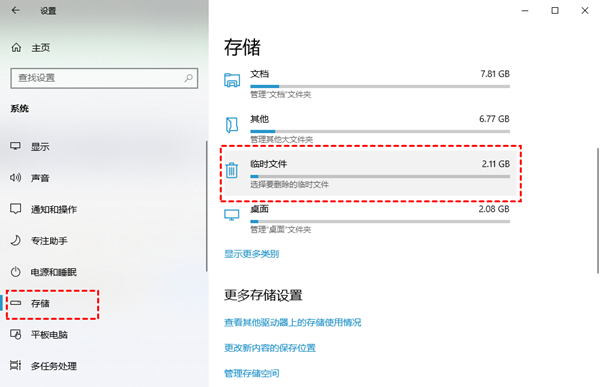
Méthode 6 : Transférer des fichiers et des applications vers d'autres disques
1. Ouvrez l'Assistant de partition, cliquez sur le bouton "Nettoyer" en haut à droite, puis sélectionnez la fonction "Migration d'application".
2. Dans la nouvelle fenêtre, vous verrez deux options : "Migrer le programme" et "Migrer le dossier".
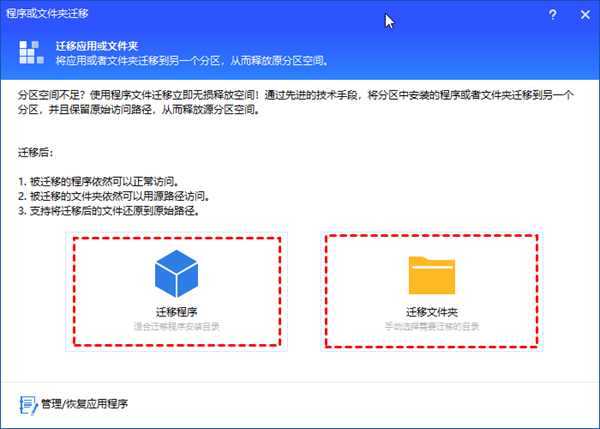
3. Suivez les instructions à l'écran et vous êtes prêt à partir !
Ce qui précède est le contenu détaillé de. pour plus d'informations, suivez d'autres articles connexes sur le site Web de PHP en chinois!

