Maison >Tutoriel système >Série Windows >Que faire si l'explorateur Windows a cessé de fonctionner
Que faire si l'explorateur Windows a cessé de fonctionner
- WBOYWBOYWBOYWBOYWBOYWBOYWBOYWBOYWBOYWBOYWBOYWBOYWBavant
- 2024-01-12 09:45:152029parcourir
Amis, savez-vous comment résoudre le problème que l'ordinateur affiche toujours « L'Explorateur Windows a cessé de fonctionner » ? Si vous ne le savez pas, autant jeter un œil à la méthode que l'éditeur partagera avec vous ci-dessous pour résoudre le problème de « L'Explorateur Windows a cessé de fonctionner ».
L'éditeur a récemment découvert que certains amis voulaient connaître la solution au problème du "Le gestionnaire de ressources Windows a cessé de fonctionner" sur l'ordinateur, alors l'éditeur est allé en savoir plus à ce sujet, l'éditeur va donc maintenant résoudre le problème de " Le gestionnaire de ressources Windows a cessé de fonctionner. Le problème "Le gestionnaire a cessé de fonctionner" est résolu.
1. Faites un clic droit sur la barre des tâches sous le bureau de l'ordinateur.
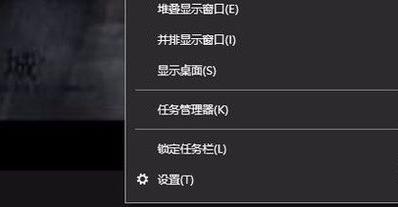
win Figure-1
2, dans les options qui apparaissent, sélectionnez le bouton "Démarrer le Gestionnaire des tâches".
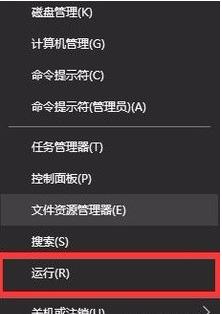
Explorer Picture-2
3, après avoir ouvert le gestionnaire de tâches, cliquez sur "Fichier" dans le coin supérieur gauche
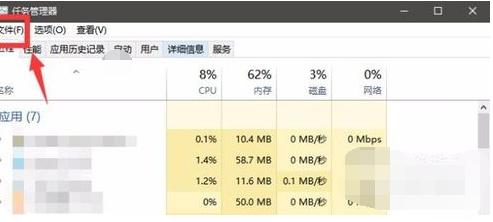
a cessé de fonctionner Picture-3
4, cliquez sur "Nouvelle tâche exécutée" apparaît
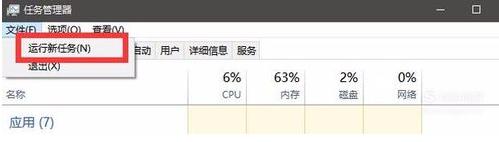
L'Explorateur Windows a cessé de fonctionner Figure-4
5 À ce moment, une fenêtre apparaîtra. Entrez "explorer.exe" dans la zone de saisie. . Commande.
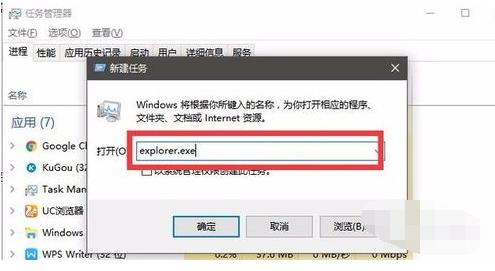
a cessé de fonctionner Figure-5
6, puis cliquez sur OK ci-dessous
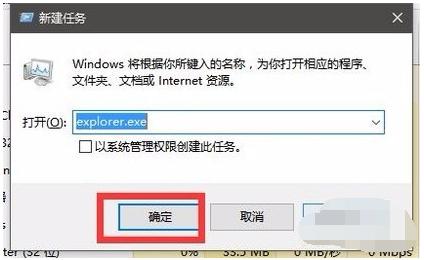
L'Explorateur Windows a cessé de fonctionner.
1, faites un clic droit sur le menu Démarrer de l'ordinateur
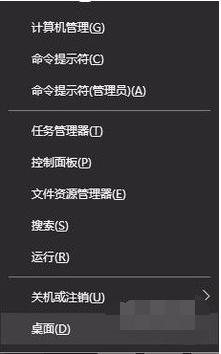
L'Explorateur Windows a cessé de fonctionner Figure-7
2, cliquez sur l'option "Exécuter" ci-dessus
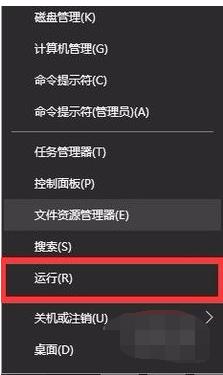
. a cessé de fonctionner Figure-8
3, entrez la commande "regedit" dans la zone de saisie contextuelle
L'Explorateur Windows a cessé de fonctionner Figure-9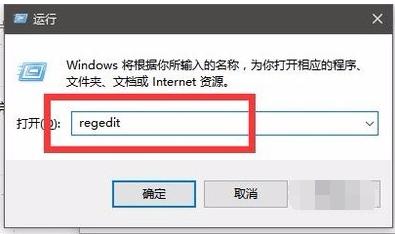 4 Une fois la saisie terminée, cliquez sur OK ci-dessous.
4 Une fois la saisie terminée, cliquez sur OK ci-dessous.
win Figure-10
5 Ensuite, vous entrerez dans l'interface du formulaire d'inscription 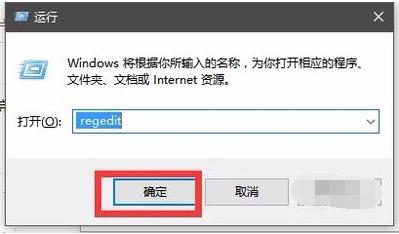
L'Explorateur Windows a cessé de fonctionner Figure-11
6, puis nous trouvons le requis. dossier selon le chemin suivant [HKEY_CURRENT_USERSoftwareMicrosoftWindowsCurrentVersionPolicies]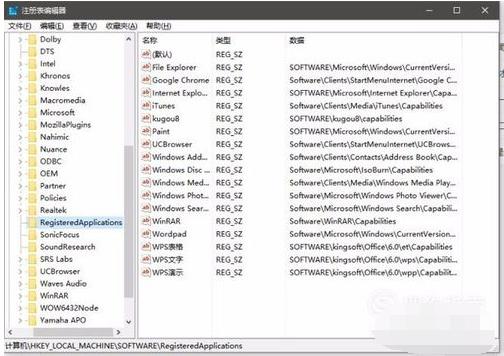
L'Explorateur Windows a cessé de fonctionner Figure-12
7, faites un clic droit sur le dossier Politiques.
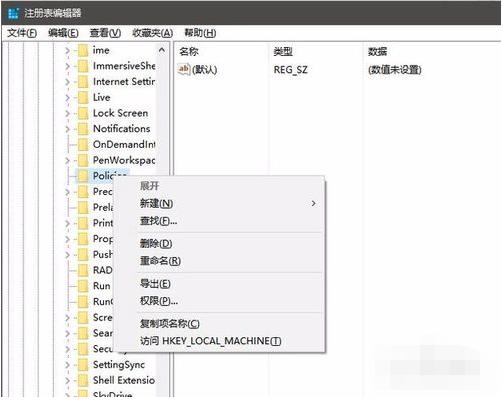
a cessé de fonctionner Figure-13
8, puis sélectionnez l'option Nouveau-- et nommez le système de fichiers.
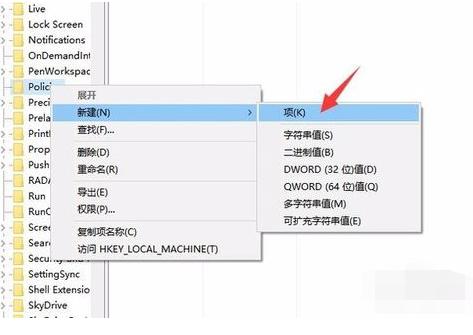
win Figure-14
9, puis cliquez sur le dossier Système, et une interface vide s'affichera à droite.
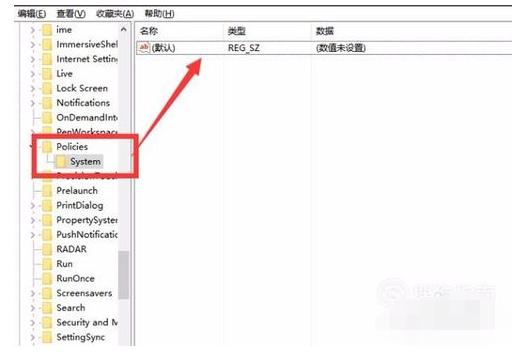
gagnez l'image-15
10, n'importe où dans l'espace vide à droite. Cliquez avec le bouton droit, sélectionnez Nouveau - Valeur de chaîne et nommez-le DisableTaskMgr.
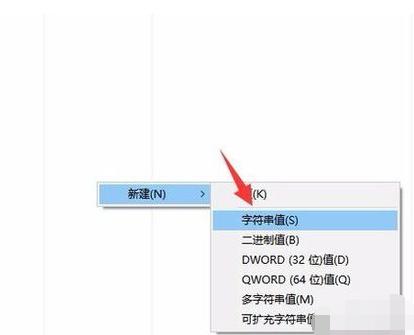
a cessé de fonctionner Figure-16
11, double-cliquez sur le fichier DisableTaskMgr, définissez les données numériques sur "0"
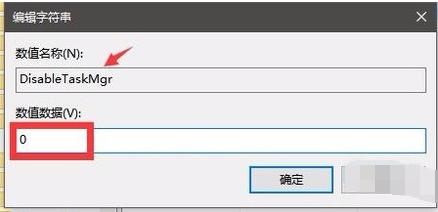
a cessé de fonctionner Figure-17
12 , cliquez à nouveau sur "OK" ci-dessous et le problème sera résolu en douceur.
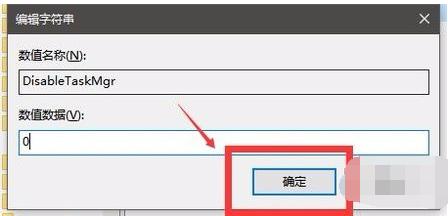
gagnez la photo-18
Ce qui précède est le contenu détaillé de. pour plus d'informations, suivez d'autres articles connexes sur le site Web de PHP en chinois!
Articles Liés
Voir plus- Qu'est-ce qui est affiché sur le côté gauche de l'Explorateur Windows ?
- Comment fermer complètement le Centre de sécurité dans Windows 10
- Comment ouvrir le gestionnaire de ressources Windows7 Comment ouvrir le gestionnaire de ressources Windows7 Introduction détaillée
- Le gestionnaire de ressources a cessé de fonctionner
- Que se passe-t-il lorsque le serveur d'enregistrement cesse de fonctionner ?

