Maison >Tutoriel système >Série Windows >Windows Bonjour tutoriel de configuration
Windows Bonjour tutoriel de configuration
- 王林avant
- 2024-01-12 09:09:05798parcourir
Les utilisateurs qui viennent de commencer à utiliser le système Windows 10 ne sont pas très doués pour configurer les fonctions d'empreintes digitales et de reconnaissance faciale de Windows Hello, examinons donc ensemble les paramètres de Windows Hello !
Comment configurer Windows Hello :
1. Cliquez sur Démarrer - Paramètres
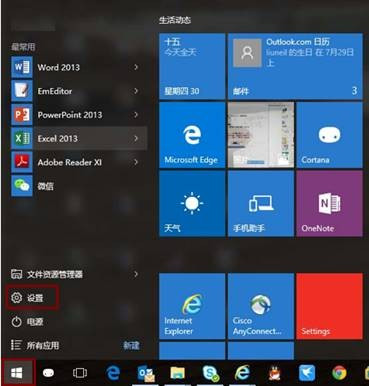
2. Cliquez sur Compte
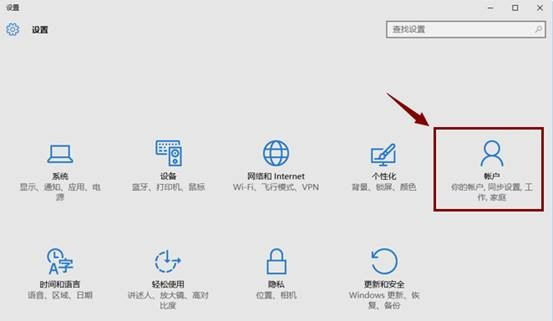
3. Cliquez sur l'option de connexion
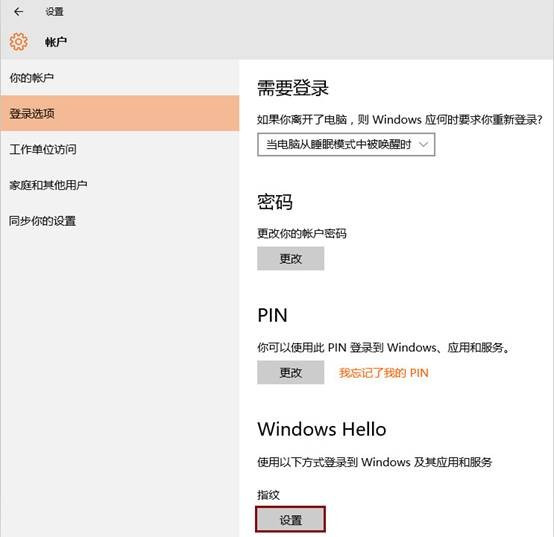
4. Ajouter, Invite à saisir le mot de passe du compte local ou du compte Microsoft pour vérification
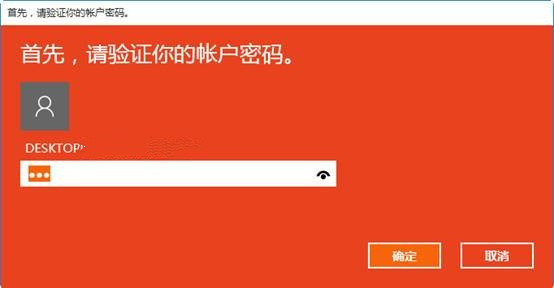
5 Cliquez sur OK et revenez, puis ouvrez une fenêtre pour définir le code PIN, entrez le numéro dans la première colonne, entrez le numéro à plusieurs reprises dans la seconde. colonne, confirmez le mot de passe PIN, puis cliquez sur OK
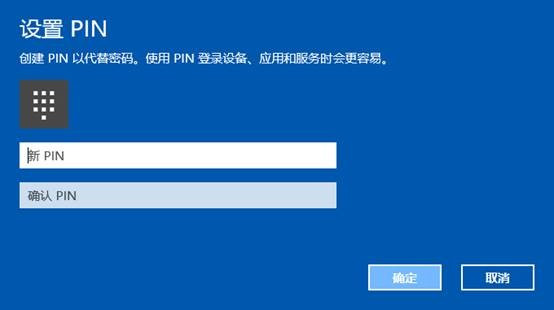
6. Une fois les opérations ci-dessus terminées, vous pouvez voir le bouton de paramètres pour la reconnaissance d'empreintes digitales et faciale Windwos Hello. Vous pouvez cliquer dessus
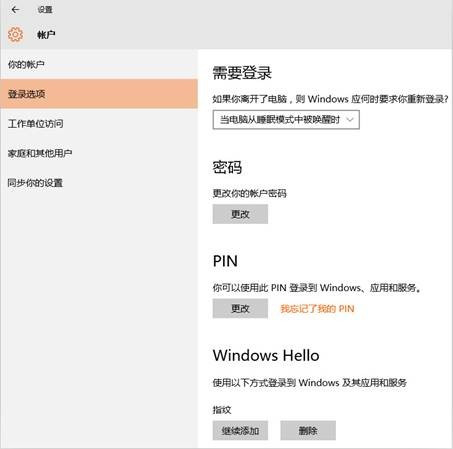
7. Cliquez sur Paramètres et l'écran d'invite suivant apparaîtra
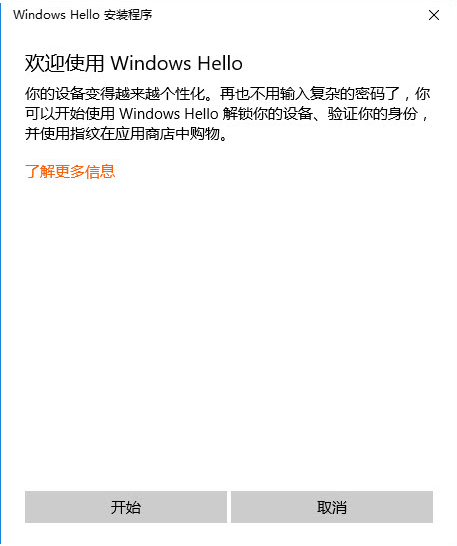
8, cliquez sur Démarrer, invitez à saisir le code PIN pour vérification
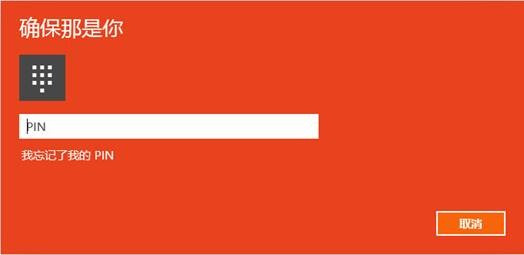
9 Scannez votre doigt sur le lecteur d'empreintes digitales (cela prend environ 5 à 8 fois)
.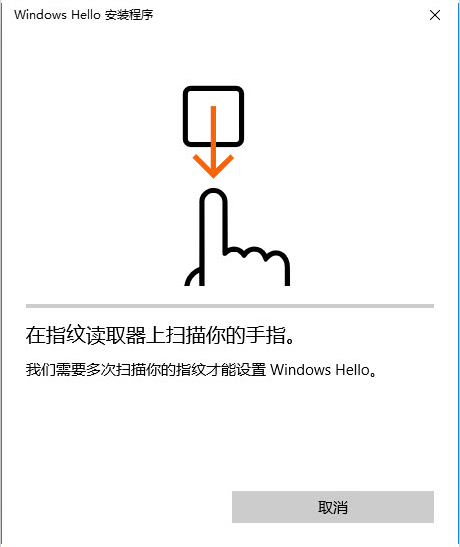
10. L'empreinte digitale est ajoutée et vous pouvez continuer. Ajouter ou fermer
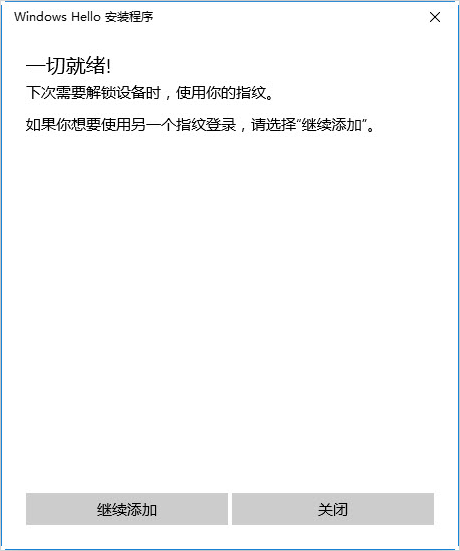
11. Après avoir ajouté avec succès l'empreinte digitale
12. complétez les paramètres de reconnaissance faciale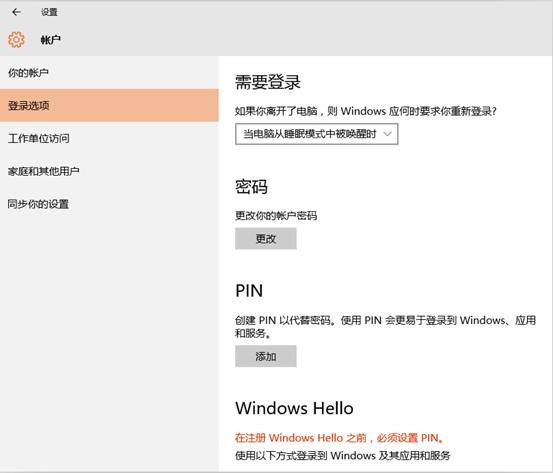
Ce qui précède est le contenu détaillé de. pour plus d'informations, suivez d'autres articles connexes sur le site Web de PHP en chinois!
Articles Liés
Voir plus- Comment résoudre le problème de la rotation du bureau Windows 7 à 90 degrés
- Comment mettre fin de force à un processus en cours dans Win7
- Version préliminaire de Win11 Build 25336.1010 publiée aujourd'hui : principalement utilisée pour tester les pipelines d'exploitation et de maintenance
- Aperçu de la version bêta de Win11 Build 22621.1610/22624.1610 publié aujourd'hui (y compris la mise à jour KB5025299)
- La reconnaissance d'empreintes digitales ne peut pas être utilisée sur les ordinateurs ASUS. Comment ajouter des empreintes digitales ? Conseils pour ajouter des empreintes digitales sur les ordinateurs ASUS

