Maison >Tutoriel système >Linux >Comment masquer des fichiers et des dossiers dans le gestionnaire de fichiers
Comment masquer des fichiers et des dossiers dans le gestionnaire de fichiers
- 王林avant
- 2024-01-12 08:51:131457parcourir
Si un système est utilisé par plusieurs utilisateurs, vous souhaiterez peut-être masquer certains fichiers ou dossiers du gestionnaire de fichiers aux autres pour des raisons personnelles (la plupart des utilisateurs n'ont pas une compréhension approfondie des systèmes Linux, ils ne verront donc que les fichiers). et dossiers répertoriés par le gestionnaire de fichiers), nous avons trois façons de procéder. De plus, (en plus de masquer), vous pouvez protéger par mot de passe des fichiers ou des dossiers. Dans ce didacticiel, nous verrons comment masquer des fichiers et des dossiers dans le gestionnaire de fichiers sans les renommer.
Nous savons tous que vous pouvez masquer un fichier ou un dossier sous Linux en le renommant avec un préfixe point ("."). Mais ce n’est pas la manière correcte/efficace de masquer des fichiers ou des dossiers. Certains gestionnaires de fichiers masquent également les fichiers dont les noms se terminent par un tilde ("~") ;
Trois façons de masquer des fichiers ou des dossiers dans le gestionnaire de fichiers :
- Ajoutez un préfixe point (".") au nom du fichier ou du dossier.
- Créez un fichier appelé .hidden et ajoutez-y les fichiers ou dossiers qui doivent être masqués.
- Utilisez l'extension Nautilus Hide
C'est la méthode que tout le monde connaît car par défaut ni le Gestionnaire de fichiers ni le Terminal n'afficheront les fichiers ou dossiers préfixés par un point ("."). Pour masquer un fichier existant, nous devons le renommer. Cette approche n'est pas toujours une bonne idée. Je ne recommande pas cette méthode, vous pouvez utiliser cette méthode en cas d'urgence, mais ne faites pas tout votre possible pour le faire.
Pour tester, je vais créer un nouveau dossier appelé .magi. En regardant le résultat ci-dessous, lorsque j'utilise la commande ls -lh, les fichiers ou dossiers préfixés par un point (".") ne sont pas affichés. Vous pouvez également voir les mêmes résultats dans le gestionnaire de fichiers.
# mkdir .magi # ls -lh total 36K -rw-r--r-- 1 magi magi 32K Dec 28 03:29 nmon-old
Vue du gestionnaire de fichiers.
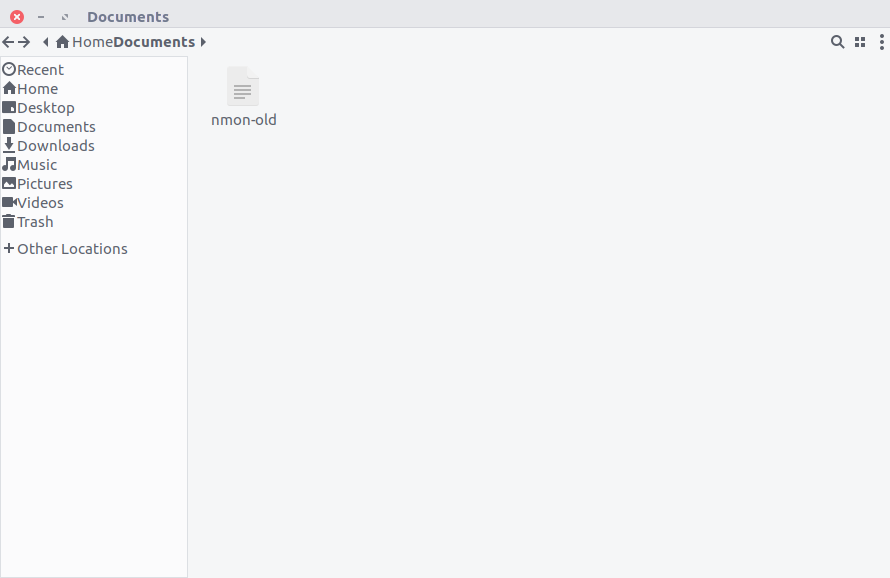
Juste pour clarifier, j'ai ajouté l'option -a à la commande ls pour lister les fichiers cachés (oui, maintenant je peux voir le nom du fichier .magi).
# ls -la total 52 drwxr-xr-x 4 magi magi 4096 Feb 12 01:09 . drwxr-xr-x 24 magi magi 4096 Feb 11 23:41 .. drwxr-xr-x 2 magi magi 4096 Feb 12 01:09 .magi -rw-r--r-- 1 magi magi 32387 Dec 28 03:29 nmon-old
Pour afficher les fichiers cachés dans le gestionnaire de fichiers, appuyez simplement sur la touche de raccourci Ctrl+h, puis appuyez à nouveau sur Ctrl+h pour masquer ces fichiers.
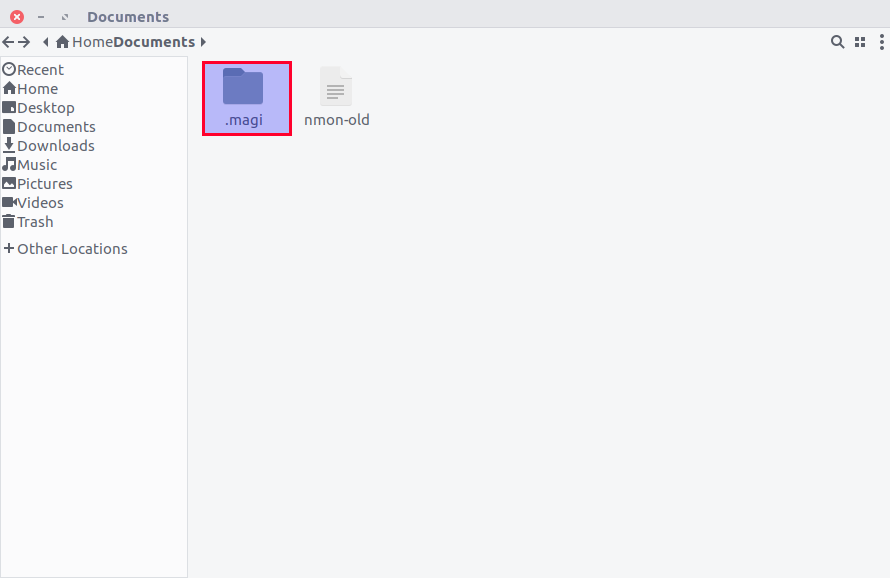
Si vous souhaitez masquer un fichier sans le renommer, ou si certaines applications ne permettent pas de le renommer. Dans ce cas, vous pouvez utiliser le fichier .hidden, qui pourrait être la meilleure option pour vous.
Certains gestionnaires de fichiers, comme Nautilus, Nemo, Caja et Thunar, proposent une manière très originale de masquer des fichiers sans les renommer. comment faire? Créez simplement un fichier appelé .hidden dans lequel vous souhaitez masquer les fichiers, puis ajoutez la liste des fichiers et dossiers que vous souhaitez masquer une ligne à la fois. Enfin, actualisez le dossier et ces fichiers n'apparaîtront plus.
为了测试,我将在同一目录下创建一个叫做 .hidden 的文件和两个分别叫做 2g、2daygeek 的文件/文件夹,然后把它们加到 .hidden 文件中。
# touch 2g # mkdir 2daygeek # nano .hidden 2g 2daygeek
将两个文件加到 .hidden 文件之前。
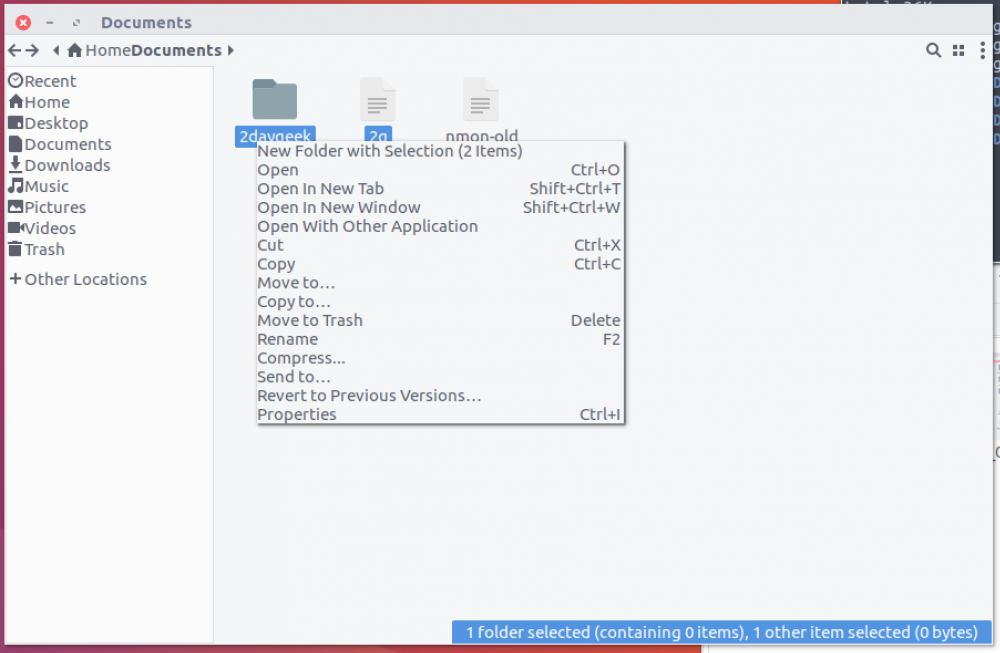
将两个文件加到 .hidden 文件之后。
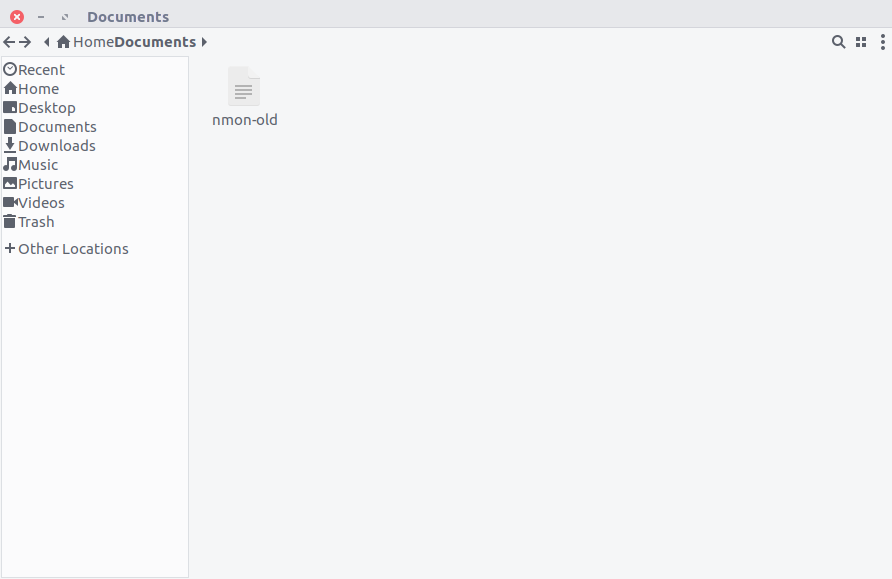
通过按 Ctrl+h 显示所有文件。
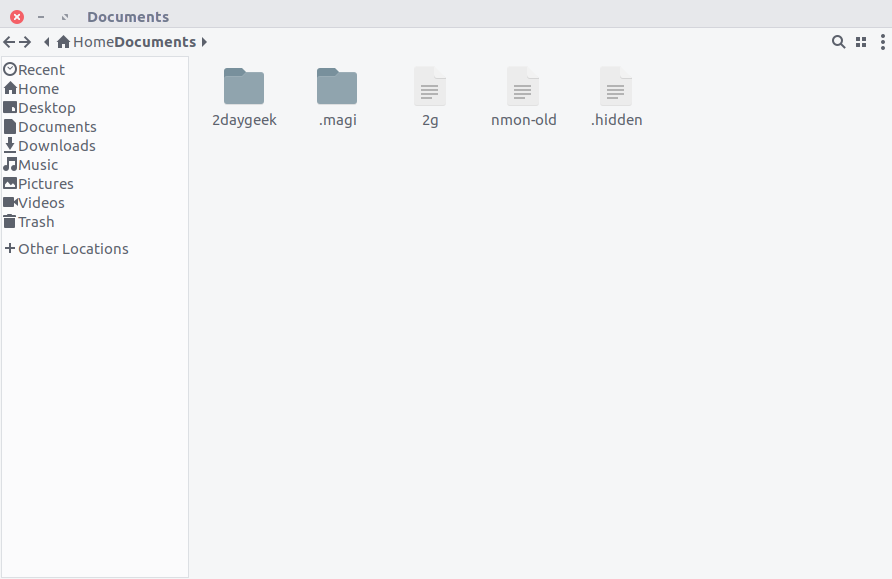
Nautilus Hide 是针对 Nautilus 文件管理器的一个简单的 Python 扩展,它在右键菜单中增加了隐藏或显示被隐藏文件的选项。
要在 Ubuntu 及其衍生版上安装 Nautilus 和 Namo 的 Hide 扩展,我们可以在 Ubuntu 及其衍生版上通过运行下面的命令:
$ sudo apt install nautilus-hide $ nautilus -q $ sudo apt install nemo-hide $ nemo -q
对于基于 DEB 的系统,可以按照下面的步骤安装 Nautilus Hide 扩展:
$ sudo apt install cmake gettext python-nautilus xdotool $ mkdir build $ cd build $ cmake .. $ sudo make $ sudo make install $ nautilus -q
对于基于 RPM 的系统,按照下面的步骤安装 Nautilus Hide 扩展:
$ sudo [yum|dnf|zypper] install cmake gettext nautilus-python xdotool $ mkdir build $ cd build $ cmake .. $ sudo make $ sudo make install $ nautilus -q
这个扩展其实就是简单的使用 .hidden 文件来隐藏文件。当你选择隐藏一个文件时,它的名字就加入到 .hidden 文件。当你选择对它解除隐藏(为解除隐藏,按 Ctrl+h 快捷键来显示包括点(“.”)前缀在内的所有文件,然后选择解除隐藏文件)时,它的名字就从 .hidden 文件中移除(当把所有列在 .hidden 文件中的文件都解除隐藏以后, .hidden 文件也就随之消失了)。如果文件没有被隐藏/显示,请按 F5 来刷新文件夹。
你可能会问,方法二也能完成相同的事情,为什么我还要安装 Nautilus Hide 扩展。在方法二中,我需要在要隐藏文件的地方手动创建一个 .hidden 文件,然后必须把需要隐藏的文件加到其中,但在这儿一切都是自动的。简单的右键单击,然后选择隐藏或取消隐藏(如果 .hidden 文件还不存在,它会自动创建 )。
使用 Nautilus Hide 扩展来隐藏一个文件。
看下面的屏幕截图,我们使用 Nautilus Hide 扩展来隐藏一个文件。
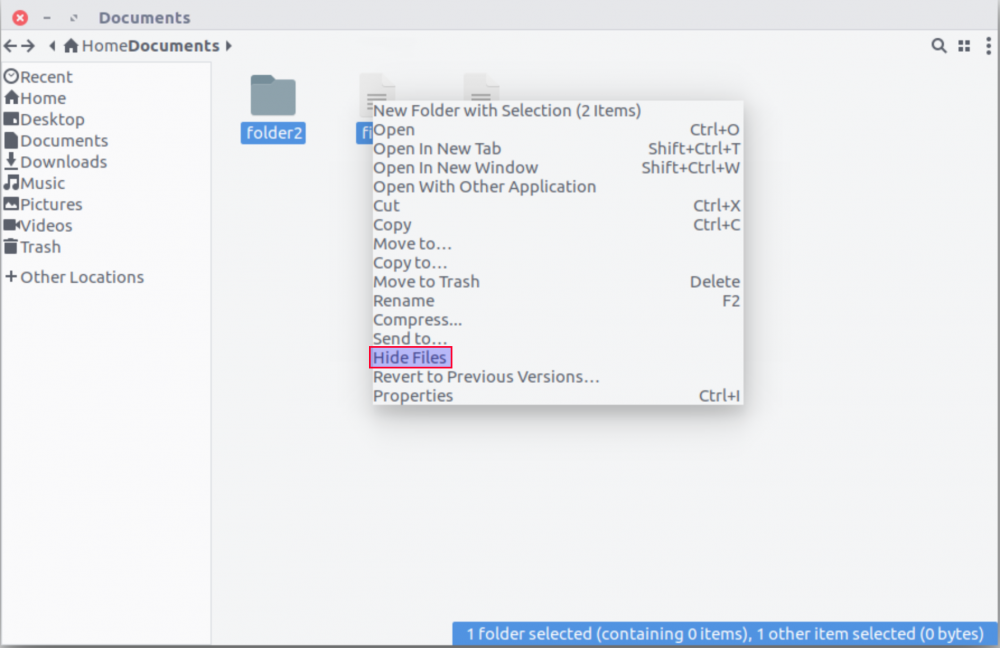
使用 Nautilus Hide 扩展来解除文件隐藏。
看下面的屏幕截图,我们使用 Nautilus Hide 扩展解除对一个文件的隐藏(通过按 Ctrl+h, 你可以查看所有的被隐藏文件和文件夹)。
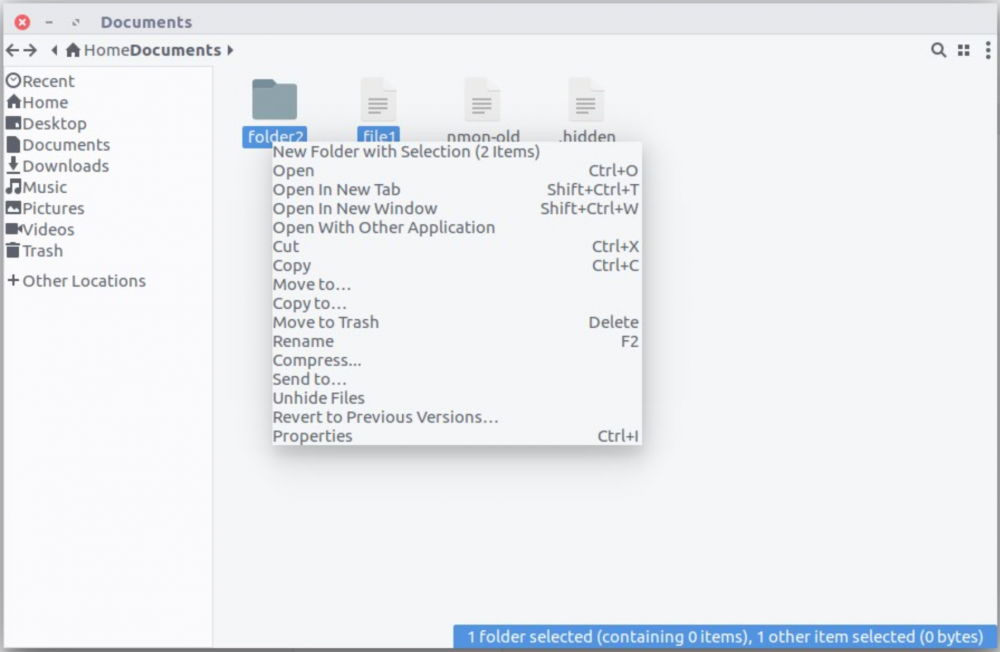
作宇:MAGESH MARUTHAMUTHU
Ce qui précède est le contenu détaillé de. pour plus d'informations, suivez d'autres articles connexes sur le site Web de PHP en chinois!

