Maison >Tutoriel logiciel >application mobile >Tutoriel 'Topaze Gigapixel AI'
Tutoriel 'Topaze Gigapixel AI'
- WBOYWBOYWBOYWBOYWBOYWBOYWBOYWBOYWBOYWBOYWBOYWBOYWBavant
- 2024-01-11 23:00:252400parcourir
Topaz Gigapixel AI est un outil de traitement d'agrandissement sans perte d'image très puissant, qui peut bien résoudre les détails et la clarté des images. Il dispose non seulement d'une fonction de modification automatique du visage, mais peut également réaliser un raffinement automatique du visage, offrant ainsi aux utilisateurs un outil plus puissant et plus précis. grossissement du visage, etc. Comme de nombreux amis ne savent pas comment utiliser Topaz Gigapixel AI, l'éditeur vous a proposé un tutoriel sur la façon d'utiliser Topaz Gigapixel AI.
Tutoriel d'utilisation de Topaz Gigapixel AI
1. Comment utiliser Topaz Gigapixel AILorsque nous naviguons sur Internet, nous voyons souvent de magnifiques photos et aimons les télécharger sur l'ordinateur pour un usage personnel, mais la taille de certaines photos est trop petite. . Si le zoom rend l'image très floue, existe-t-il un moyen d'agrandir ces petites images sans perdre de pixels ? Jetons un coup d'œil avec l'éditeur :
1. au milieu et sélectionnez Votre propre image ;
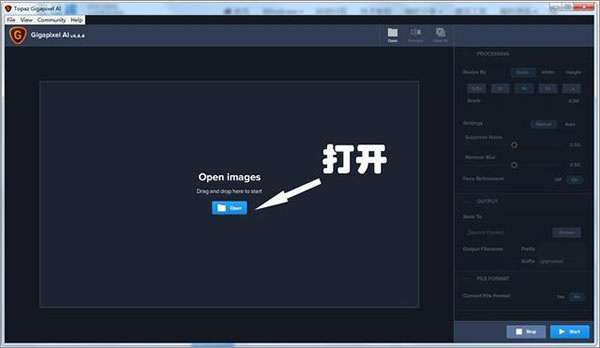
2. Sélectionnez le facteur de grossissement, et les autres sont essentiellement par défaut
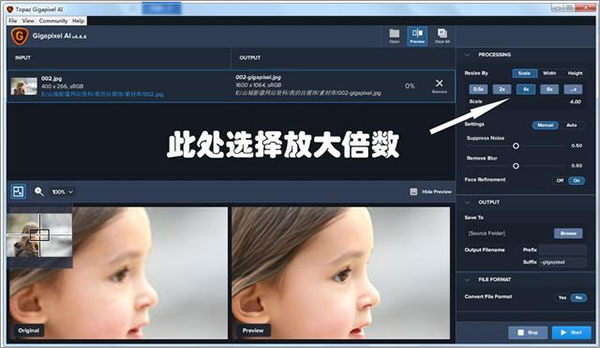
3 Sélectionnez le chemin de sauvegarde
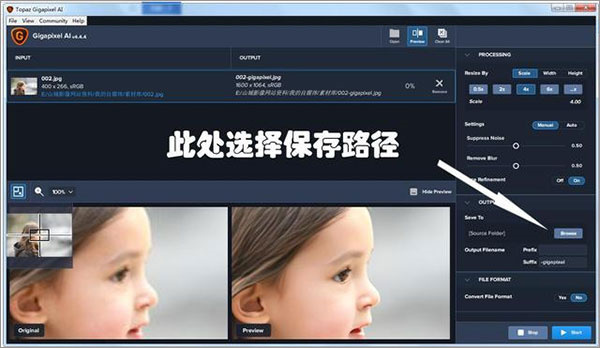
4. deux photos, c'est un agrandissement parfait :

5. Ce logiciel peut non seulement agrandir l'image, mais aussi conserver complètement les détails de l'image, et même affiner les détails au milieu pour rendre l'image plus claire. Le plus important, c'est que l'opération soit si simple !

2. Comment réparer des photos avec Topaz Gigapixel ai
1. Tout d'abord, nous téléchargeons et installons Topaz Gigapixel AI. Lors de l'installation, il peut être installé sur n'importe quelle lettre de lecteur, à l'exception du lecteur C. (Remarque : après l'installation, si vous ouvrez le rappel de mise à niveau, sélectionnez NON)
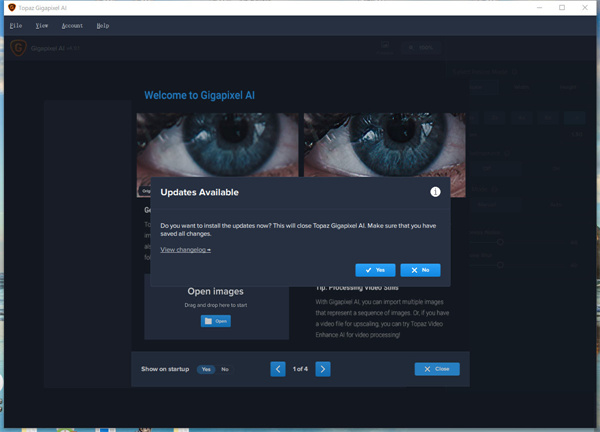
2. Faites glisser directement les photos que nous devons agrandir et réparer dans le logiciel, ou vous pouvez cliquer sur Fichier - Ouvrir les images dans le coin supérieur gauche. pour ouvrir l'image, qui peut être traitée en même temps. Vous pouvez également traiter plusieurs images pour une seule image, il n'y a pas de limite à cela.
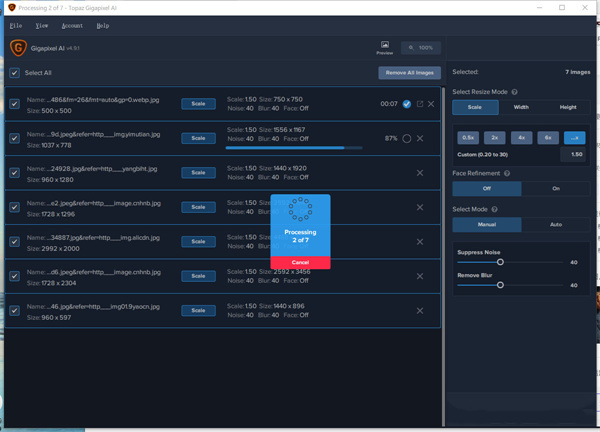
3. Après avoir ouvert l'image, l'image commence à être traitée automatiquement lorsque le nombre atteint 100 %, cela signifie que le traitement est terminé. Nous examinons actuellement certains paramètres de réglage dans la colonne de droite. Sélectionner le mode de redimensionnement est le mode de sélection du redimensionnement, qui ne nécessite généralement pas d'ajustement. Le deuxième élément est la vitesse de zoom. Sélectionnez le dernier pour personnaliser la vitesse de zoom. Je zoome habituellement à 1,5 fois. Le prochain raffinement du visage est la réparation du visage, qui est désactivée par défaut. Vous pouvez l'activer si vous devez réparer le portrait. Jetons un coup d'œil à l'effet réparateur.
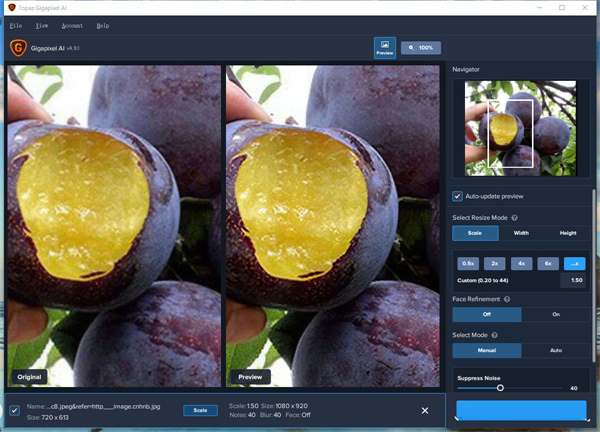
4. Il s'agit d'une photo de fruit de 720X613. Je l'ai agrandie 1,5 fois à 1080X920. On voit que l'effet de réparation est bon. Après la réparation, les bords sont beaucoup plus clairs et les couleurs sont beaucoup plus claires. plus lumineux. Il existe de nombreuses applications courantes, mais la clé est une opération en un clic, qui est relativement simple.
Ce qui précède est le contenu détaillé de. pour plus d'informations, suivez d'autres articles connexes sur le site Web de PHP en chinois!
Articles Liés
Voir plus- Comment régler la luminosité de SouShu Master Comment régler la luminosité de SouShu Master
- Comment activer les effets sonores en direct sur Kugou Music Comment activer les effets sonores en direct sur Kugou Music
- Comment diffuser l'écran Bear Art sur le plein écran du téléviseur. Tutoriel sur la diffusion de l'écran Bear Art sur le téléviseur.
- Où créer des documents partagés tim comment créer des documents partagés tim
- Comment obtenir le logo de la voiture de Sun Shangxiang sur Amap.

