Maison >Tutoriel système >Série Windows >Tutoriel sur la configuration des mises à jour automatiques pour les désactiver dans Win10
Tutoriel sur la configuration des mises à jour automatiques pour les désactiver dans Win10
- 王林avant
- 2024-01-11 17:51:041388parcourir
La mise à jour automatique de la configuration de win10 nous amène parfois à saisir soudainement la mise à jour lors de l'utilisation de l'ordinateur, et le contenu mis à jour n'est pas forcément ce que nous voulons, ce qui est très ennuyeux. À ce stade, vous pouvez ouvrir l'éditeur de stratégie de groupe et désactiver les mises à jour automatiques de configuration. Voyons comment cela fonctionne.
Tutoriel d'arrêt de la mise à jour automatique de la configuration Win10
1. Tout d'abord, nous appuyons simultanément sur "win" et "r" sur le clavier, ouvrons l'exécution et entrons "gpedit.msc" et appuyons sur Entrée pour confirmer.
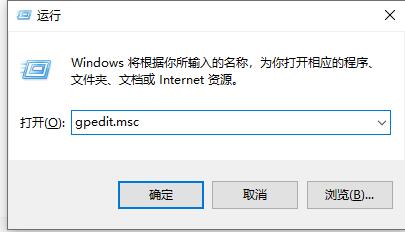
2. Après avoir ouvert l'éditeur de stratégie de groupe, sélectionnez "Composants Windows" dans les modèles d'administration
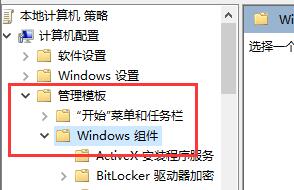
3 Ensuite, recherchez "Windows Update"
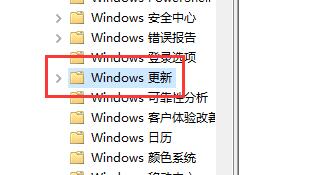
4. à droite "Configurer les mises à jour automatiques"
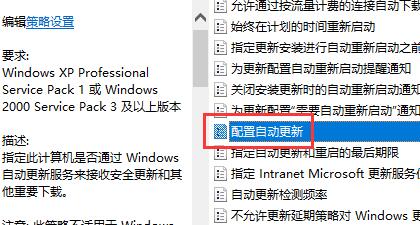
5. Cochez "Désactivé" et cliquez sur "OK" ci-dessous
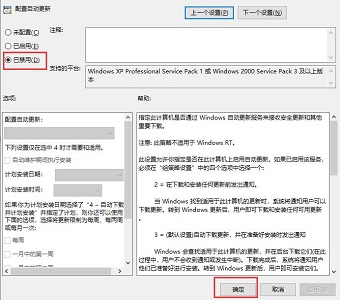
6. Enfin, redémarrez simplement l'ordinateur.

Ce qui précède est le contenu détaillé de. pour plus d'informations, suivez d'autres articles connexes sur le site Web de PHP en chinois!

