Maison >Tutoriel logiciel >Logiciel de bureau >Explication détaillée des étapes pour créer un histogramme Excel
Explication détaillée des étapes pour créer un histogramme Excel
- PHPzavant
- 2024-01-11 17:18:402848parcourir
Comment créer un graphique à barres dans EXCEL
Créez d’abord un tableau croisé dynamique, puis créez ce graphique.
Supposons que la colonne A soit le nom et la colonne B soit l'âge. 100 lignes au total.
1. Sélectionnez les cellules A1:B100, exécutez "Données" - "Tableau croisé dynamique et graphique croisé dynamique", sélectionnez "Tableau croisé dynamique" pour le type de rapport que vous souhaitez créer, cliquez sur Suivant, la zone sélectionnée est : "Feuille1 !$A$1 :$B$100", cliquez sur Suivant, cliquez sur Terminer.
Faites glisser l'élément « Nom » vers la zone de ligne du tableau croisé dynamique et faites glisser l'élément « Âge » vers la zone de colonne du tableau croisé dynamique (comme indiqué dans la figure 1).
Placez le curseur de la souris dans la cellule de l'élément d'âge, puis sélectionnez "Tableau croisé dynamique" - "Regrouper et afficher les données détaillées" - "Grouper" dans la barre d'outils "Tableau croisé dynamique" (voir Figure 2).
3. Entrez 10 pour « Commencer à » ; entrez 60 pour « Fin à » ; entrez 10 pour « Taille de l'étape » et cliquez sur « OK ».
C'est-à-dire : comptez le nombre de personnes âgées de 10 à 60 ans et utilisez 10 ans comme tranche d'âge. (Comme le montre la figure 3)
4. Dans la barre d'outils "Tableau croisé dynamique", cliquez sur l'icône "Assistant graphique" pour obtenir le graphique dont vous avez besoin. (Comme le montre la figure 4)
Comment créer un graphique de Pareto à l'aide du logiciel Excel
1. Comme le montre la figure ci-dessous, le nombre de chaque article défectueux est compté et le taux de défaut de chaque article défectueux peut être obtenu. Mais cela semble très compliqué pour le moment et est beaucoup moins intuitif que le tableau d’arrangement.
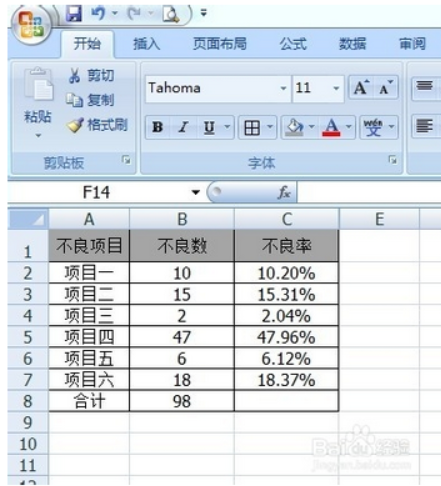
2. Ensuite, calculez le taux de défauts cumulé (c'est-à-dire que le taux de défauts de chaque article défectueux est accumulé article par article), comme indiqué ci-dessous. Remarque : le premier élément et le nombre total de la somme doivent utiliser la « référence absolue ». À ce stade, vous pouvez les dérouler directement sans calculer un par un.
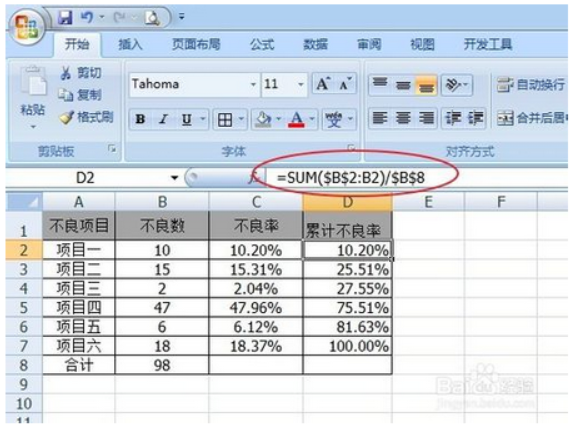
3. À ce stade, triez le taux cumulé de défauts par ordre décroissant et l'étape du graphique est terminée.
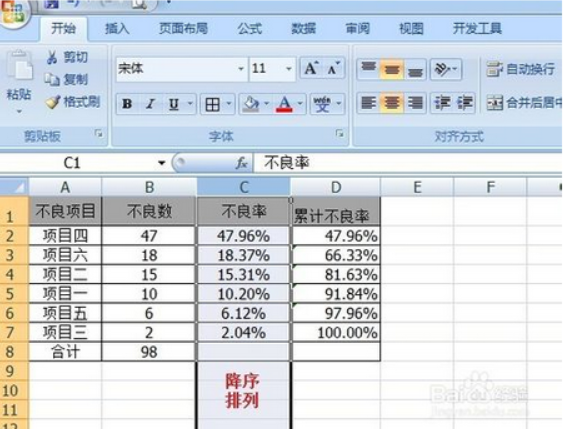
4. Insérez un histogramme vierge, comme indiqué ci-dessous :
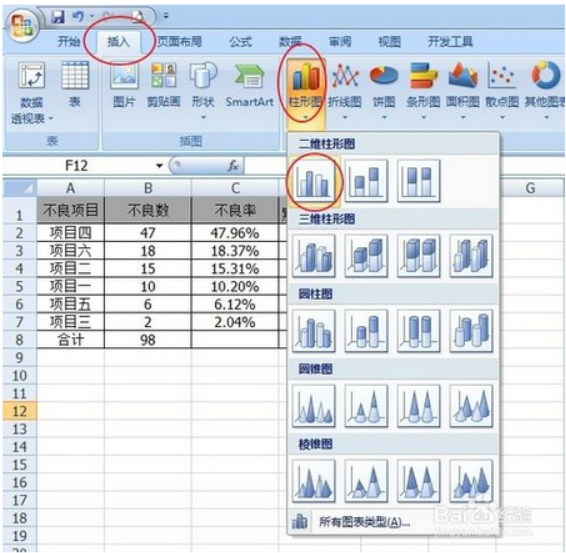
5. Sélectionnez la zone de graphique vierge, cliquez avec le bouton droit - "Sélectionner les données", sélectionnez "Nom de la série" et "Valeur de la série" (sélectionnez le contenu des données correspondant dans la zone de saisie correspondante), cliquez sur "Étiquette de l'axe horizontal (catégorie)". "Modifier" et sélectionnez le contenu de l'axe horizontal (ici, sélectionnez l'élément quatre - l'élément trois).
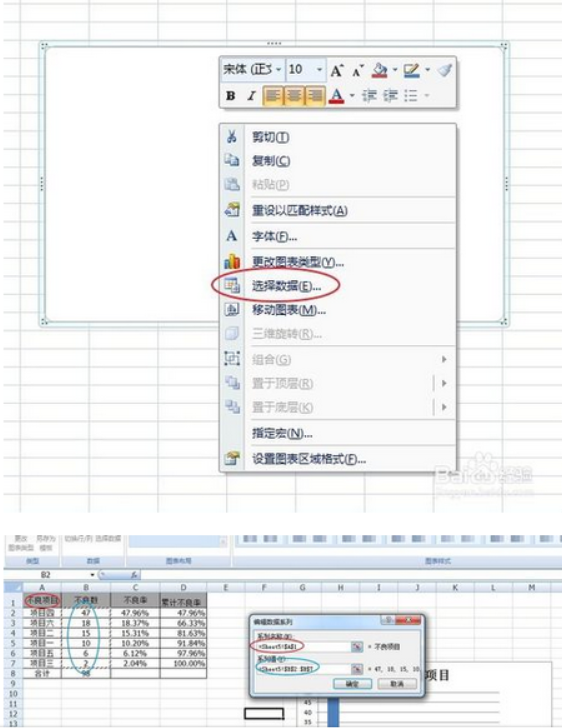
6. Appuyez sur l'étape 5 pour ajouter le taux cumulé de défauts : "Sélectionner les données" - "Ajouter".

7. Après avoir ajouté le taux de défauts cumulé, sélectionnez l'histogramme du taux de défauts cumulé, cliquez avec le bouton droit - "Modifier le type de graphique de série" - sélectionnez "Graphique linéaire".
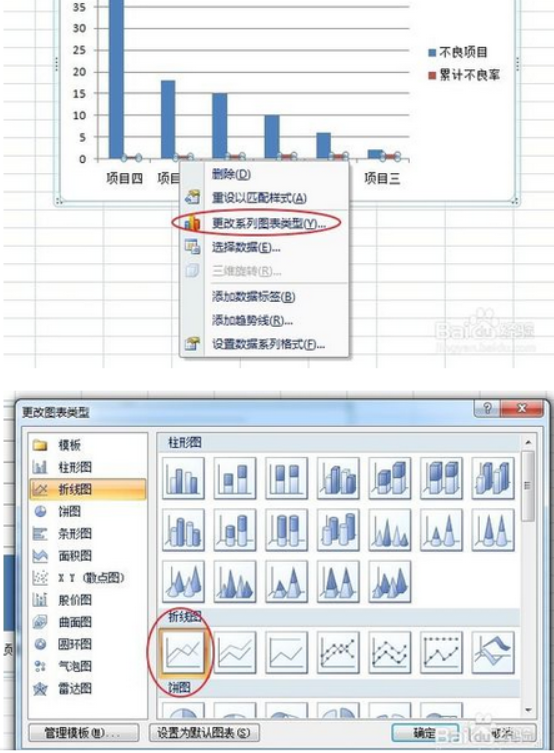
8. Sélectionnez ensuite le graphique linéaire du taux cumulé de défauts, cliquez avec le bouton droit sur "Définir le format de la série de données" et sélectionnez l'axe de coordonnées du graphique linéaire comme "axe secondaire". Après la sélection, sélectionnez la zone de l'axe, cliquez avec le bouton droit sur "Définir le format de l'axe" et modifiez le format de l'axe (par exemple, la valeur maximale du taux de défauts cumulé est de 100 %).
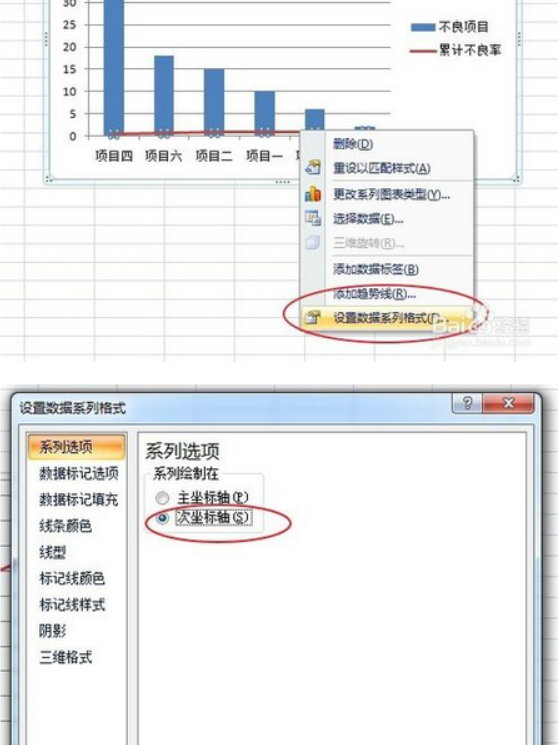
9. À ce stade, le tableau de disposition est pratiquement terminé.
Ensuite, effectuez quelques petites optimisations et ajustements, comme sélectionner un coin du graphique pour ajuster la taille du graphique, "Ajouter une étiquette de données" et définir la disposition du graphique : Sélectionnez le graphique - "Conception" - "Mise en page du graphique", ajustez l'espacement des colonnes et ajustez l'arrière-plan ou la couleur du graphique, etc. Tout le monde peut explorer lentement.
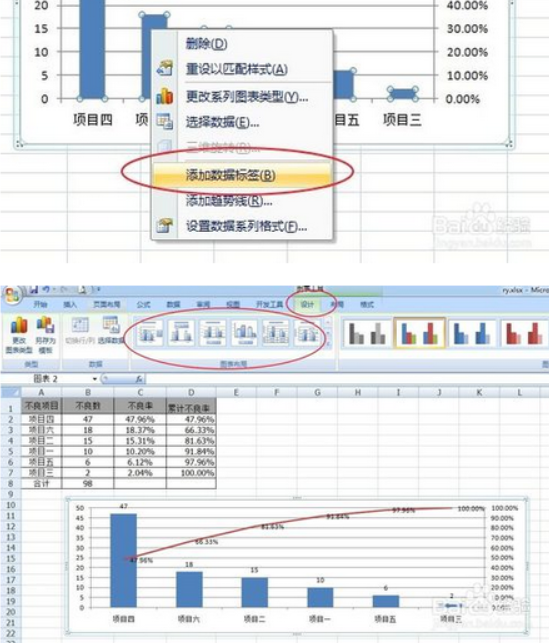
10. Le dernier exemple d'un graphique de Pareto.
Cela se voit clairement sur la photo : le quatrième élément est le facteur principal ! D'accord !
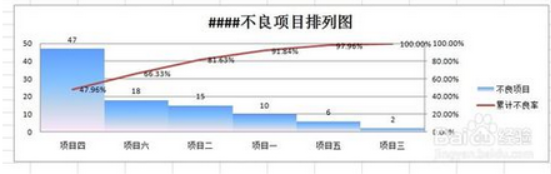
Ce qui précède est le contenu détaillé de. pour plus d'informations, suivez d'autres articles connexes sur le site Web de PHP en chinois!
Articles Liés
Voir plus- Explication détaillée sur la façon d'ouvrir et de lire les fichiers CSV
- Étapes et précautions pour l'ouverture et le traitement des fichiers au format CSV
- Méthodes et conseils pour ouvrir des fichiers CSV : Convient à une variété de logiciels
- Un guide rapide sur la manipulation des fichiers CSV
- Apprenez à ouvrir et à utiliser correctement les fichiers CSV

