Maison >Tutoriel système >Série Windows >Comment utiliser le gadget de capture d'écran fourni avec le système Windows 8
Comment utiliser le gadget de capture d'écran fourni avec le système Windows 8
- WBOYWBOYWBOYWBOYWBOYWBOYWBOYWBOYWBOYWBOYWBOYWBOYWBavant
- 2024-01-11 11:28:411671parcourir
Comment utiliser le gadget de capture d'écran fourni avec le système Windows 8
1. Appuyez et maintenez enfoncées les touches « Windows » et « F » du clavier en même temps, ouvrez le menu de recherche, puis cliquez sur l'option « Appliquer ». Veuillez vous référer au schéma ci-dessous.
2. Recherchez et cliquez sur « Outil de capture » dans « Applications » pour démarrer la fonction de capture d'écran. Veuillez vous référer au schéma ci-dessous.
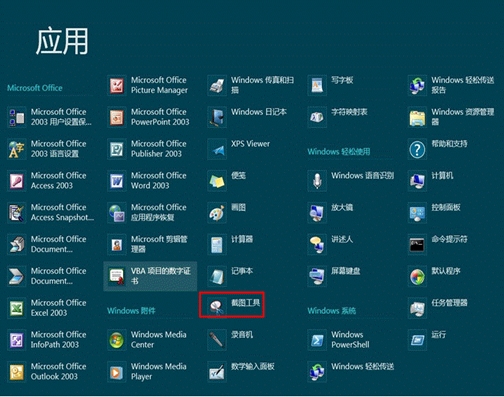
3. Puisqu'il est fastidieux d'ouvrir à chaque fois "l'outil de capture" dans "Application", vous pouvez cliquer avec le bouton droit sur "l'outil de capture" et sélectionner "Épingler à la barre des tâches", et vous pouvez choisir de l'utiliser dans la barre des tâches. à l'avenir. Voir photo ci-dessous
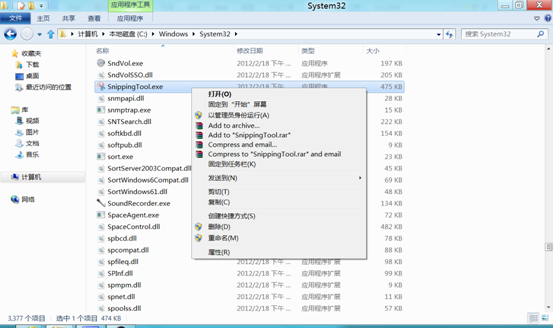
4. Après avoir démarré l'outil de capture d'écran, cliquez sur le bouton "Nouveau" et sélectionnez le mode de capture d'écran dans le menu déroulant. Il existe quatre modes optionnels : "Capture d'écran de tout format", "Capture d'écran rectangulaire", "Capture d'écran de fenêtre" et " Capture d'écran plein écran", vous pouvez sélectionner n'importe quel mode en fonction de vos besoins. Si vous sélectionnez « Capture d'écran n'importe quel format » ou « Capture d'écran rectangulaire », vous devez maintenir le bouton gauche de la souris enfoncé, faire glisser la souris pour sélectionner la zone appropriée, puis relâcher le bouton gauche de la souris pour terminer la capture d'écran si vous sélectionnez « Fenêtre ; capture d'écran", cliquez sur la capture d'écran dont vous avez besoin. Si vous sélectionnez la fenêtre, vous pouvez capturer l'image de la fenêtre ; si vous sélectionnez "Capture d'écran plein écran", le système capturera automatiquement l'image plein écran de l'écran actuel. Voir photo ci-dessous
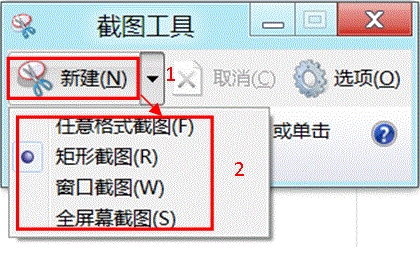
5. Après avoir capturé l'image d'écran, cliquez sur le bouton « Enregistrer la capture d'écran » pour enregistrer la capture d'écran sur votre disque dur local ; cliquez sur le bouton « Copier » et l'image sera temporairement stockée dans le presse-papiers du système et pourra être collée dans des fichiers tels que en tant que bureau ; cliquez sur le bouton "Envoyer une capture d'écran" pour envoyer l'image d'écran capturée par courrier électronique ; cliquez sur "Stylo" et "Surligneur" pour ajouter des annotations à l'image ; utilisez "Gomme" pour effacer les annotations erronées. Voir photo ci-dessous.
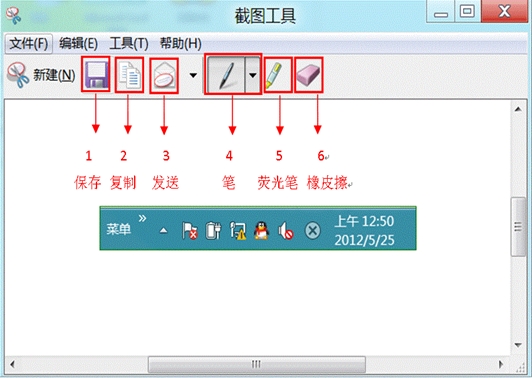
Win8 possède-t-il un logiciel intégré similaire à Computer Manager ou 360 Security Manager
Win8 n'est pas fourni avec des logiciels similaires à Computer Manager et 360 Security Manager
1. Le système Windows est livré avec un pare-feu Microsoft, mais les utilisateurs du monde entier pensent généralement que son pare-feu intégré a trop de fonctions, ils utilisent donc des outils de sécurité tiers pour remplacer ses fonctions.
2. De nombreuses versions packagées de WIn8 produites par les outils GHOST sur Internet semblent être fournies avec Computer Manager ou 360 Butler. En fait, les producteurs installent la version originale de Microsoft (ou la version OEM ou la version crackée) sur l'ordinateur. Système Windows. Téléchargez les outils logiciels nécessaires (QQ, OFFICE, logiciel vidéo, gestionnaire d'ordinateur, 360, etc.), puis reconditionnez le système manuellement ou avec des outils tiers. Le logiciel outil ci-dessus sera inclus dans le système emballé.
Résumé :
1. Windows n'est pas livré avec ses propres outils logiciels tiers. Si les utilisateurs souhaitent installer un logiciel d'application lors de l'installation du système, ils peuvent rechercher différentes versions « packagées » des systèmes Windows sur Internet
.2. Le logiciel outil tiers inclus dans le système de packages n'est pas nécessairement nécessaire à tous les utilisateurs. De nombreux utilisateurs peuvent devoir le désinstaller et le supprimer manuellement après avoir installé un tel système Windows.
3. Aujourd'hui, avec les outils d'activation partout sur Internet, si vous souhaitez que le système d'exploitation soit plus stable et plus pur, il est recommandé d'utiliser l'image CD du système d'exploitation publiée par Microsoft (elle peut également être gravée sur un disque). ).
Comment créer une machine virtuelle à l'aide des composants intégrés de Win8
Pour utiliser la fonction Hyper-V dans Win8, vous devez procéder comme suit :
Exigences système : Windows 8 32 bits et 64 bits peuvent activer la fonction Hyper-V, mais seul Windows 8 64 bits peut créer des machines virtuelles, mais les systèmes 32 bits ne le peuvent pas et ne peuvent que lier des machines virtuelles. Étant donné que la mémoire maximale prise en charge par les systèmes 32 bits n'est que de 4 Go, même si la fonction de machine virtuelle est activée, vous n'obtiendrez pas une bonne expérience utilisateur, la fonction de machine virtuelle est donc annulée dans les systèmes 32 bits.
Exigences relatives à l'appareil : Hyper-V doit disposer d'une traduction d'adresses de deuxième niveau (SLAT) et prendre en charge un processeur virtualisé (AMD-V ou Intel-VT).
Activer la fonction Hyper-V de Win8
Dans le système Win8, la fonction Hyper-V est désactivée par défaut. Nous devons d'abord activer cette fonction. Tout d'abord, entrez dans le panneau de configuration du système Win8 et sélectionnez "Programmes". Sélectionnez « Activer ou désactiver des fonctionnalités Windows » dans le panneau Programmes.
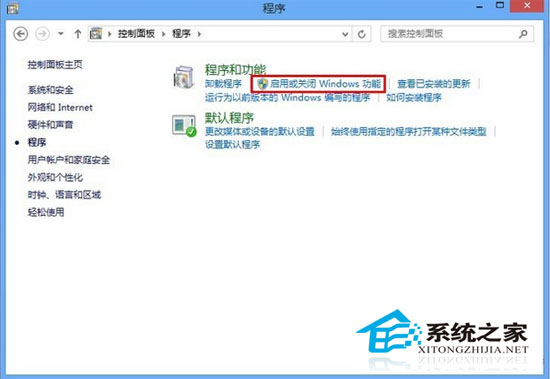
Cochez l'option de fonction « Hyper-V » dans la boîte de dialogue « Fonctionnalités Windows » et cliquez sur « OK ».
Remarque : Si les conditions système et matérielles ne sont pas remplies, l'option de fonction "Hyper-V" sera grisée et indisponible.

Après avoir démarré la fonction Hyper-V du système Win8, vous devez redémarrer le système afin que l'hyperviseur Windows et les services de gestion des machines virtuelles puissent démarrer. Après avoir redémarré le système Win8, vous pouvez voir les vignettes des applications liées à Hyper-V sur l'écran de démarrage.
Win8 est-il fourni avec le logiciel Office
Bonjour,
win8 ne vient pas avec,
Vous devez l'installer vous-même.
Office2007 Simplified Chinese Enterprise Edition est une version aux fonctions relativement complètes. Après la décompression, recherchez la clé [un fichier txt du bloc-notes] et setup.exe dans le dossier à installer. Il est recommandé de personnaliser l'installation et de sélectionner l'emplacement d'installation et les composants. Avant l'installation, désinstallez le bureau d'origine sur l'ordinateur.
Composants inclus :
La base de données Microsoft Office Access stocke, requêtes et rapports des informations
Calcul des données dans la feuille de calcul Microsoft Office Excel
Créez un espace de travail collaboratif avec Microsoft Office Groove
Formulaire électronique Microsoft Office InfoPath
Courriel Microsoft Office Outlook
Carnet Microsoft Office OneNote
Graphiques Microsoft Office PowerPoint et présentation de documents
Créez un site Web avec Microsoft Office Publisher
Visionneuse de dessins Microsoft Office Visio Viewer
Document texte Microsoft Office Word
Ce qui précède est le contenu détaillé de. pour plus d'informations, suivez d'autres articles connexes sur le site Web de PHP en chinois!
Articles Liés
Voir plus- Comment créer une table des matières dynamique dans Excel
- Dépannage et conseils pour une installation de Windows 11 LTSC réussie
- Comment diffuser l'écran Win10 sur le téléviseur Conseils pour diffuser l'écran Win10 sur le téléviseur
- Comment supprimer des fichiers antivirus sous Windows 10 Comment supprimer des fichiers antivirus sous Windows 10
- Comment résoudre le problème de l'erreur d'invite du pilote de la carte graphique Win10 2004. Comment résoudre le problème de l'erreur d'invite du pilote de la carte graphique Win10 2004.

