Maison >Tutoriel système >Série Windows >Comment gérer une utilisation élevée du système dans le Gestionnaire des tâches de Windows 10
Comment gérer une utilisation élevée du système dans le Gestionnaire des tâches de Windows 10
- 王林avant
- 2024-01-10 23:01:441203parcourir
Récemment, lorsque de nombreux utilisateurs de Win10 ont vérifié la liste des processus dans le Gestionnaire des tâches, ils ont constaté qu'un processus nommé Système occupait une grande quantité de ressources CPU, ce qui empêchait également de nombreuses applications de fonctionner correctement. Existe-t-il donc un moyen de réduire l’utilisation du processeur par ce processus ?
Que faire si l'utilisation du système Windows 10 Task Manager est élevée :
1 Cliquez sur le menu Démarrer pour ouvrir l'interface de gestion de l'ordinateur.
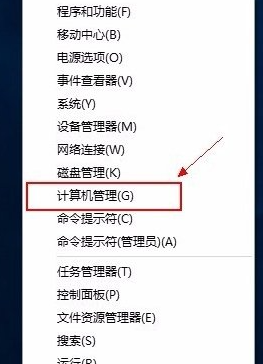
2. Dans l'interface de gestion de l'ordinateur, recherchez et entrez dans l'interface "Service".
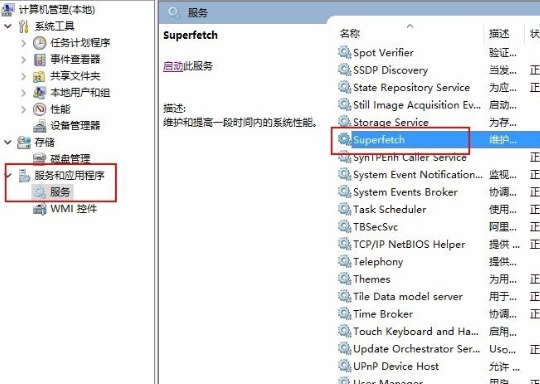
3. Recherchez le service Superfetch dans la liste sur l'interface "Services" de l'ordinateur.
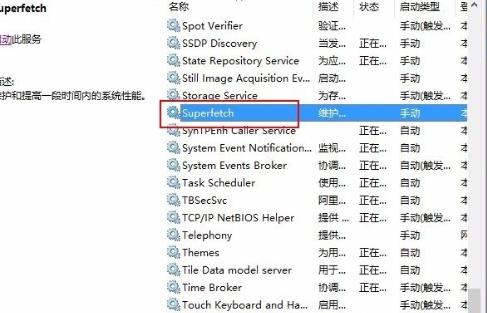
4. Double-cliquez sur le service Superfetch, changez le type de démarrage du service de "Automatique" à "Manuel", puis enregistrez et quittez.
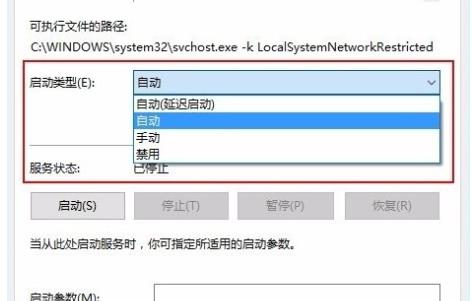
5. Redémarrez votre ordinateur, le processus système devrait être revenu à la normale.
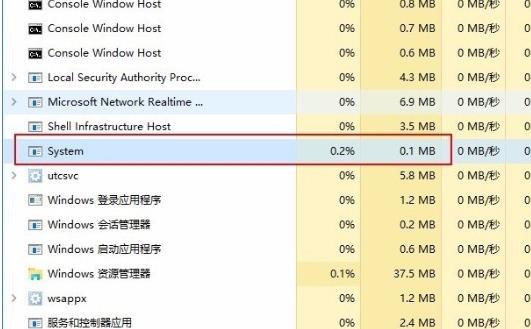
Ce qui précède est le contenu détaillé de. pour plus d'informations, suivez d'autres articles connexes sur le site Web de PHP en chinois!
Articles Liés
Voir plus- Que dois-je faire si je ne peux pas accéder au Gestionnaire des tâches lorsqu'il y a un écran noir avec le curseur ?
- Comment activer le système win10 sans clé ?
- Quelle est la touche de raccourci pour ouvrir le gestionnaire de tâches dans Win10
- Que dois-je faire si mon bureau Win10 se bloque et que seule la souris peut bouger ?
- Quelle est la différence entre la version grand public Win10 et la version professionnelle ?

