Maison >Tutoriel logiciel >Logiciel de bureau >Maîtrisez comment utiliser la fonction de filtrage avancée d'Excel
Maîtrisez comment utiliser la fonction de filtrage avancée d'Excel
- WBOYWBOYWBOYWBOYWBOYWBOYWBOYWBOYWBOYWBOYWBOYWBOYWBavant
- 2024-01-10 20:02:352394parcourir
Comment utiliser la fonction de filtrage avancée dans Excel
Tout d'abord, saisissez les données qui doivent être filtrées dans le tableau Excel pour être utilisées, comme le montre la figure 1. Cette étape vise à garantir que nous disposons de données à parcourir.
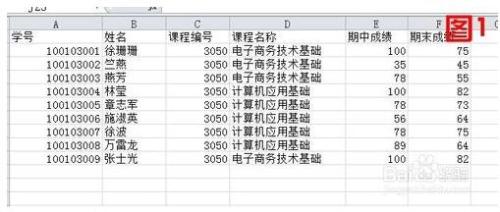
2. Dans le tableau Excel, sélectionnez d'abord le contenu du tableau qui doit être filtré. Ensuite, cliquez sur la barre d'options "Données" en haut (s'il s'agit de la version 2010 du tableau Excel). Dans la zone Trier et filtrer, sélectionnez Options avancées.
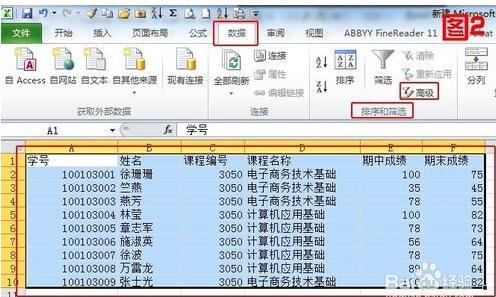
3. Jetons d'abord un coup d'œil au contenu principal à définir dans la boîte de dialogue « Filtrage avancé », comme le montre la figure 3. Il existe deux options dans la méthode, ce qui signifie où les résultats de votre filtre apparaissent. Il y a aussi une « zone de liste », une « zone de condition » et « copier vers » ci-dessous, qui signifient respectivement : la zone dans laquelle vous filtrez ; quelles sont les conditions de filtrage et où placer les résultats du filtre ;
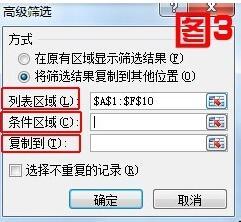
4. Sur la base du contenu du tableau, en supposant que nous souhaitons filtrer les informations dont les scores à mi-parcours sont supérieurs à 80 points, nous saisissons maintenant les conditions dans n'importe quel tableau.

5. Sélectionnez ensuite la condition que vous venez de saisir dans la zone des conditions, comme indiqué sur l'image. Cliquez ensuite sur l'emplacement indiqué dans l'image pour revenir à la boîte de dialogue de filtrage avancé.
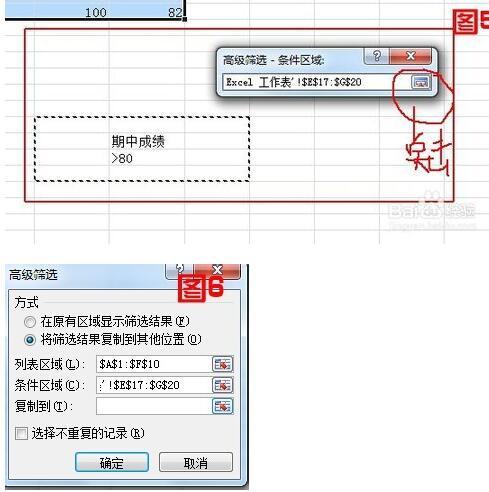
6. La dernière étape consiste à définir la sélection de la zone "Copier vers", où vous souhaitez afficher les résultats du filtre. Cliquons sur la position indiquée dans la figure 7, puis cliquez sur une position dans l'espace vide sous le tableau. , et enfin cliquez sur Figure 9. L'emplacement indiqué revient au filtrage avancé.
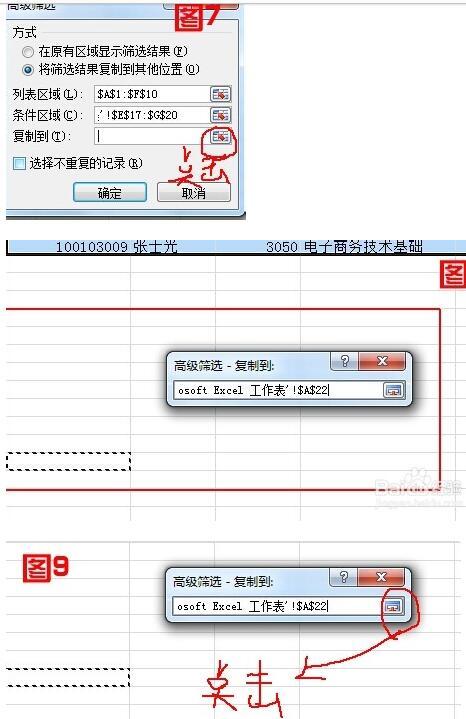
7. Enfin, cliquez sur OK, puis les résultats du filtre seront affichés.
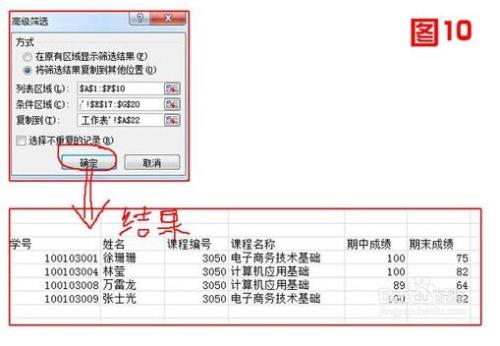
Comment utiliser le filtrage avancé dans Excel
Le filtrage avancé est très simple. Entrez simplement les conditions et vous pourrez ensuite effectuer un filtrage avancé. Voici un exemple simple, j'espère qu'il vous sera utile.
1. Zone de données :
N° de département Nom Titre Profil de l'entreprise Règles et réglementations Connaissances juridiques
Département du développement 101 Li Hong Aucun 85 80 83
Département du développement 102 Wu Shiqing Secrétaire 69 75 84
Département de développement 103 Zhang Mingxiu Superviseur 81 60 80
Département de développement 104 Huang Yumei Manager 72 80 74
Département des ventes 105 Xie Yuanyuan Secrétaire 82 89 79
Département des ventes 106 Zheng Guanghui Superviseur 50 79 82
Département des ventes 107 Lin Wenjun Aucun 83 52 45
Département des ventes 108 Huang Shanshan Aucun 89 78 58
Département des ventes 109 Chen Hongtao Aucun 80 85 80
Département des ressources humaines 110 Jiang Xiaoyan Secrétaire 80 84 68
Département des ressources humaines 111 Li Jianbo Superviseur 90 77 84
Département des Ressources Humaines 112 Zeng Jia Manager 88 90 91
Département des ressources humaines 113 Wang Xiaoning Superviseur 92 78 90
2. Étapes de fonctionnement :
1. Entrez les conditions à filtrer.
2. Sélectionnez une cellule dans la zone de données.
3. Données/Filtre/Filtre avancé
3. Exemple : Pour filtrer « les responsables qui échouent au profil de l'entreprise », saisissez d'abord les conditions (n'importe quelle cellule vide fera l'affaire) :
Titre professionnel Profil de l'entreprise
Superviseur
Sélectionnez n’importe quelle cellule de la zone de données.
Utilisez « Filtre »/« Filtre avancé » dans le menu « Données » pour faire apparaître la boîte de dialogue.
Entrée de la zone de liste : l'adresse absolue de la zone de données.
Saisie de zone conditionnelle : l'adresse absolue où se trouve la condition (les étapes 4, 5 et 7 peuvent être glissées directement avec la souris)
Copier vers l'entrée : L'adresse absolue de l'emplacement où vous souhaitez générer une nouvelle table.
N'oubliez pas de sélectionner "Méthode" comme "Copier les résultats du filtre vers un autre emplacement"
Après avoir terminé les opérations ci-dessus, cliquez directement sur OK pour générer les nouveaux résultats à l'emplacement souhaité.
4. Affichage des résultats :
N° de département Nom Titre Profil de l'entreprise Règles et réglementations Connaissances juridiques
Département des ventes 106 Zheng Guanghui Superviseur 50 79 82
Filtrage avancé dans Excel
Vous connaissez peut-être la fonction « Filtre automatique » dans Excel. Elle peut essentiellement gérer les opérations de filtrage avec des conditions simples. Cependant, les résultats finaux qui remplissent les conditions ne peuvent être affichés que dans le tableau de données d'origine, et ceux qui ne remplissent pas les conditions seront automatiquement masqués. Si vous souhaitez filtrer les enregistrements contenant des mots-clés spécifiés et afficher les résultats dans deux tableaux pour comparer les données ou dans d'autres situations, le « filtrage automatique » est quelque peu limité. Après tout, les « appareils photo compacts » ont des fonctions limitées, alors essayons les « appareils photo avancés » ! Maîtrisant l'utilisation du "filtrage avancé", quelle que soit la complexité des conditions, vous pouvez toutes les filtrer.
1. Sélection en une étape de caractères spécifiques
Maintenant, sous cette forme, Xiao Li souhaite trouver tous les dossiers d'employés portant le nom de famille « Chen ». Il y a réfléchi et a rapidement obtenu le résultat.
Comme le montre la figure 1, saisissez le nom du champ filtré « Nom » dans n'importe quelle cellule en dehors de la zone de données (telle que B17) et saisissez la condition de filtre « Chen* » dans la cellule B18 immédiatement en dessous. Cliquez ensuite sur la commande "Données → Filtre → Filtrage avancé", et dans la boîte de dialogue contextuelle "Filtrage avancé", sélectionnez le bouton radio "Copier les résultats du filtre vers d'autres emplacements" dans la méthode de filtrage. Définissez « Plage de liste » sur « $A$1 : $F$15 », « Plage de conditions » sur « $B$17 : $B$18 » et « Copier vers » sur « $A$20 : $F$20 ». OK", et le système filtrera automatiquement les enregistrements qui remplissent les conditions et les copiera dans la plage de cellules spécifiée à partir de A20 (comme le montre la figure 2).
Conseils : Si vous saisissez la condition de filtre « *Chen » dans la cellule B18 de la figure 1, vous pouvez filtrer les enregistrements des employés contenant le mot « Chen » dans leur nom (c'est-à-dire que le mot « Chen » n'est pas nécessairement le premier caractère de le nom. Ce mot peut être n'importe où dans le nom).
2. Criblage intelligent des données vierges
Ensuite, Xiao Li doit également rechercher les dossiers des employés sans titre professionnel. Comment procéder ?
Comme le montre la figure 3, il a d'abord saisi le nom du champ filtré « Titre professionnel » dans n'importe quelle cellule en dehors de la zone de données (comme E17), puis a saisi la condition de filtrage « * » dans la cellule E18 immédiatement en dessous.
Étape suivante, ouvrez « Filtrage avancé → Copier les résultats du filtre vers d'autres emplacements », définissez les emplacements « Zone de liste », « Zone conditionnelle » et « Copier vers », cliquez sur le bouton « OK » et le système correspondra automatiquement aux conditions. Les enregistrements sont filtrés et copiés dans la plage de cellules spécifiée (comme le montre la figure 4).
Conseils : Dans cet exemple, si le champ à filtrer est numérique, vous devez changer la condition de filtrage en "=" (entrez directement le signe "=" et appuyez sur Entrée). À l'inverse, si vous souhaitez filtrer les enregistrements d'employés avec des titres de poste non vides, il vous suffit de modifier les conditions de filtrage de la figure 3 en « * ». Si le champ de filtre spécifié est un champ numérique, saisissez la condition de filtre "".
3. Dépistez ensemble si plusieurs conditions sont remplies
Voici une tâche plus complexe. Ce formulaire doit trouver des résultats qui répondent à plusieurs conditions : des dossiers d'employés qui sont des hommes, âgés d'au moins 30 ans et contiennent le mot-clé « ingénieur » dans le champ du titre. Ce n'est pas non plus un problème pour Xiao Li.
Comme le montre la figure 5, saisissez les noms de champs filtrés « Sexe », « Âge » et « Titre professionnel » dans n'importe quelle zone de cellule en dehors de la zone de données (comme A17 : C17), et dans A18 immédiatement en dessous : saisissez le filtre. conditions "Mâle", ">=30" et "*Ingénieur" respectivement dans la zone de cellule C18. Entrez ensuite « Filtrage avancé → Copier les résultats du filtre vers d'autres emplacements », définissez les emplacements de « Zone de liste », « Zone conditionnelle » et « Copier vers » et confirmez. Le système filtrera automatiquement les enregistrements qui répondent aux conditions et les copiera. vers l'emplacement spécifié dans la plage de cellules (comme illustré dans la figure 6).
Conseils : si vous saisissez les conditions de filtrage sur la même ligne, le système trouvera automatiquement les enregistrements qui répondent à toutes les conditions spécifiées en même temps et les filtrera. Si vous souhaitez rechercher des enregistrements d'employés dont toutes les valeurs de champ ne sont pas vides, il vous suffit d'utiliser "*" pour le type de texte et "" pour le type numérique des conditions de filtrage spécifiées, et de saisir ces conditions de filtrage dans le champ même ligne.
4. « Sélectionner un parmi plusieurs » peut également être utilisé pour filtrer
Parfois, lors d'une recherche, il suffit qu'une des conditions suivantes soit remplie. Par exemple, si vous souhaitez rechercher des enregistrements d'employés qui n'ont pas moins de 30 ans ou dont le titre de poste est « ingénieur principal », comment devez-vous filtrer ?
Comme le montre la figure 7, Xiao Li saisit les noms de champs filtrés « Âge » et « Titre professionnel » dans n'importe quelle zone de cellule en dehors de la zone de données (comme A17 : B17), et saisit les cellules A18 : B18 immédiatement en dessous. les conditions de filtre ">=30" et "Senior Engineer" respectivement dans la zone de la grille. Semblable à la méthode ci-dessus, après avoir sélectionné le bouton « Copier les résultats du filtre vers d'autres emplacements », il définit les emplacements « Zone de liste », « Zone de condition » et « Copier vers », et confirme que les enregistrements qui remplissent les conditions seront filtré et copié dans la plage de cellules spécifiée (comme le montre la figure 8).
Conseils : Dans toutes les opérations de filtrage ci-dessus, si vous souhaitez que les résultats du filtrage ne soient pas dupliqués, cochez simplement la case "Sélectionner les enregistrements non dupliqués" dans la boîte de dialogue "Filtrage avancé", puis effectuez l'opération de filtrage correspondante.
Ce qui précède est tiré d'un passionné d'informatique
Comment utiliser le filtrage avancé dans Excel
Le filtrage avancé est très simple. Entrez simplement les conditions et vous pourrez ensuite effectuer un filtrage avancé. Voici un exemple simple, j'espère qu'il vous sera utile.
1. Zone de données :
N° de département Nom Titre Profil de l'entreprise Règles et réglementations Connaissances juridiques
Département du développement 101 Li Hong Aucun 85 80 83
Département du développement 102 Wu Shiqing Secrétaire 69 75 84
Département de développement 103 Zhang Mingxiu Superviseur 81 60 80
Département de développement 104 Huang Yumei Manager 72 80 74
Département des ventes 105 Xie Yuanyuan Secrétaire 82 89 79
Département des ventes 106 Zheng Guanghui Superviseur 50 79 82
Département des ventes 107 Lin Wenjun Aucun 83 52 45
Département des ventes 108 Huang Shanshan Aucun 89 78 58
Département des ventes 109 Chen Hongtao Aucun 80 85 80
Département des ressources humaines 110 Jiang Xiaoyan Secrétaire 80 84 68
Département des ressources humaines 111 Li Jianbo Superviseur 90 77 84
Département des Ressources Humaines 112 Zeng Jia Manager 88 90 91
Département des ressources humaines 113 Wang Xiaoning Superviseur 92 78 90
2. Étapes de fonctionnement :
1. Entrez les conditions à filtrer.
2. Sélectionnez une cellule dans la zone de données.
3. Données/Filtre/Filtre avancé
3. Exemple : Pour filtrer « les responsables qui échouent au profil de l'entreprise », saisissez d'abord les conditions (n'importe quelle cellule vide fera l'affaire) :
Titre professionnel Profil de l'entreprise
Superviseur
Sélectionnez n’importe quelle cellule de la zone de données.
Utilisez « Filtre »/« Filtre avancé » dans le menu « Données » pour faire apparaître la boîte de dialogue.
Entrée de la zone de liste : l'adresse absolue de la zone de données.
Saisie de zone conditionnelle : l'adresse absolue où se trouve la condition (les étapes 4, 5 et 7 peuvent être directement glissées avec la souris pendant le fonctionnement)
Copier vers l'entrée : L'adresse absolue de l'emplacement où vous souhaitez générer une nouvelle table.
N'oubliez pas de sélectionner "Méthode" comme "Copier les résultats du filtre vers un autre emplacement"
Terminez les opérations ci-dessus et cliquez directement sur OK pour générer les nouveaux résultats à l'emplacement souhaité.
4. Affichage des résultats :
N° de département Nom Titre Profil de l'entreprise Règles et réglementations Connaissances juridiques
Département des ventes 106 Zheng Guanghui Superviseur 50 79 82
Ce qui précède est le contenu détaillé de. pour plus d'informations, suivez d'autres articles connexes sur le site Web de PHP en chinois!
Articles Liés
Voir plus- Explication détaillée sur la façon d'ouvrir et de lire les fichiers CSV
- Étapes et précautions pour l'ouverture et le traitement des fichiers au format CSV
- Méthodes et conseils pour ouvrir des fichiers CSV : Convient à une variété de logiciels
- Un guide rapide sur la manipulation des fichiers CSV
- Apprenez à ouvrir et à utiliser correctement les fichiers CSV

