Maison >Tutoriel système >Série Windows >Définir la transparence de la barre des tâches Win10
Définir la transparence de la barre des tâches Win10
- 王林avant
- 2024-01-10 19:10:521391parcourir
L'interface du système d'exploitation Win10 est belle et étonnante. Cependant, malheureusement, sa barre des tâches ne peut pas être configurée pour être complètement transparente, c'est pourquoi de nombreux logiciels permettant de rendre la barre des tâches transparente sont apparus sur Internet. Cependant, aujourd'hui, j'ai l'honneur de partager avec vous une méthode permettant d'obtenir une transparence totale dans la barre des tâches Win10 sans recourir à des logiciels tiers et uniquement via des paramètres simples.
Comment définir la transparence de la barre des tâches dans Win10 :
1. Cliquez avec le bouton droit sur Personnaliser sur le bureau, entrez Paramètres de couleur>>Sélectionner la couleur>>Sélectionnez Sombre ou Personnalisé. Ici, nous vous recommandons de choisir Personnalisé pour de meilleurs résultats.
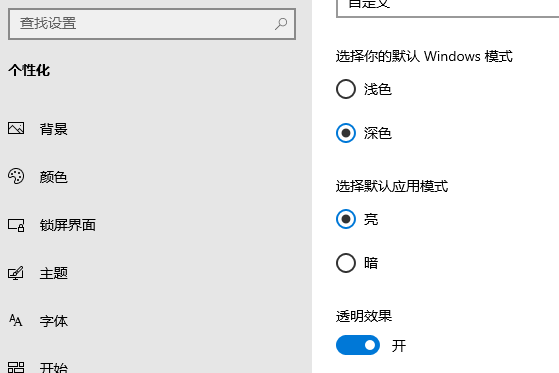
2. Appuyez sur la combinaison de touches Win+R pour afficher la fenêtre d'exécution, entrez regedit (c'est-à-dire l'éditeur de registre) et assurez-vous de l'exécuter en tant qu'administrateur !
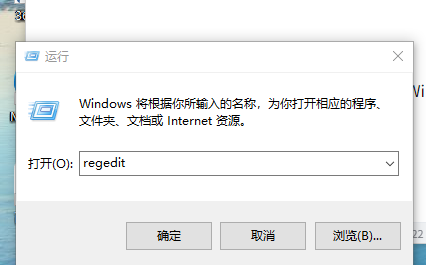
3. Accédez au chemin suivant : ComputerHKEY_CURRENT_USERSOFTWAREMicrosoftWindowsCurrentVersionExplorerAdvanced
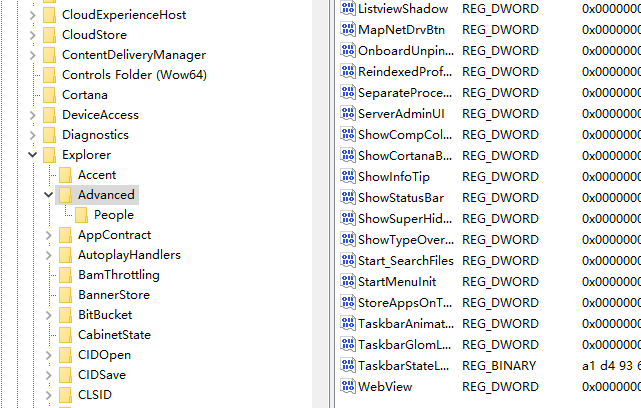
4. Cliquez avec le bouton droit sur l'espace vide à droite et sélectionnez Nouveau → Valeur DWORD (32 bits).
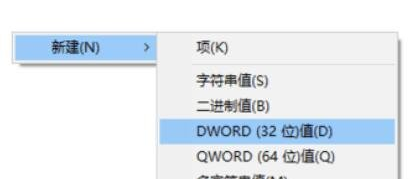
5. Renommez le nouveau fichier en TaskbarAcrylicOpacity.
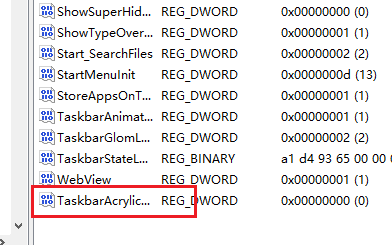
6. Double-cliquez pour modifier le nom du fichier et définissez-le en fonction de la valeur dans la case rouge. Notez qu'une valeur de « 0 » signifie complètement transparent, une valeur de « 10 » signifie complètement opaque et les valeurs intermédiaires peuvent être ajustées pour obtenir la transparence la plus appropriée en fonction des besoins personnels.
Assurez-vous de sélectionner Décimal dans l'option de base ! Après avoir confirmé que c'est correct, cliquez sur le bouton OK.
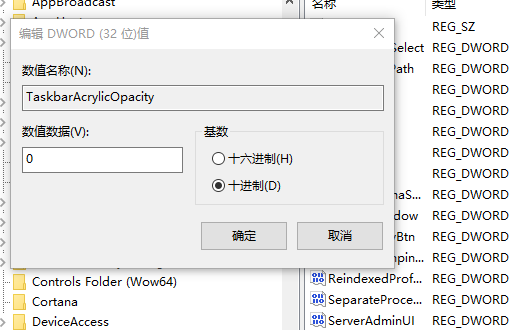
7. Redémarrez l'Explorateur Windows Vous pouvez trouver le programme nommé Explorateur Windows dans le Gestionnaire des tâches et le redémarrer.
Ce qui précède est le contenu détaillé de. pour plus d'informations, suivez d'autres articles connexes sur le site Web de PHP en chinois!
Articles Liés
Voir plus- Comment résoudre le problème de la rotation du bureau Windows 7 à 90 degrés
- Comment mettre fin de force à un processus en cours dans Win7
- Version préliminaire de Win11 Build 25336.1010 publiée aujourd'hui : principalement utilisée pour tester les pipelines d'exploitation et de maintenance
- Aperçu de la version bêta de Win11 Build 22621.1610/22624.1610 publié aujourd'hui (y compris la mise à jour KB5025299)
- La reconnaissance d'empreintes digitales ne peut pas être utilisée sur les ordinateurs ASUS. Comment ajouter des empreintes digitales ? Conseils pour ajouter des empreintes digitales sur les ordinateurs ASUS

