Maison >Tutoriel système >Série Windows >Comment ajuster la planification des grands et petits cœurs dans Win11 ? Conseils pour optimiser les performances de Win11 ?
Comment ajuster la planification des grands et petits cœurs dans Win11 ? Conseils pour optimiser les performances de Win11 ?
- 王林avant
- 2024-01-10 08:25:352263parcourir
Depuis que le Core de 12e génération d'Intel a commencé à adopter officiellement des conceptions de cœur de grande et petite taille, il a été critiqué par de nombreux utilisateurs. Cependant, après la mise à niveau vers Win11, puisque Win11 a optimisé la conception des grands et petits cœurs, la différence de performances n'est pas très grande. Mais une fois que vous exécutez de gros jeux ou des machines virtuelles, le problème de la planification des grands et petits cœurs est amplifié. Voyons donc quoi faire ensuite.
La méthode la plus élémentaire consiste à augmenter la priorité du processus. Recherchez le processus dont vous souhaitez augmenter la priorité sur la page « Détails » du Gestionnaire des tâches. En prenant la machine virtuelle VMware comme exemple, cliquez avec le bouton droit sur le processus de virtualisation VMware vmware-vmx.exe, sélectionnez « Définir la priorité » et sélectionnez. Niveau « Supérieur à la normale » ou supérieur, ceci termine le réglage. À ce stade, vous devriez remarquer que les performances de la machine virtuelle se sont améliorées.
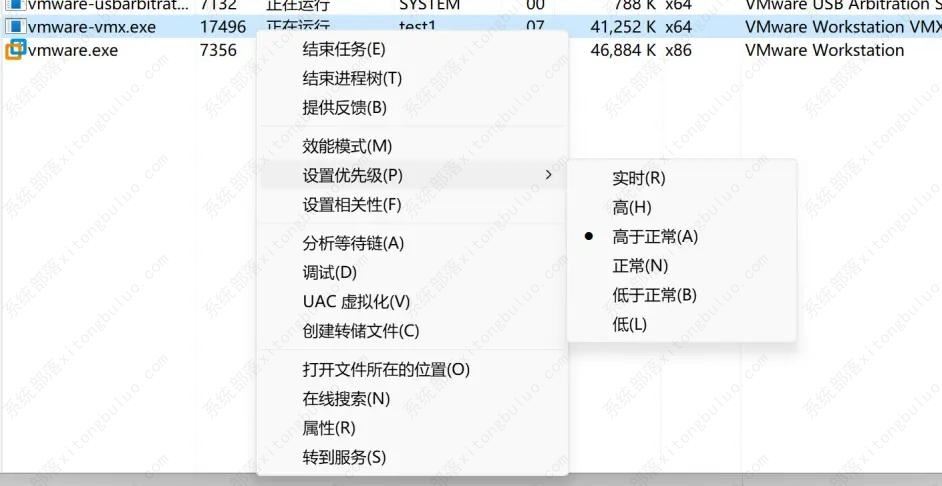
Cependant, cette méthode ne peut pas être définie pendant une longue période, car le paramètre concerne uniquement le processus en cours d'exécution et deviendra invalide une fois terminé. De plus, la priorité peut être automatiquement ramenée à "normale" ; le système, donc également extrêmement instable. Par conséquent, si vous souhaitez une configuration à long terme, vous devez effectuer certains réglages spéciaux.
La première méthode consiste à définir la priorité du processus via la ligne de commande
La configuration via la commande est une méthode simple. Vous pouvez écrire la ligne de commande dans le corps de la boucle du programme ou du script, puis y placer le programme/script. le plan de tâche pour faciliter le bouclage.
La commande est la suivante :
wmic process where “name=‘<进程名>’” call setpriority <优先级对应整数值或对应名称>
La valeur de priorité et le nom anglais sont tels qu'indiqués dans la figure ci-dessous.
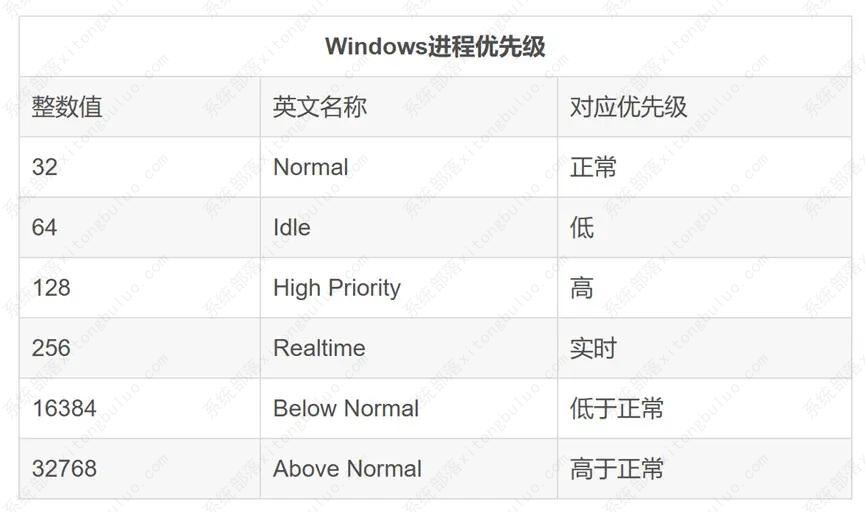
Exemple :
wmic process where “name=‘vmware-vmx.exe’” call setpriority 32768
ou
wmic process where “name=‘vmware-vmx.exe’” call setpriority “Above Normal”
Définir des priorités via des boucles est généralement très stable, mais cette méthode nécessite une certaine base de programmation ou de ligne de commande, elle ne convient donc pas à tout le monde.
La deuxième méthode consiste à utiliser le logiciel tiers Process Lasso
C'est également l'objet de cet article. Process Lasso est un logiciel d'optimisation des performances qui peut définir automatiquement la priorité du processeur et d'autres options pour améliorer l'efficacité de l'exécution du processus et ainsi améliorer les performances. Mais la planification intelligente n'est pas le sujet de cet article. La plus grande utilisation de Process Lasso est qu'il peut définir de manière permanente la priorité du processeur, ainsi que des options telles que l'association du processeur et l'affinité du processeur.
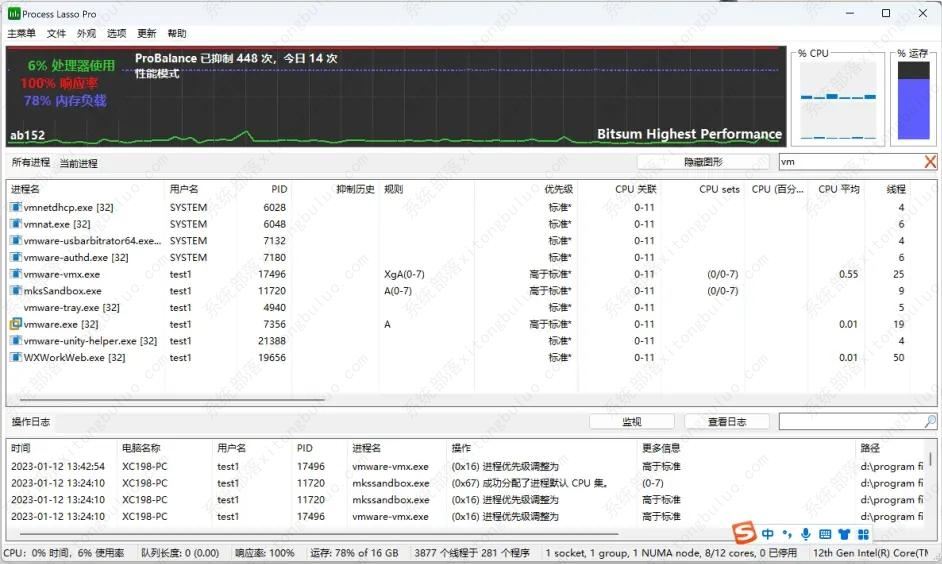
Toujours en prenant la machine virtuelle VMware comme exemple, nous présenterons comment optimiser respectivement la planification des grands et des petits cœurs.
1. Fixez des priorités.
Trouvez toujours le processus vmware-vmx, faites un clic droit et sélectionnez "priorité processeur". Parmi eux, « actuel » signifie modifier uniquement la priorité dans l'état actuel, ce qui a le même effet que le paramètre précédent dans le gestionnaire de tâches, et « toujours » signifie effectuer des paramètres à long terme ; Il est recommandé de sélectionner directement la priorité comme « Au-dessus de la norme » dans « Toujours ». À ce moment, Process Lasso enregistrera automatiquement le chemin du processus et augmentera automatiquement la priorité lors de sa prochaine exécution. (Important : ne décochez pas "Activer Windows Dynamic Thread Priority Boost", cela aura des effets secondaires et pourrait bloquer d'autres applications)
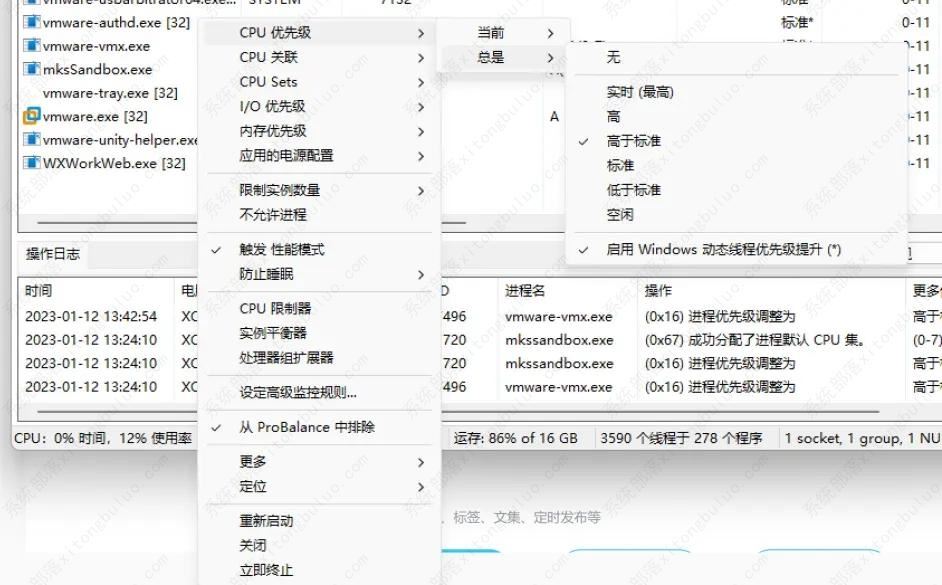
2 Paramètres des ensembles de processeurs (ou d'affinité du processeur)
Bien que la priorité soit définie. , il n'y a toujours aucune garantie que la priorité sera automatiquement abaissée par le système, et le phénomène des « petits cœurs rendant difficile la surveillance des gros cœurs » se reproduit. À ce stade, vous pouvez le définir via les ensembles de processeurs afin que le système donne la priorité à l'appel du cœur spécifié au lieu d'appeler en premier le petit cœur.
Ou faites un clic droit sur le processus que vous souhaitez modifier, sélectionnez "Ensembles de processeurs" > "Toujours", ici il est recommandé de vérifier tous les gros cœurs (ceux sans la marque E sont tous de gros cœurs), et de décocher les petits cœurs. . A ce moment, le gros noyau peut être appelé en premier, mais le petit noyau n'est pas complètement exclu. Si le grand noyau est plein, le petit noyau peut toujours être appelé.
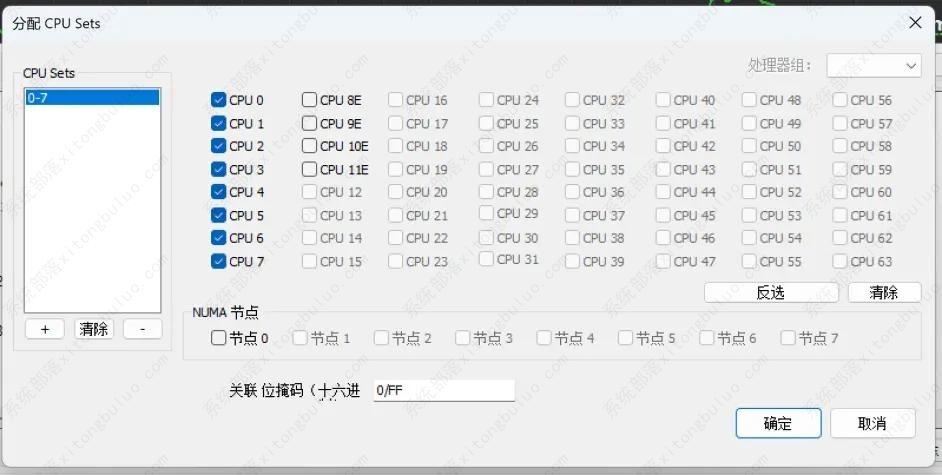
3. Changez le mode d'alimentation en mode performance
C'est aussi le point le plus facilement négligé, car le mode d'alimentation affecte également la planification des grands et petits cœurs. En utilisation réelle, on peut constater que même si la priorité est augmentée et que les ensembles de processeurs sont configurés, parfois le gros cœur reste en veille, ou pire encore, le petit cœur ne commence pas à fonctionner. Étant donné que le plan d'alimentation « équilibré » par défaut du système consiste à mettre le gros cœur en veille, cela provoque simplement un conflit avec le paramètre « Ensembles de processeurs » de Process Lasso, ce qui à son tour ralentit l'exécution du programme. En fait, la solution est très simple. Vous pouvez modifier le mode d'alimentation sur « Meilleures performances » dans Paramètres système > Options d'alimentation. À ce moment-là, vous constaterez que le gros noyau ne « regarde » plus tout le temps.

Cependant, certains utilisateurs, notamment les utilisateurs d'ordinateurs portables, ne souhaitent pas activer le mode « meilleures performances » pendant une longue période, car s'il est activé tout le temps, cela augmentera la consommation d'énergie. En fait, Process Lasso propose également une option similaire pour passer en mode performance à la demande. Cochez « Déclencher le mode performance » dans le menu contextuel. Après vérification, le logiciel passera automatiquement en mode performance lorsqu'il est en cours d'exécution, et lorsque le logiciel se terminera, il quittera automatiquement le mode performance. Cela garantit efficacement que le logiciel peut pleinement fonctionner. fonction lors de l'exécution. Profitez des performances du processeur, et cela n'affectera pas la durée de vie de la batterie après la sortie (d'autant plus que de nombreux utilisateurs utilisent leurs ordinateurs portables branchés, ce qui a peu d'impact sur la consommation électrique).
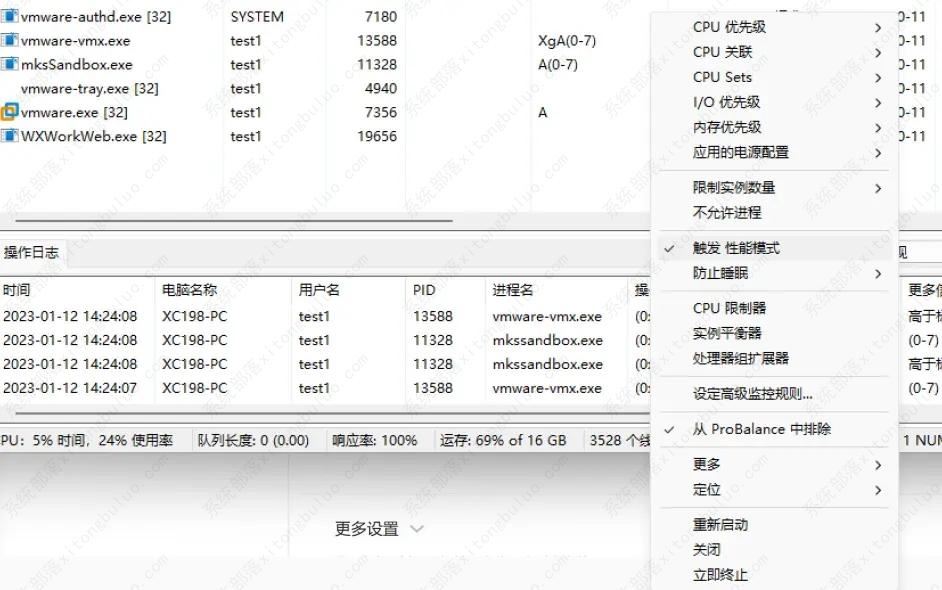
PS : La méthode ci-dessus n'est recommandée que pour les applications volumineuses telles que les jeux avec une mauvaise planification de cœur, grands et petits, mais n'est pas recommandée pour les applications avec une planification normale.
Ce qui précède est le contenu détaillé de. pour plus d'informations, suivez d'autres articles connexes sur le site Web de PHP en chinois!

