Maison >Tutoriel système >Série Windows >Comment résoudre le problème des polices floues dans Win10
Comment résoudre le problème des polices floues dans Win10
- WBOYavant
- 2024-01-09 19:41:37944parcourir
Lors de l'utilisation de Windows 10, certains utilisateurs peuvent rencontrer le problème des polices floues, ce qui peut avoir un impact négatif sur l'expérience de lecture et d'utilisation. Heureusement, ce problème peut généralement être résolu avec quelques actions simples.
Les polices Windows 10 sont une solution de paramètres flous et flous :
Méthode 1 : Ajuster les paramètres d'affichage
1 Dans le système Windows 10, veuillez cliquer sur une zone vide du bureau, puis sélectionner « Paramètres d'affichage ».
2. Dans la fenêtre « Paramètres d'affichage », recherchez et cliquez sur la section « Échelle et mise en page ». Sélectionnez une option appropriée dans le menu déroulant « Modifier la taille du texte, des applications et plus ». Il est généralement recommandé de choisir un ratio de 100 % ou plus pour un affichage plus clair des polices.
3. Une fois les paramètres terminés, cliquez pour redémarrer l'ordinateur afin que les modifications de configuration puissent prendre effet immédiatement.
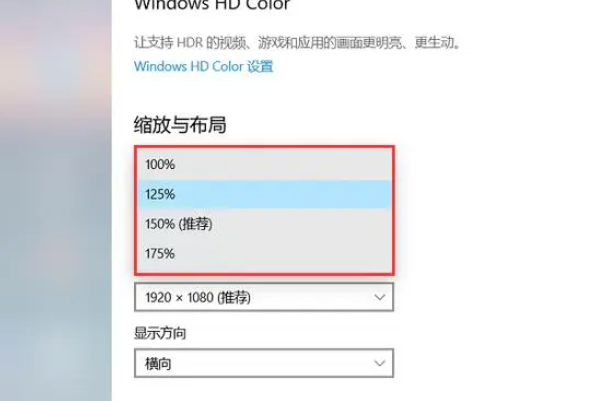
Méthode 2 : Mettre à jour le pilote de la carte graphique
1 Dans le système d'exploitation Windows 10, faites un clic droit, sélectionnez le menu « Démarrer », puis sélectionnez « Gestionnaire de périphériques ».
2. Dans le gestionnaire de périphériques, développez le mot « Adaptateur d'affichage ». Cliquez sur votre carte graphique et sélectionnez "Mettre à jour le pilote".
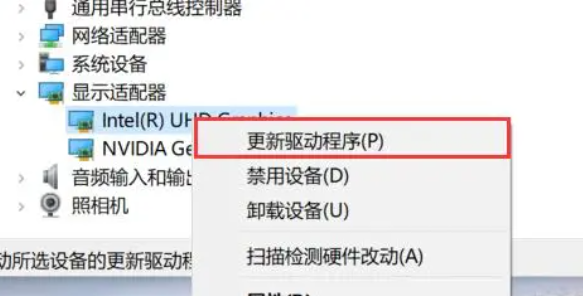
3. Sélectionnez « Rechercher automatiquement les pilotes mis à jour » et Windows recherchera et installera automatiquement le dernier pilote de la carte graphique. Après avoir terminé l'opération, redémarrez notre ordinateur.
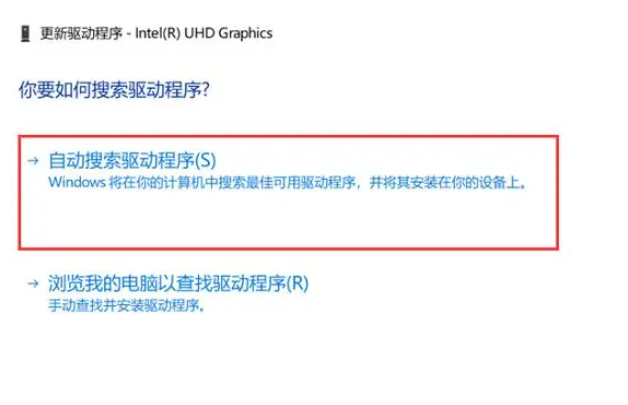
Méthode 3 : utilisez ClearType pour ajuster l'affichage du texte
1 Dans le système Windows 10, faites un clic droit, sélectionnez le menu "Démarrer", puis sélectionnez "Paramètres", puis entrez "ClearType" dans la fenêtre des paramètres et sélectionnez « Ajuster » le littéral ClearType ».
2. Dans le guide de réglage du texte ClearType, assurez-vous que la case "Activer ClearType" est cochée. Suivez les instructions du guide pour sélectionner la meilleure configuration d'affichage de texte. Après avoir terminé les opérations ci-dessus, cliquez pour redémarrer l'ordinateur afin que les modifications de configuration puissent prendre effet immédiatement.
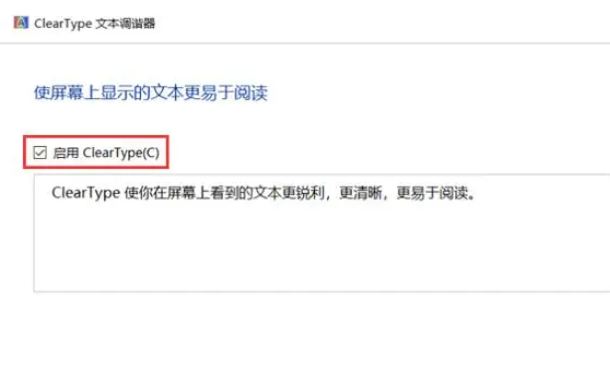
Le problème de police dans Win10 est-il lié au moniteur ?
Réponse : Il existe une légère relation, mais ce n'est pas uniquement un problème de moniteur
En plus des problèmes de moniteur, il existe également les problèmes suivants qui peuvent provoquer des problèmes de police :
1. Paramètre de résolution résolu :
Si la résolution de votre moniteur n'est pas définie correctement, le texte peut être flou. Il est recommandé d'essayer d'ajuster la résolution du moniteur à la valeur recommandée pour obtenir un affichage du texte plus clair.
2. Niveau de zoom :
Windows 10 prend en charge le réglage du niveau de zoom, adapté aux moniteurs de différentes tailles et résolutions. Si votre niveau de zoom est trop élevé ou trop bas, le texte peut devenir flou. Veuillez essayer d'ajuster le niveau de zoom en fonction de votre moniteur et de vos habitudes d'utilisation.
3. Mise à niveau du pilote :
Veuillez vous assurer que le pilote de votre moniteur est la dernière version. Les pilotes obsolètes peuvent ne pas gérer correctement l'affichage du texte, provoquant un flou. Veuillez visiter le site Web officiel du fabricant du moniteur pour télécharger et installer les derniers pilotes.
4. Paramètres ClearType :
Windows 10 inclut la technologie ClearType, qui peut améliorer la clarté du texte sur les écrans LCD. Vous pouvez rechercher « ClearType » dans les paramètres Windows et suivre l'assistant pour le configurer afin d'obtenir un affichage de texte plus clair.
5. Qualité du moniteur :
Un moniteur de mauvaise qualité peut provoquer un texte flou. Si votre moniteur est de mauvaise qualité, vous ne pourrez peut-être pas obtenir l'affichage de texte souhaité même après avoir effectué les réglages ci-dessus. Lors de l'achat d'un moniteur, il est recommandé de choisir des produits de haute qualité pour obtenir de meilleurs effets d'affichage.
Ce qui précède est le contenu détaillé de. pour plus d'informations, suivez d'autres articles connexes sur le site Web de PHP en chinois!
Articles Liés
Voir plus- Comment résoudre le problème de la rotation du bureau Windows 7 à 90 degrés
- Comment mettre fin de force à un processus en cours dans Win7
- Version préliminaire de Win11 Build 25336.1010 publiée aujourd'hui : principalement utilisée pour tester les pipelines d'exploitation et de maintenance
- Aperçu de la version bêta de Win11 Build 22621.1610/22624.1610 publié aujourd'hui (y compris la mise à jour KB5025299)
- La reconnaissance d'empreintes digitales ne peut pas être utilisée sur les ordinateurs ASUS. Comment ajouter des empreintes digitales ? Conseils pour ajouter des empreintes digitales sur les ordinateurs ASUS

