Maison >Tutoriel système >Série Windows >Comment installer UFIDA U8Win10 : tutoriel simple
Comment installer UFIDA U8Win10 : tutoriel simple
- WBOYWBOYWBOYWBOYWBOYWBOYWBOYWBOYWBOYWBOYWBOYWBOYWBavant
- 2024-01-09 14:01:591630parcourir
Lorsque nous utilisons le système d'exploitation Win10, certains amis doivent utiliser UF u8 sur l'ordinateur à cause du travail mais ne savent pas comment le faire fonctionner. Concernant ce problème, l'éditeur pense que nous pouvons d'abord télécharger UF u8 en ligne, puis. utiliser les propriétés de l'ordinateur Effectuez simplement les paramètres correspondants, comme changer le nom de l'ordinateur, modifier le registre, etc. Jetons un coup d'œil à la façon dont l'éditeur a procédé pour les étapes détaillées ~
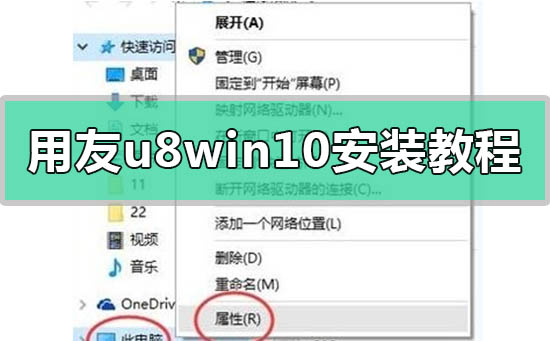
Tutoriel d'installation d'UFIDA u8win10
Étape 1 :
1 Sur l'icône « Ce PC », sélectionnez « Propriétés » ;
2. Cliquez sur le bouton Modifier les paramètres sous Paramètres du nom de l'ordinateur, du domaine et du groupe de travail :
3. Cliquez sur l'onglet "Nom de l'ordinateur" et entrez le nom qui doit être modifié dans le champ Nom de l'ordinateur
(lettres anglaises ne dépassant pas 8 caractères). Symboles de ponctuation (symboles spéciaux);
4. Après modification, cliquez sur le bouton "OK". Le système vous demandera de redémarrer l'ordinateur,
Cliquez sur « OK » et sélectionnez
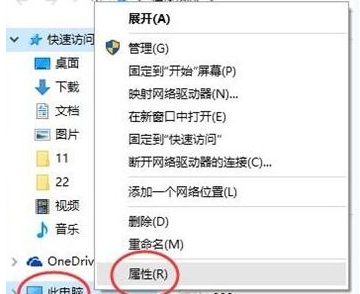
Étape 2 : Désactivez l'UAC
1 Cliquez avec le bouton droit sur l'icône Win dans le coin inférieur gauche du bureau. et sélectionnez Panneau de configuration :
2. Dans le Panneau de configuration, cliquez sur : Catégorie - « Grandes icônes »/« Petites icônes », puis cliquez sur « Compte utilisateur » :
3. Cliquez sur Compte utilisateur, puis cliquez sur Modifier le compte utilisateur. Contrôlez, tirez sur le bouton Ne jamais notifier, faites attention à cette étape Doit fonctionner,
4. Appuyez sur win+R pour ouvrir run, entrez regedit et cliquez sur OK pour ouvrir le registre
5 Cliquez dans l'ordre : HKEY_LOCAL_MACHINESoftwareMicrosoftWindowsCurrentVersionPolociesSystem ;
6. Après avoir développé le système, recherchez "EnablelLua" sur la droite, double-cliquez pour l'ouvrir. Modifiez la valeur par défaut "1" en "0" et cliquez sur OK pour enregistrer. D'accord, une fois la modification terminée, redémarrez l'ordinateur avant de poursuivre les réglages.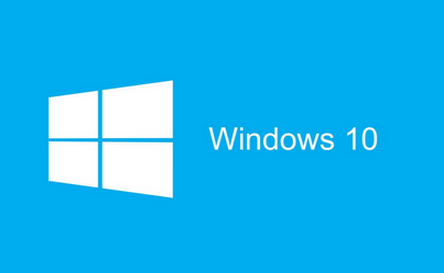
.
Sinon, passer au lecteur C ou au lecteur E est également ok, mais veillez à ne pas taper les deux points dans les deux points chinois, sinon une erreur sera affichée plus tard) Modifiez ensuite le TMP :Étape 4 : 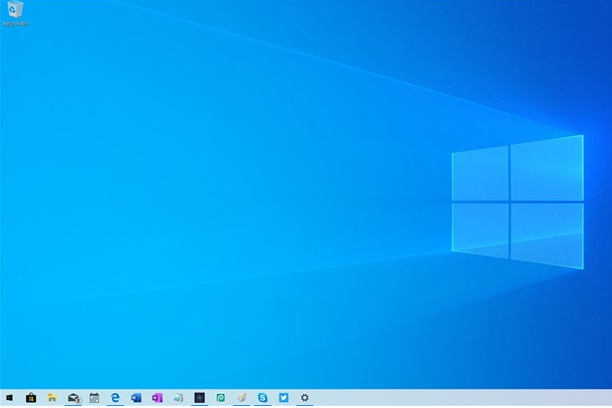
Plus d'informations relatives au didacticiel d'installation :
Ce qui précède est le contenu détaillé de. pour plus d'informations, suivez d'autres articles connexes sur le site Web de PHP en chinois!
Articles Liés
Voir plus- Étapes du didacticiel pour installer l'outil wampserver sous le système Windows (image)
- Quelle est la commande de redémarrage du serveur Linux ?
- Sur quelle touche appuyez-vous pour démarrer le disque USB ?
- Code d'erreur : err_connection_refused Quel est le problème ?
- Que dois-je faire si N/A apparaît lors de l'utilisation de la fonction vlookup ?

