Maison >Tutoriel système >Série Windows >Explication détaillée de la solution pour la mise à niveau de Win 11 nécessitant la prise en charge du démarrage sécurisé
Explication détaillée de la solution pour la mise à niveau de Win 11 nécessitant la prise en charge du démarrage sécurisé
- WBOYWBOYWBOYWBOYWBOYWBOYWBOYWBOYWBOYWBOYWBOYWBOYWBavant
- 2024-01-09 10:13:383319parcourir
Lors de la mise à niveau de Win11, de nombreux amis ont rencontré des messages indiquant que l'ordinateur doit prendre en charge le démarrage complet. C'est en fait parce que le démarrage sécurisé n'est pas activé sur notre ordinateur. Il nous suffit d'entrer les paramètres du BIOS, puis de l'activer. ci-dessous. Ouvrons-le ensemble.
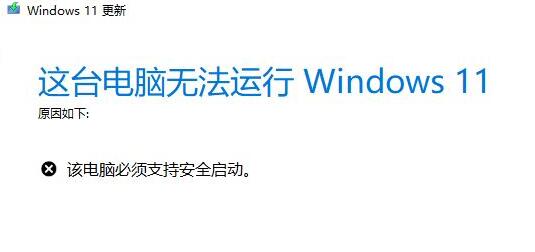
Que dois-je faire s'il est demandé que Windows 11 doit prendre en charge le démarrage sécurisé lors de la mise à niveau ?
1. Carte mère ASUS
1. Tout d'abord, nous passons au chinois, puis appuyons sur « F7 » sur le clavier pour ouvrir. les paramètres avancés en fonction des invites.
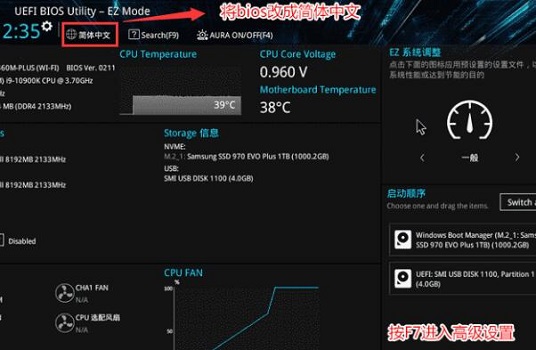
2. Recherchez et cliquez sur "Menu de démarrage sécurisé"
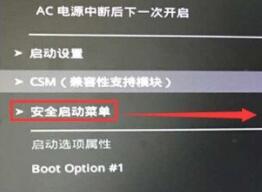
3. Ensuite, sélectionnez "Gestion des clés"
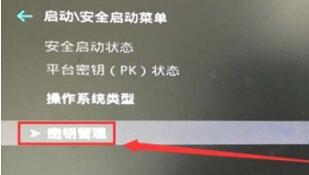
4. Enfin, cliquez sur "Installer la clé de démarrage sécurisé par défaut".
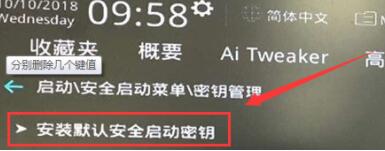
2. Ordinateurs Lenovo
1. Pour les modèles d'ordinateurs Lenovo antérieurs à 2020, vous devez utiliser "F2" pour entrer dans les paramètres du BIOS, puis sélectionner "sécurité" en haut
2. , supprimez "démarrage sécurisé". Remplacez-le simplement par "Activé".
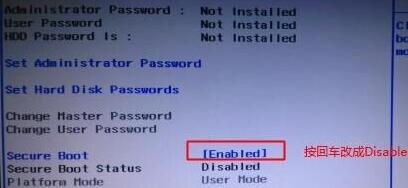
3. Pour les ordinateurs Lenovo après 2020, utilisez la même méthode pour accéder au bios. Recherchez le « Menu de sécurité » dans la colonne de gauche et ouvrez-le à droite.

3. Ordinateur HP
1. Redémarrez l'ordinateur, appuyez sur "Esc" sur le clavier pour accéder à l'interface de sélection, puis appuyez sur "F10" pour accéder au bios.
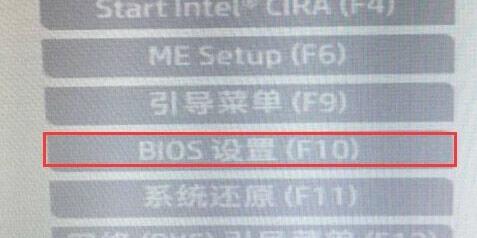
2. Cliquez sur l'onglet "Avancé" ci-dessus et recherchez "Configuration du démarrage sécurisé"
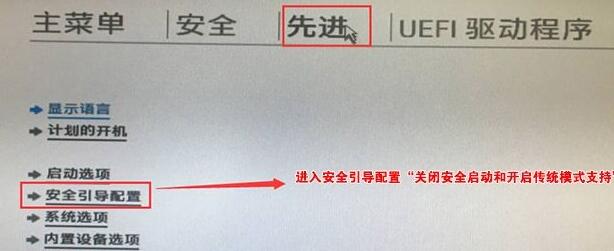
3. Modifiez la prise en charge de la configuration du rythme et du démarrage sécurisé, puis décochez "Activer la clé MS UEFI CA". .
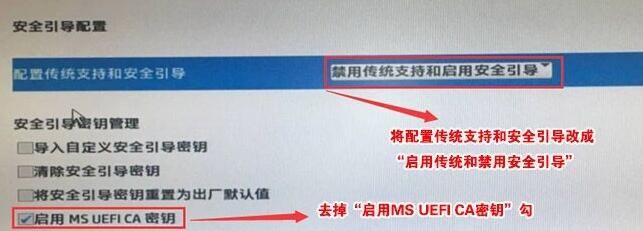
4. Ordinateur Dell
1. Redémarrez l'ordinateur, puis appuyez continuellement sur « F2 » sur le clavier pour accéder aux paramètres du BIOS.
2. Cliquez sur l'option "BOOT" dans la colonne de gauche, recherchez le démarrage sécurisé ci-dessous et appuyez sur Entrée pour le changer en "activé".
3. Enfin, appuyez sur "F10" pour enregistrer et sélectionnez "Oui" dans la fenêtre contextuelle.
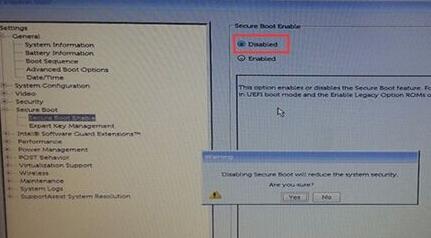
Ce qui précède est le contenu détaillé de. pour plus d'informations, suivez d'autres articles connexes sur le site Web de PHP en chinois!
Articles Liés
Voir plus- Comment résoudre le problème de la rotation du bureau Windows 7 à 90 degrés
- Comment mettre fin de force à un processus en cours dans Win7
- Version préliminaire de Win11 Build 25336.1010 publiée aujourd'hui : principalement utilisée pour tester les pipelines d'exploitation et de maintenance
- Aperçu de la version bêta de Win11 Build 22621.1610/22624.1610 publié aujourd'hui (y compris la mise à jour KB5025299)
- La reconnaissance d'empreintes digitales ne peut pas être utilisée sur les ordinateurs ASUS. Comment ajouter des empreintes digitales ? Conseils pour ajouter des empreintes digitales sur les ordinateurs ASUS

