Maison >Tutoriel système >Série Windows >Comment résoudre le problème de l'utilisation excessive de la mémoire dans la version win101903
Comment résoudre le problème de l'utilisation excessive de la mémoire dans la version win101903
- WBOYWBOYWBOYWBOYWBOYWBOYWBOYWBOYWBOYWBOYWBOYWBOYWBavant
- 2024-01-09 10:02:181063parcourir
Les systèmes informatiques de certains amis deviennent soudainement très bloqués. La mémoire est pleine et soudainement bloquée. Pour ce genre de problème, je pense qu'il peut s'agir d'un problème de compatibilité avec notre système informatique, ou d'un virus dans l'ordinateur, ou de programmes gourmands en mémoire qui s'exécutent en arrière-plan, etc. Voyons comment le résoudre.
Comment résoudre le problème d'utilisation excessive de la mémoire dans win101903 :
1. Fermez les services inutiles :
1 Certains services dans Win10 n'ont pas besoin d'être activés.
Par exemple, les expériences utilisateur connectées et. La télémétrie, qui est un service périphérique de Microsoft
2, est principalement utilisée pour collecter des informations sur les erreurs. Sa désactivation n'aura pas beaucoup d'impact sur le système, mais son activation ralentira considérablement le système.
Il existe plusieurs services similaires dans Win10, et nous pouvons généralement choisir en fonction de nos besoins.
3. La méthode pour désactiver le service consiste à utiliser Win+R pour afficher la boîte de dialogue d'exécution, à saisir "Services.msc" pour démarrer le panneau de service,
puis à saisir la première lettre du service à désactiver. , et enfin double-cliquez sur "Désactiver".

* Expériences utilisateur connectées et télémétrie : Utilisé pour collecter des informations sur les erreurs,
consomme beaucoup de disque dur et est à l'origine de nombreux retards informatiques bas de gamme.
* Service d'exécution de diagnostic : service d'exécution de diagnostic,
est utilisé pour effectuer des opérations de diagnostic prises en charge par le diagnostic de panne, et l'effet est similaire aux expériences utilisateur connectées et à la télémétrie.
* SysMain : l'ancien SuperFetch a un certain effet sur les disques durs mécaniques,
mais les disques durs SSD ont peu d'effet et sont souvent responsables de l'augmentation de 100 % de l'utilisation du processeur.
Si l'utilisateur utilise un SSD et que la mémoire physique est volumineuse, vous pouvez envisager de l'éteindre.
* Recherche Windows : service de recherche Windows, utilisé pour rechercher rapidement des fichiers.
Cependant, il s'agit d'un service qui « vérifie souvent le compteur d'eau » en arrière-plan du système. Dans de nombreux cas, le voyant du disque dur qui reste allumé lorsque l'ordinateur est en veille est sa « contribution ».
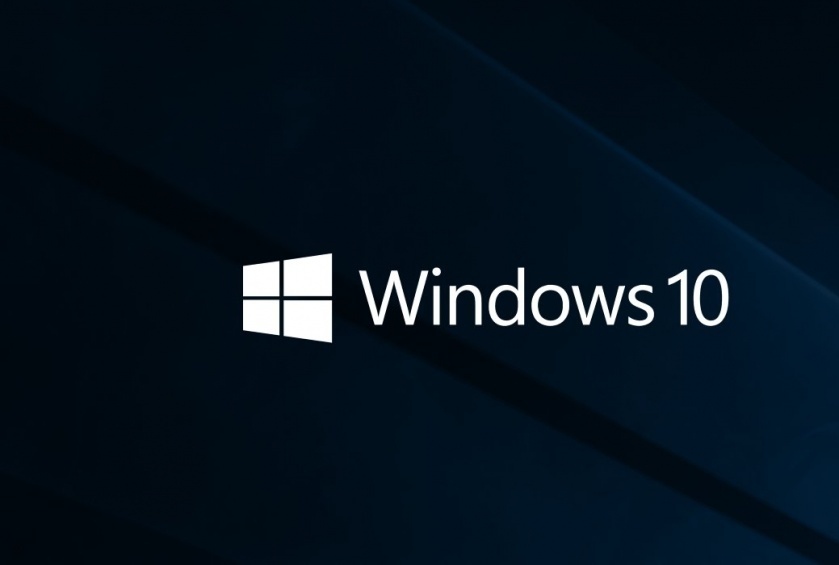
De plus, « Historique d'activité » dans la nouvelle version de Win10 s'appuie également sur ce service. Si vous installez un SSD et que vous ne connaissez pas « l'historique d'activité », vous pouvez envisager de le désactiver. Surtout pour les ordinateurs bas de gamme, l'amélioration des performances est très évidente.
2. Optimisation régulière des disques SSD :
1. Les disques SSD vont "ralentir" après une utilisation prolongée. D'une part, c'est parce que l'espace restant sur le disque dur est trop important. peu, et d'autre part, le contrôle principal n'effectue pas le garbage collection à temps.
2. Win10 dispose d'une fonction intégrée de récupération de place sur disque SSD (TRIM), qui se trouve dans l'onglet "Ce PC" → Disque dur → "Propriétés" → "Outils" → "Optimisation".
3. Vous constaterez que Win10 est en fait très intelligent et peut identifier avec précision les disques SSD et les disques durs mécaniques (l'invite est « disque dur »).
Le disque dur mécanique effectue la défragmentation, tandis que le disque SSD effectue le TRIM.
COUPER manuellement le SSD, faites attention ! L'optimisation ici n'est pas une défragmentation.
 4. De plus, l'optimisation du disque dur prend également en charge une exécution régulière, c'est-à-dire qu'elle peut être automatiquement optimisée en fonction du temps défini par l'utilisateur.
4. De plus, l'optimisation du disque dur prend également en charge une exécution régulière, c'est-à-dire qu'elle peut être automatiquement optimisée en fonction du temps défini par l'utilisateur.
En d'autres termes, si vous sentez que le système ne fonctionne pas correctement, vous pouvez utiliser cette fonction pour maintenir le SSD dans des conditions de fonctionnement optimales à tout moment.
3. Désactivez le mécanisme d'économie d'énergie DIPM :
1. DIPM, Serial ATA DIPM, l'explication standard est le mode d'économie d'énergie supplémentaire du port série. Cette fonction signifie en fait que lorsque le système est inactif,
réduit l'alimentation électrique du port série du disque dur pour mettre le SSD dans un état d'économie d'énergie de faible consommation. En raison des différentes plates-formes, les performances du DIPM ne sont pas assez stables en utilisation réelle.
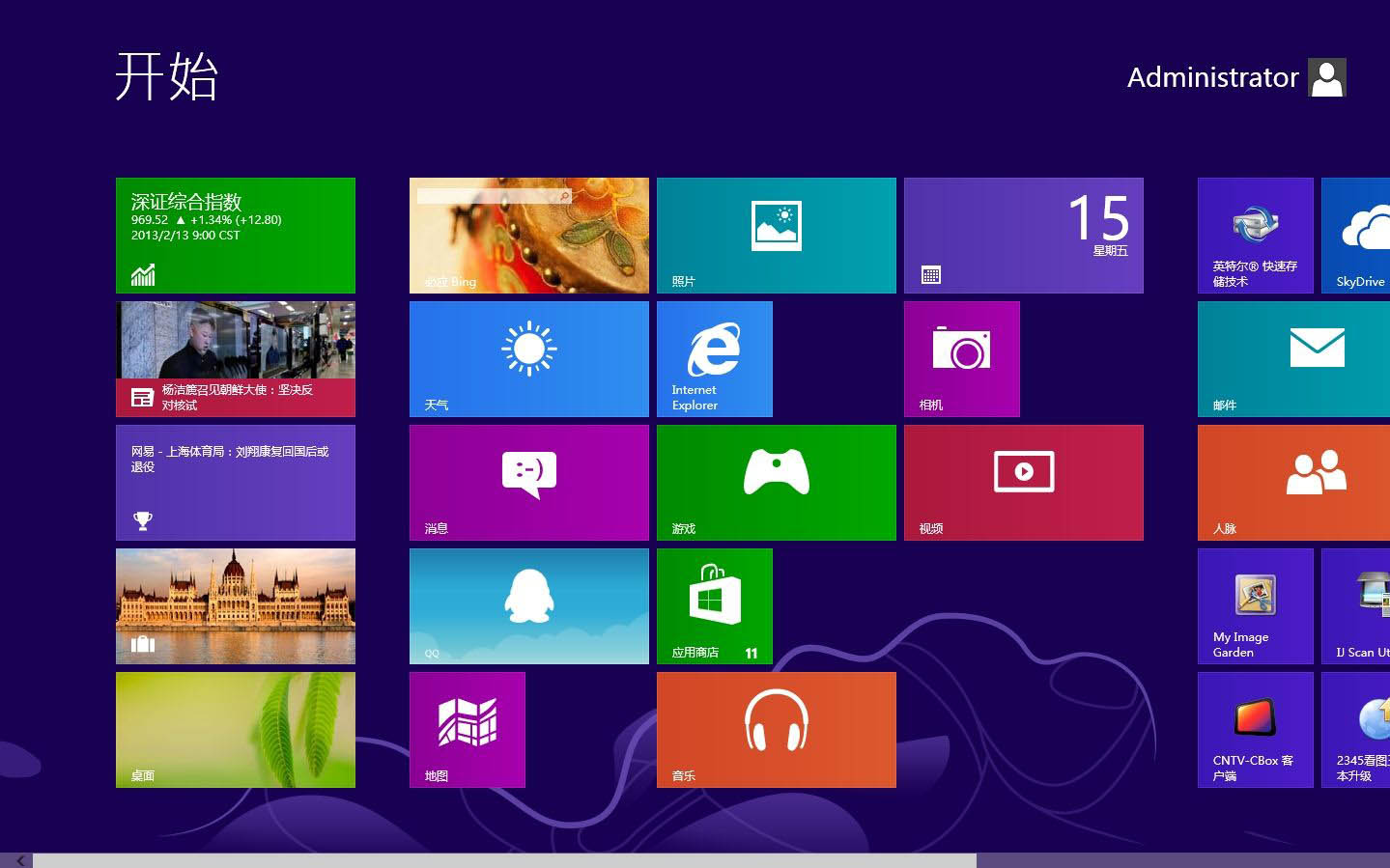 Plusieurs fois, l'ordinateur se bloque puis revient à la normale après 1 à 2 secondes. En fait, économiser ou non de l'énergie n'est pas du tout un problème pour les ordinateurs de bureau. Au contraire, l'apparition de décalages est le véritable casse-tête.
Plusieurs fois, l'ordinateur se bloque puis revient à la normale après 1 à 2 secondes. En fait, économiser ou non de l'énergie n'est pas du tout un problème pour les ordinateurs de bureau. Au contraire, l'apparition de décalages est le véritable casse-tête.
La désactivation du DIPM peut être effectuée via Intel SSD Toolbox et le programme de gestion du fabricant du disque dur.
De plus, vous pouvez également rechercher Serial ATA DIPM dans le BIOS de la carte mère et le désactiver manuellement.
2. Désactivez la fonction DIPM via les outils du fabricant du SSD
3. De plus, "PCI Express" → "Link State Power Management" dans les "Options d'alimentation" du système d'exploitation déclenchera également l'économie d'énergie du SSD. mode
Si vous utilisez un ordinateur de bureau, vous pouvez contourner le mode d'économie d'énergie du SSD en réglant cette option sur « Désactivé ».
La « Gestion de l'alimentation de l'état de lien » dans les options d'alimentation déclenchera également le passage du SSD en mode d'économie d'énergie 4. Désactivez les effets spéciaux de l'interface :
4. Désactivez les effets spéciaux de l'interface :
1. fabrique des machines bas de gamme. Il est très lent lors de l'exécution de ce système d'exploitation.
2. En fait, de nombreux effets spéciaux n'ont pas besoin d'être complètement chargés, en particulier certains effets de fondu d'entrée et de sortie. En utilisation réelle, il n'y a pas beaucoup de différence visuelle, mais ils consomment beaucoup de ressources.
3. Les désactiver peut grandement améliorer la fluidité tout en gardant l'apparence du système pratiquement inchangée.
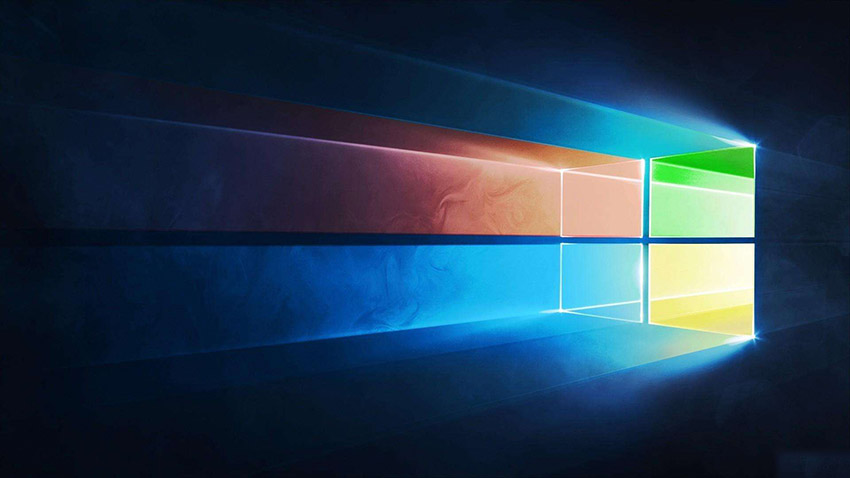
Désactivez les effets d'interface inutiles, ce qui peut grandement améliorer la fluidité du système
5. Fermez le patch "Spectre Vulnerability":
1 Vulnérabilités "Meltdown" et "Spectre" Cela a attiré beaucoup d'attention il y a quelque temps. D'une part, c'est parce que ces deux vulnérabilités ne font pas de distinction entre les plateformes,
ciblent directement l'implémentation du CPU, et touchent un large spectre. D'autre part, c'est aussi parce que le processeur majeur Intel, afin de calmer la pression médiatique,
Deux correctifs temporaires ont été déployés à la hâte, provoquant une baisse significative des performances de Win10 (désactivant directement l'exécution dans le désordre du processeur et la prédiction de branchement).
2. En fait, du point de vue de l’éditeur, ces deux vulnérabilités ont été dans une certaine mesure exagérées par les médias.

Jusqu'à présent, je n'ai entendu parler d'aucun virus développé à l'aide de cette vulnérabilité. D'un autre côté, le risque que des données confidentielles soient impliquées dans les ordinateurs personnels est également très faible.
Les utilisateurs généraux n'ont pas à s'inquiéter à ce sujet. . Cependant, les correctifs de vulnérabilité ont un réel frein aux performances de l'ordinateur
Surtout pour certaines anciennes plates-formes de quatrième ou cinquième génération, l'effet de ralentissement est très évident.
3. Les performances du système peuvent être considérablement améliorées après la désactivation du correctif (l'affichage de « Activer » signifie que le correctif actuel est désactivé)
4 Si les exigences de performances de l'utilisateur sont bien supérieures à la sécurité, vous pouvez alors récupérer ce que vous avez perdu. performances en désactivant les performances du correctif de vulnérabilité. La méthode consiste à utiliser un gadget vert appelé

"InSpectre". Après avoir ouvert le logiciel, le programme évaluera automatiquement l'impact sur les performances du patch sur l'ordinateur actuel. Les deux boutons suivants peuvent directement désactiver le patch concerné.
6. Désactivez la protection du système
1. La "Protection du système" est une fonction intégrée de Win10, qui est utilisée pour enregistrer régulièrement les fichiers système et les paramètres clés de Win10 lorsque des événements système majeurs se produisent sur l'ordinateur
. comme des erreurs système ou un échec d'installation du pilote), vous pouvez rapidement restaurer l'état normal grâce à cette fonction.
En fait, c'est comme le patch fantôme ci-dessus. Il a l'air bien, mais en fait il est rarement utilisé, au contraire, il consomme beaucoup de ressources système et ralentit les performances de l'ensemble de la machine.
2. La méthode pour le désactiver est très simple. Faites un clic droit sur "Ce PC" → "Propriétés", cliquez sur "Paramètres système avancés", puis passez à l'onglet "Protection du système" → "Configuration",
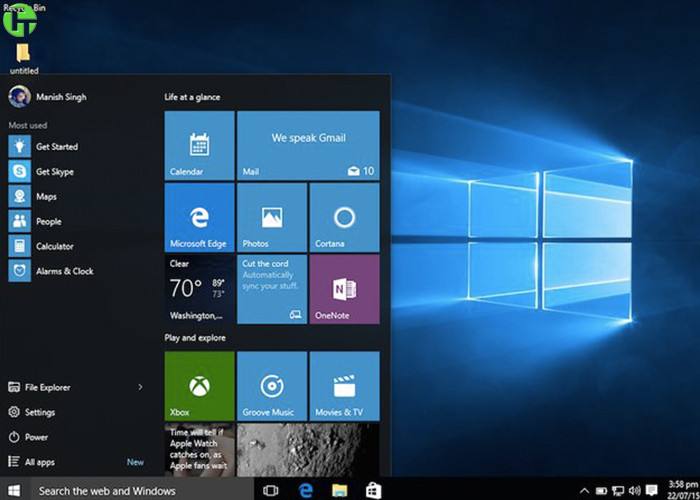
Enfin, cliquez sur "Désactiver la protection du système" pour désactiver la fonction de protection du système.
7. Désactivez Windows Defender
1. Beaucoup de gens pensent qu'après l'installation d'un logiciel de sécurité tiers, le Windows Defender intégré à Win10 sera automatiquement désactivé
Mais en fait, dans la nouvelle version du système. après Win10 19H1, une telle opération ne fonctionne pas. Windows Defender n'est pas désactivé. Cela conduit également à un problème important :
c'est-à-dire que votre ordinateur est en fait géré par deux ensembles d'outils de sécurité.
2. Windows Defender fait désormais partie du système Win10
3 L'installation de plusieurs outils de sécurité sur le même ordinateur a toujours été un tabou pour les opérations du système.
La manifestation externe est que l'ensemble du système fonctionne lentement, au point même d'être incapable de fonctionner. 4. Vous pouvez désactiver complètement Windows Defender via la stratégie de groupe
4. Vous pouvez désactiver complètement Windows Defender via la stratégie de groupe
La façon de le fermer est de saisir "gpedit.msc" dans la zone de recherche pour ouvrir l'éditeur de stratégie de groupe,
puis développez "Configuration de l'ordinateur" → " Modèle de gestion" → "Composants Windows" → "Programme antivirus Windows Defender"
Double-cliquez sur "Désactiver le programme antivirus Windows Defender" dans le volet de droite et modifiez l'option sur "Activé".
8. Désactivez le « Démarrage rapide » :
1. Le « Démarrage rapide » est une fonction spéciale de Win10, qui permet au système d'exploitation de démarrer en quelques secondes, ce qui est très pratique.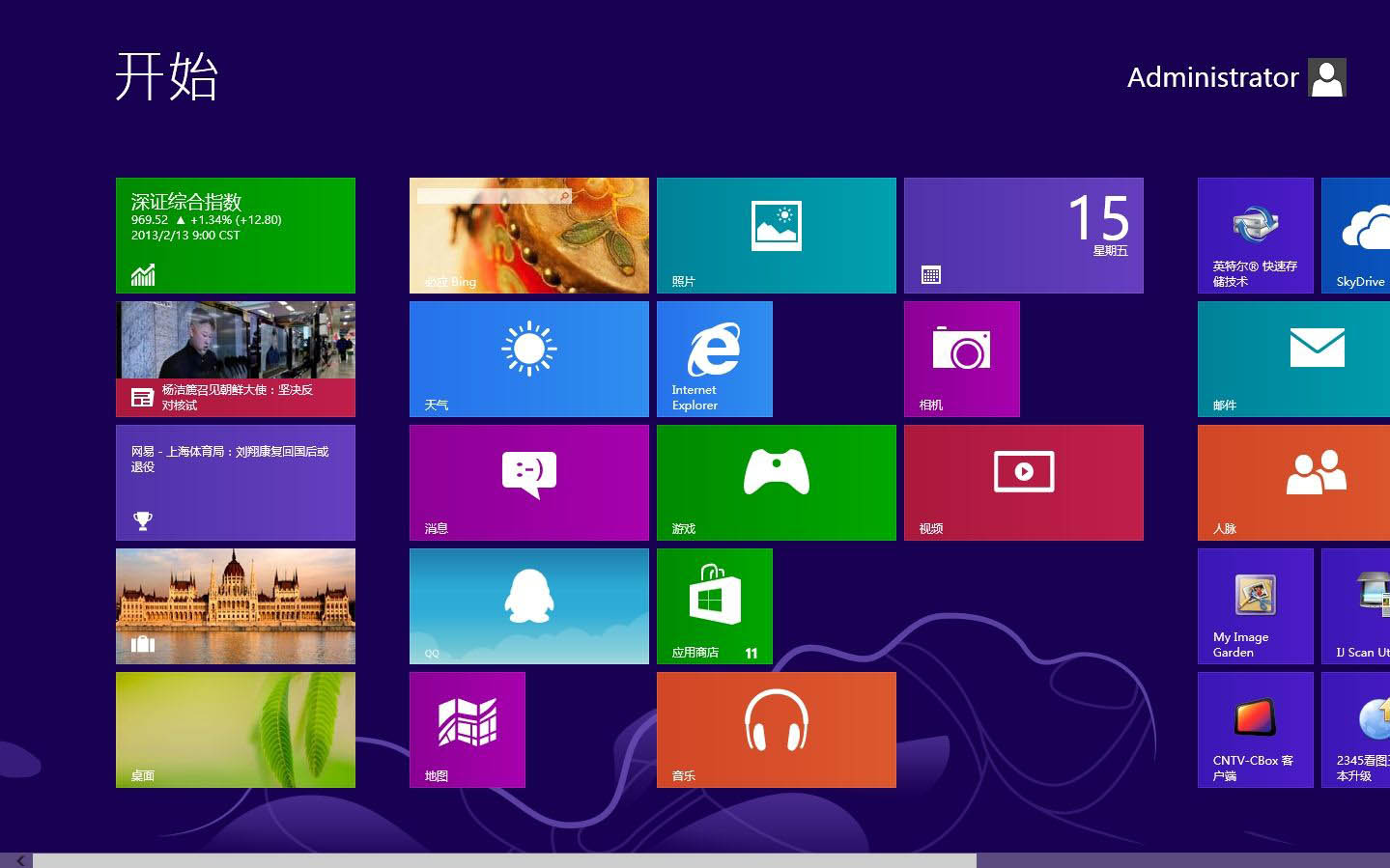 2. Mais en fait, il ne s’agit que de données de laboratoire de Microsoft. En réalité, il peut y avoir plus de problèmes de compatibilité que vous ne pouvez l’imaginer.
2. Mais en fait, il ne s’agit que de données de laboratoire de Microsoft. En réalité, il peut y avoir plus de problèmes de compatibilité que vous ne pouvez l’imaginer.
3. Par conséquent, si votre ordinateur se bloque souvent et que vous ne trouvez aucune raison, vous pouvez aussi bien essayer de désactiver le « Démarrage rapide », cela pourrait faire des merveilles.
4. Pour arrêter, saisissez « Alimentation » dans le champ de recherche Cortana pour ouvrir l'option « Alimentation et veille »,
Cliquez ensuite sur "Autres options d'alimentation" → "Choisissez l'action des boutons d'alimentation", cliquez sur "Modifier les paramètres actuellement indisponibles" dans le panneau,

Annulez la case avant "Activer le démarrage rapide (recommandé)" C'est tout .
9. Alignement SSD 4K :
1. Si vous utilisez un disque SSD, mais que vous ne sentez pas qu'il est beaucoup plus rapide que le disque dur mécanique précédent,
alors vous devez vérifier un élément important. paramètre - si le 4K est aligné.
2. L'alignement 4K est un indicateur auquel vous devez prêter une attention particulière lors du partitionnement du disque dur.
C'est-à-dire que lorsque votre système a été installé et contient des données personnelles, il est difficile de l'aligner. encore une fois (l'alignement sans perte prend beaucoup de temps et n'est pas rentable pour les utilisateurs individuels). Il existe un moyen très simple de vérifier l'alignement du disque dur,
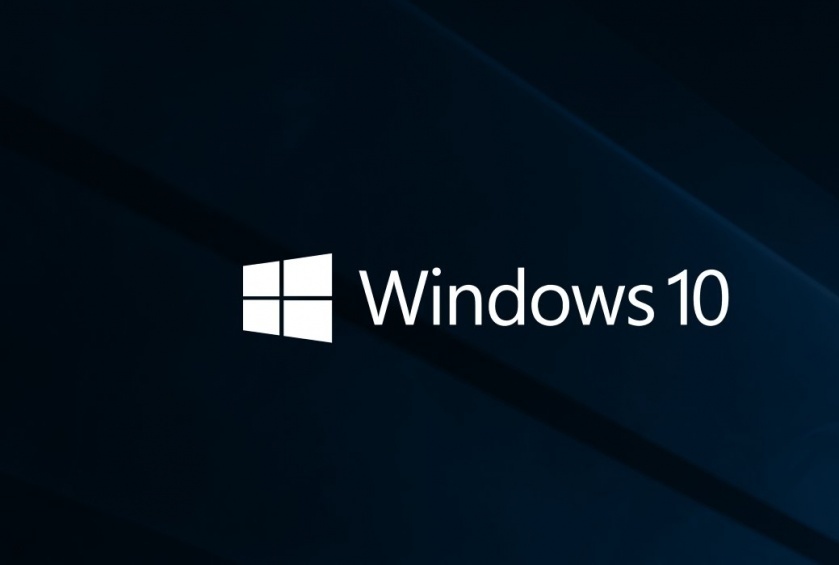 c'est-à-dire utiliser AS SSD Benchmark. Si vous constatez que la partition du disque dur est mal alignée en 4K (principalement le disque système),
c'est-à-dire utiliser AS SSD Benchmark. Si vous constatez que la partition du disque dur est mal alignée en 4K (principalement le disque système),
Le meilleur moyen est de repartitionner le disque système (partitionnement via le programme d'installation Win10, qui sera automatiquement aligné en 4K).
10. Vérifiez s'il y a "X Master" qui n'a pas été désinstallé dans le système :
1. Si vous avez vérifié tous les paramètres et que vous ne parvenez toujours pas à résoudre le problème de décalage du système, il est recommandé de voir si " X Master" est installé dans le système. Grandmaster".
2. Il s'agit d'un logiciel de notation de système populaire dans tout le pays et installé sur de nombreux ordinateurs.
 3. En plus de diverses évaluations et publicités, sa caractéristique la plus puissante est qu'il ajoute un « Plan d'économie d'énergie Master Lu » aux attributs d'alimentation du système.
3. En plus de diverses évaluations et publicités, sa caractéristique la plus puissante est qu'il ajoute un « Plan d'économie d'énergie Master Lu » aux attributs d'alimentation du système.
4. Après avoir activé ce mode, le processeur restera toujours à la fréquence la plus basse. Bien que cela n'affecte pas l'augmentation automatique de la fréquence, des augmentations et des diminutions fréquentes de la fréquence entraîneront sans aucun doute le gel du système.
Ainsi, lorsque votre ordinateur trouve des traces de "Master X", le meilleur moyen est de le désinstaller, puis de restaurer le schéma d'alimentation du système par défaut.
Ce qui précède est le contenu détaillé de. pour plus d'informations, suivez d'autres articles connexes sur le site Web de PHP en chinois!

