Maison >Tutoriel système >Linux >Tutoriel d'installation CentOS7 : Installer le système Linux dans la machine virtuelle VMware
Tutoriel d'installation CentOS7 : Installer le système Linux dans la machine virtuelle VMware
- 王林avant
- 2024-01-09 09:06:01912parcourir
1. Téléchargement de CentOS
CentOS est une version gratuite et il est recommandé de la télécharger directement depuis le site officiel.
https://www.centos.org/download/
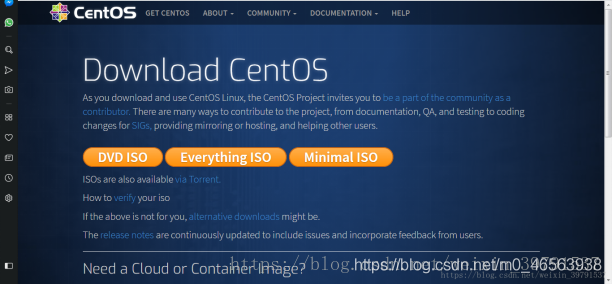
DVD ISO : image de version d'installation complète du CD ordinaire, qui peut être installée hors ligne sur le disque dur de l'ordinateur et contient un grand nombre de logiciels couramment utilisés. , ce type d'image est choisi Can.
Everything ISO : contient le contenu de la version d'installation complète, la complète et intègre tous les logiciels.
ISO minimale : cette version est une version simplifiée de l'image, qui peut installer un système CentOS de base et contient le package d'installation minimum requis pour un système amorçable.
2. Tutoriel d'installation de Linux
Nous ouvrons d'abord VM15.5, puis cliquons pour créer une nouvelle machine virtuelle.
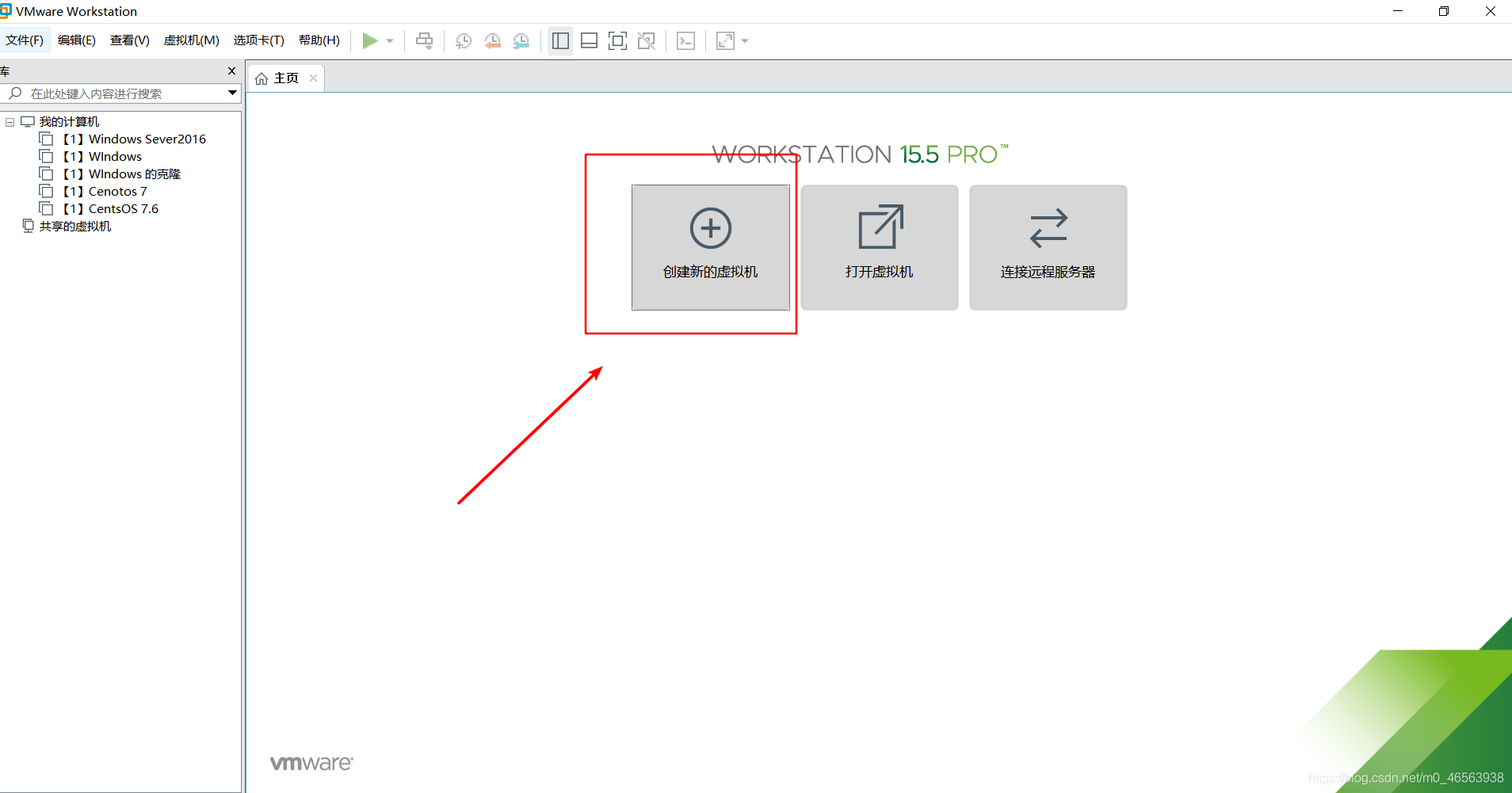
Dans la fenêtre contextuelle « Bienvenue », cliquez sur le bouton « Suivant » pour passer à l'étape suivante
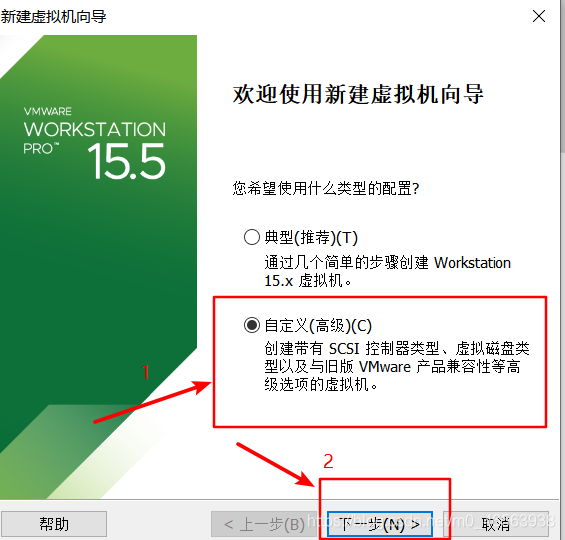
Sélectionnez la valeur par défaut pour la compatibilité logicielle, puis sélectionnez l'étape suivante
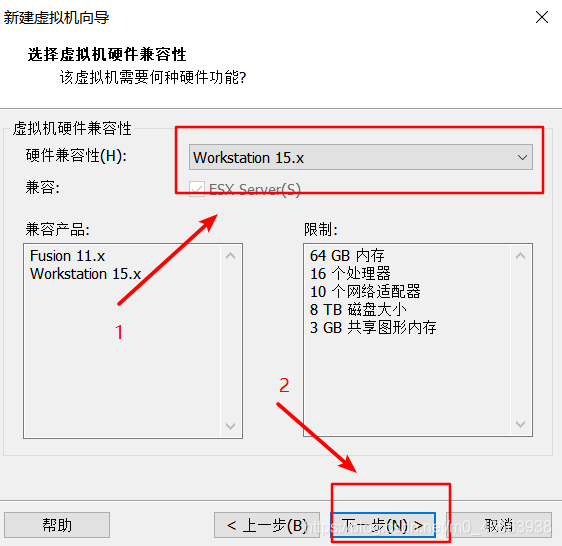
Ici choisissez d'installer plus tard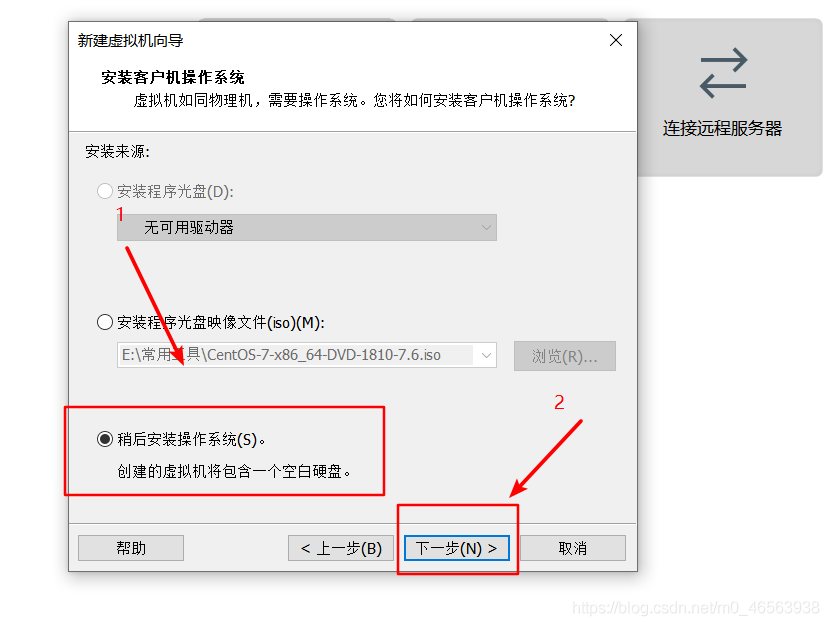
Ensuite, nous sélectionnons Linux, puis trouvons CentOS 7 64 bits dans la liste déroulante
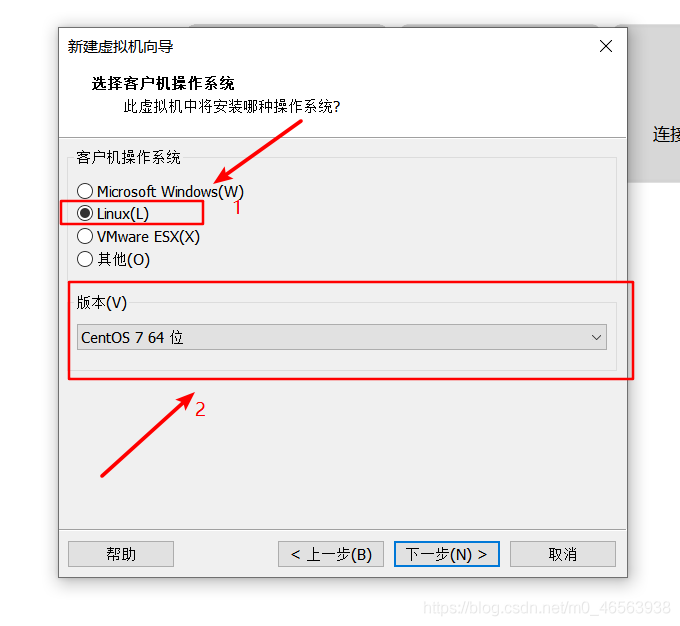
Nous sélectionnons Parcourir, puis créons un dossier CentOS dans lequel la machine virtuelle est installée Créer. un dossier dans ce dossier et utilisez Mettons ce système en place. Ensuite, le nom de la machine virtuelle doit être le même que le nom de l'emplacement ci-dessous. Voir mes captures d'écran pour plus de détails.
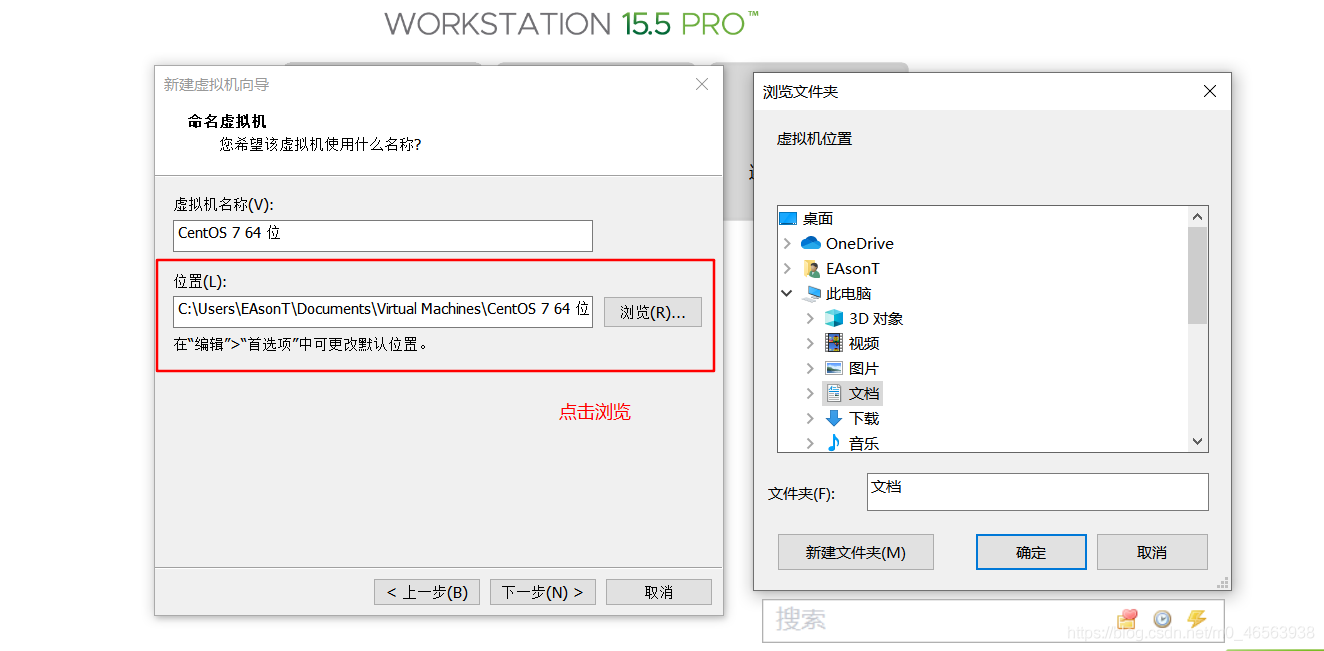
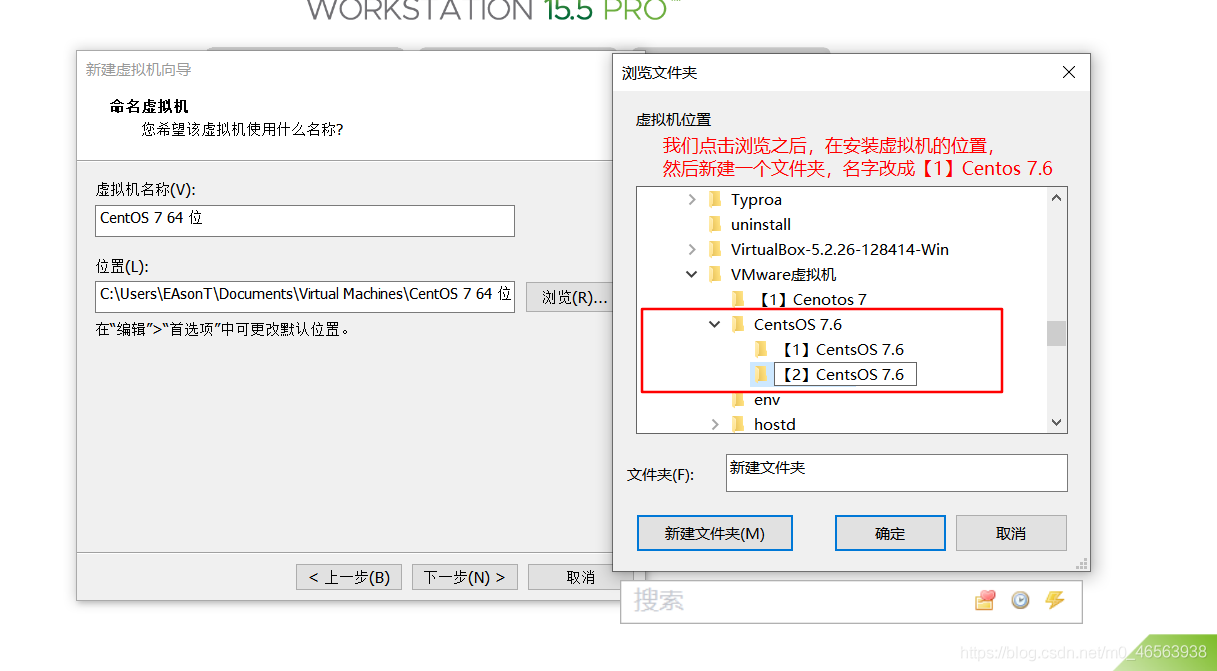
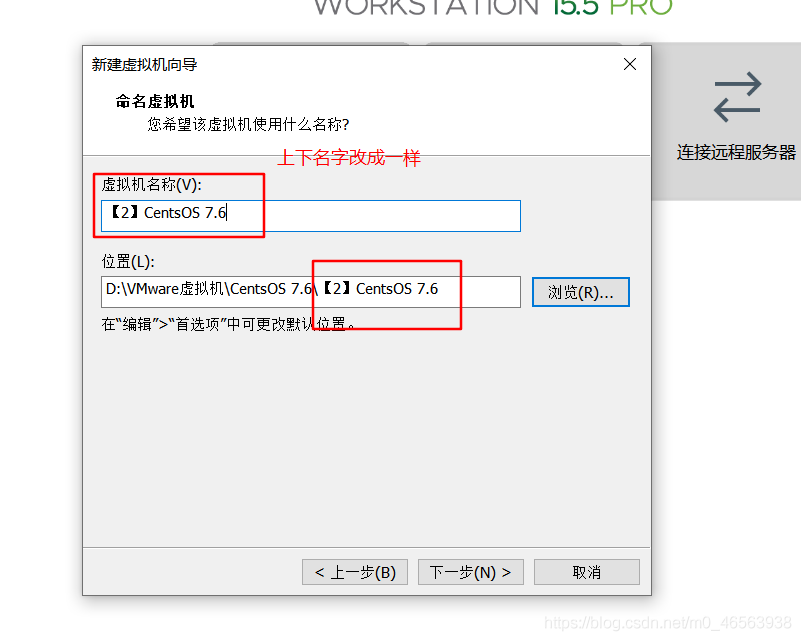
Le nombre de processeurs ici est modifié à 2
Le nombre de cœurs par processeur est modifié à 2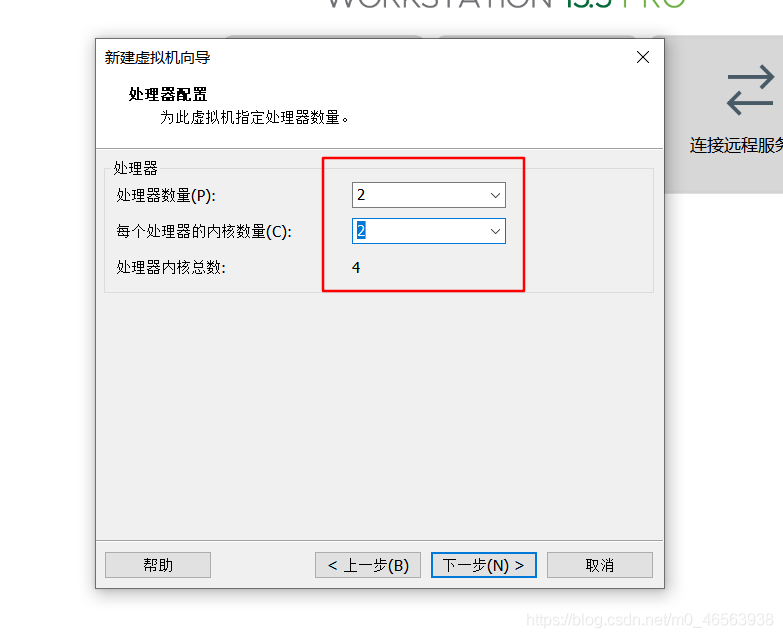
Ici, vous pouvez choisir la mémoire de la machine virtuelle en fonction de la mémoire de votre vraie machine. Généralement, la 4G suffit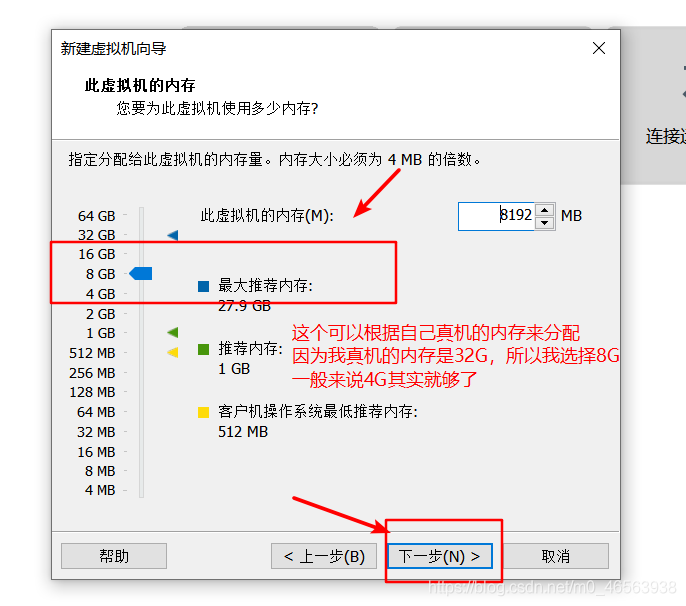
Ici, nous utilisons la traduction d'adresses réseau (NET)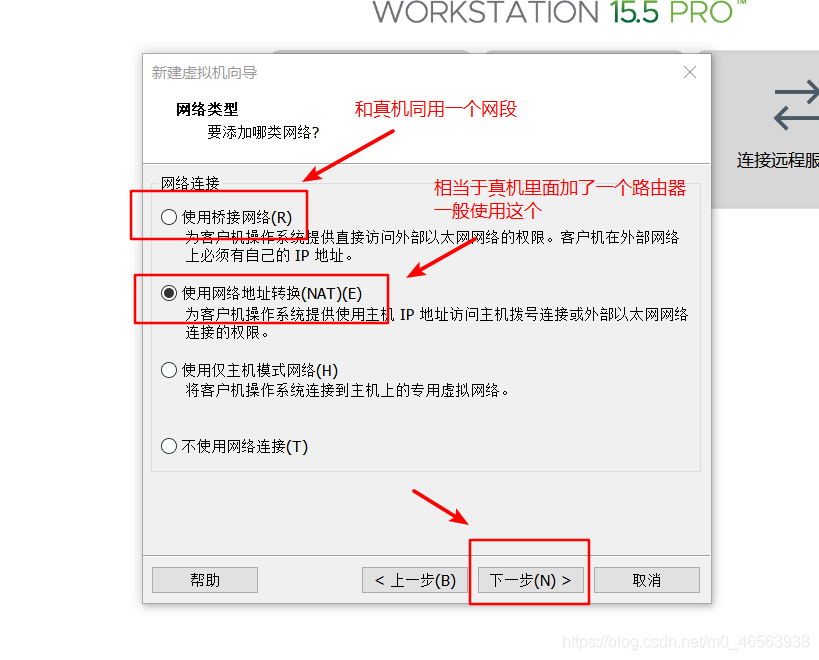
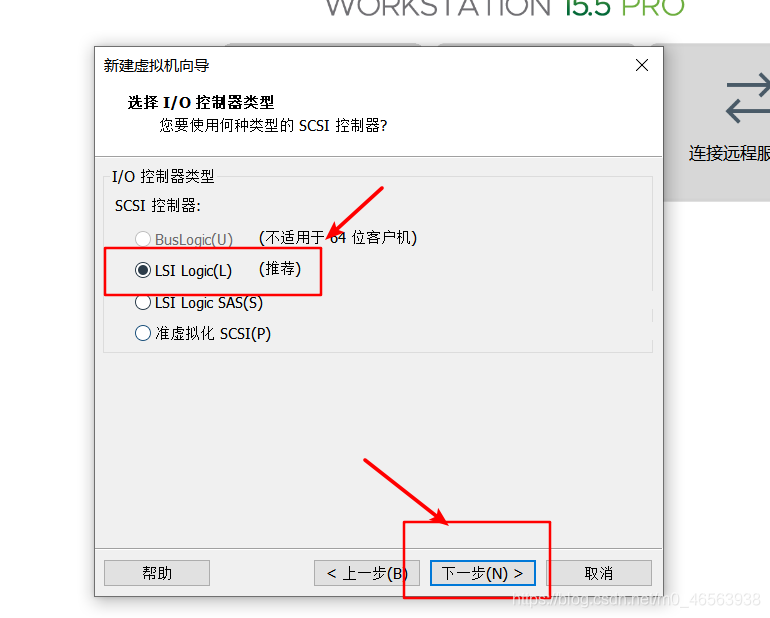
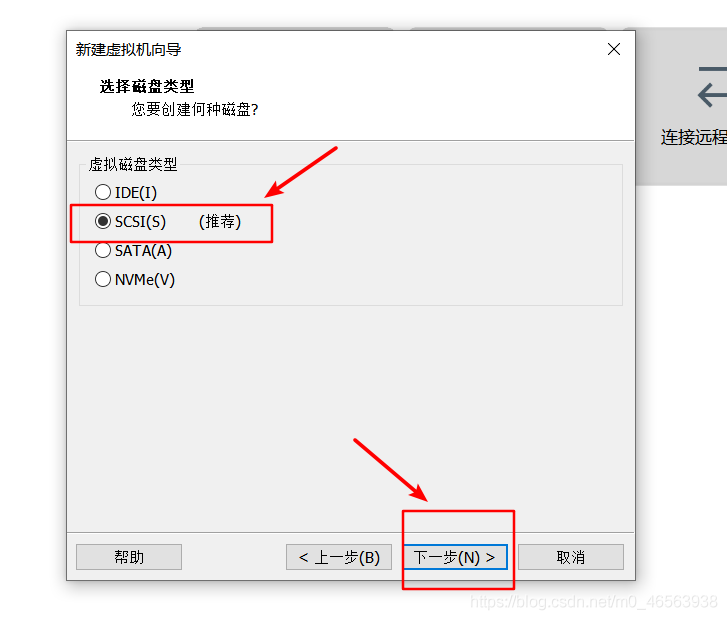
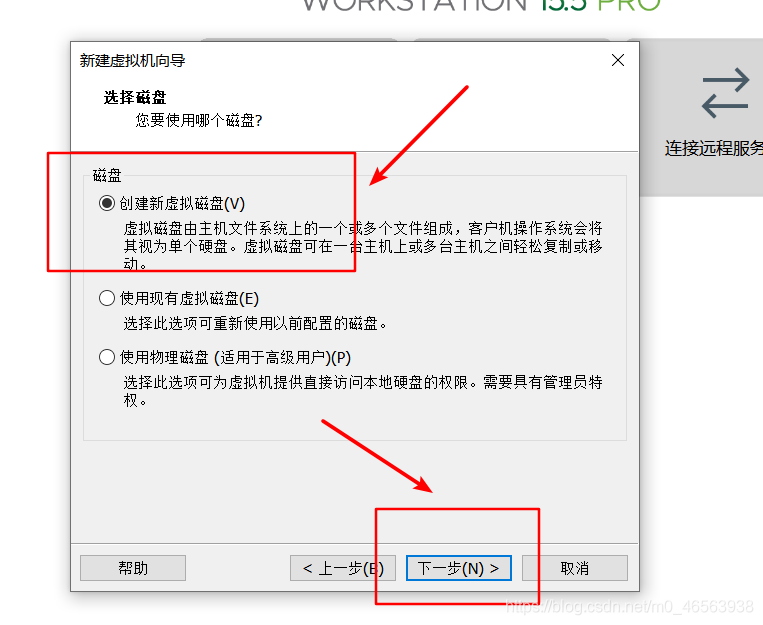
Ici, nous allouons 200 Go de mémoire, pas immédiatement à partir de notre propre machine réelle 20 0G ; ceci 200G n'est que la gamme la plus élevée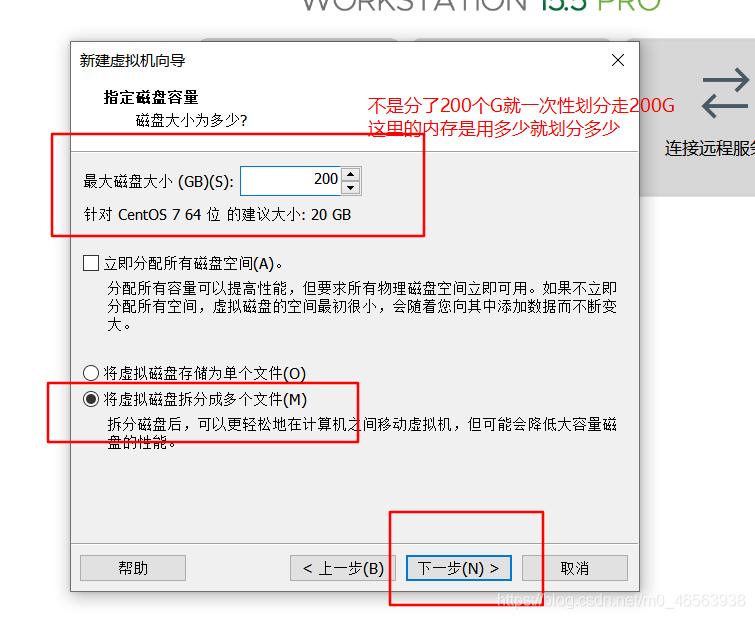
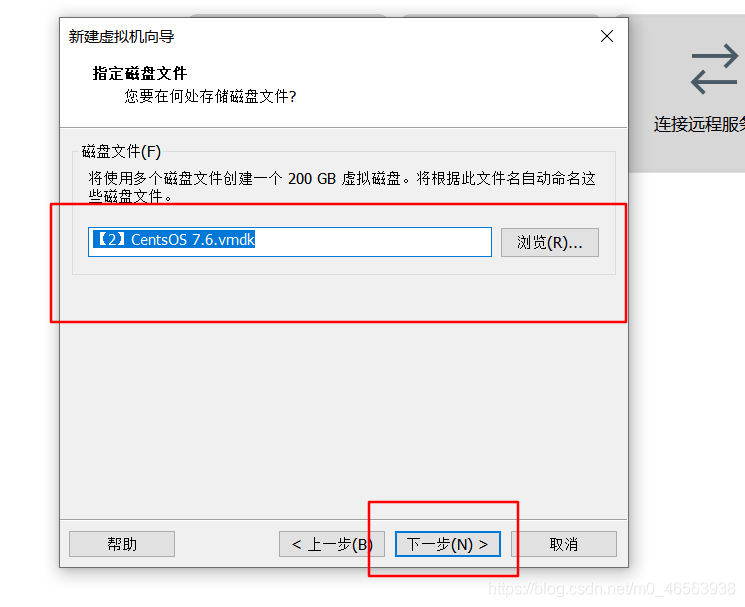
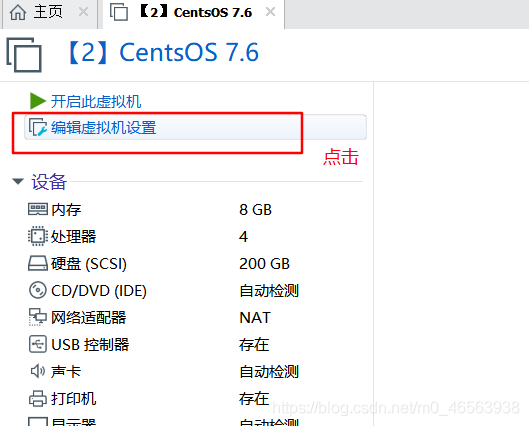
Ici, nous activons la virtualisation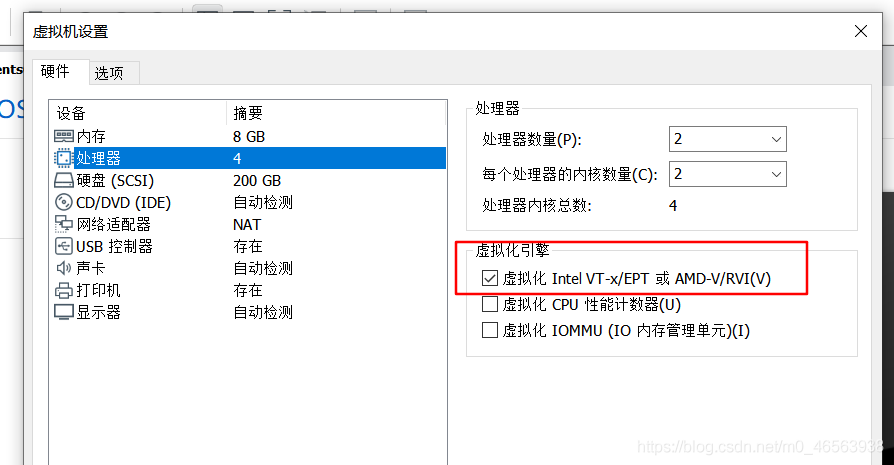
Ensuite, nous sélectionnons le fichier image CentOS 7 téléchargé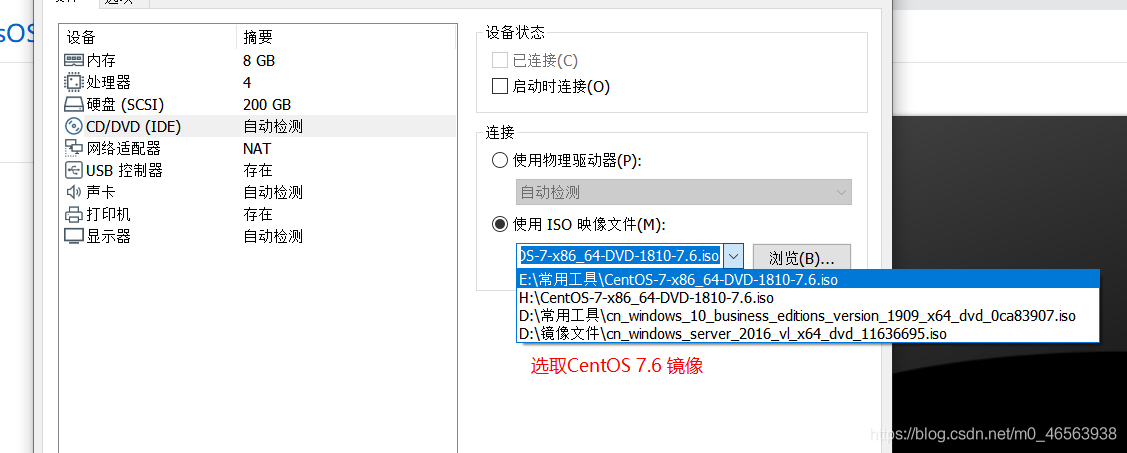
Si la carte son et l'imprimante peuvent être supprimées sinon nécessaire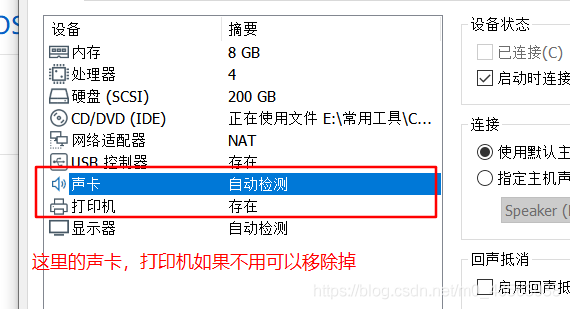
Après la configuration, cliquez pour démarrer cette machine virtuelle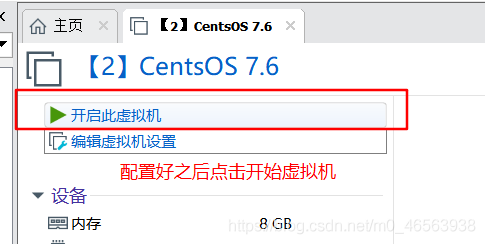
Ici, nous choisissons la première, puis appuyons sur Entrée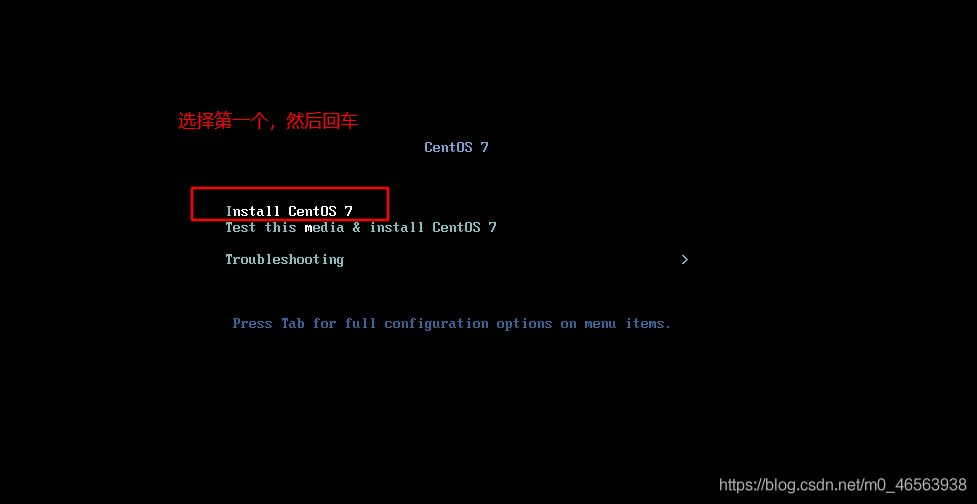
Sélectionnez le chinois, puis l'étape suivante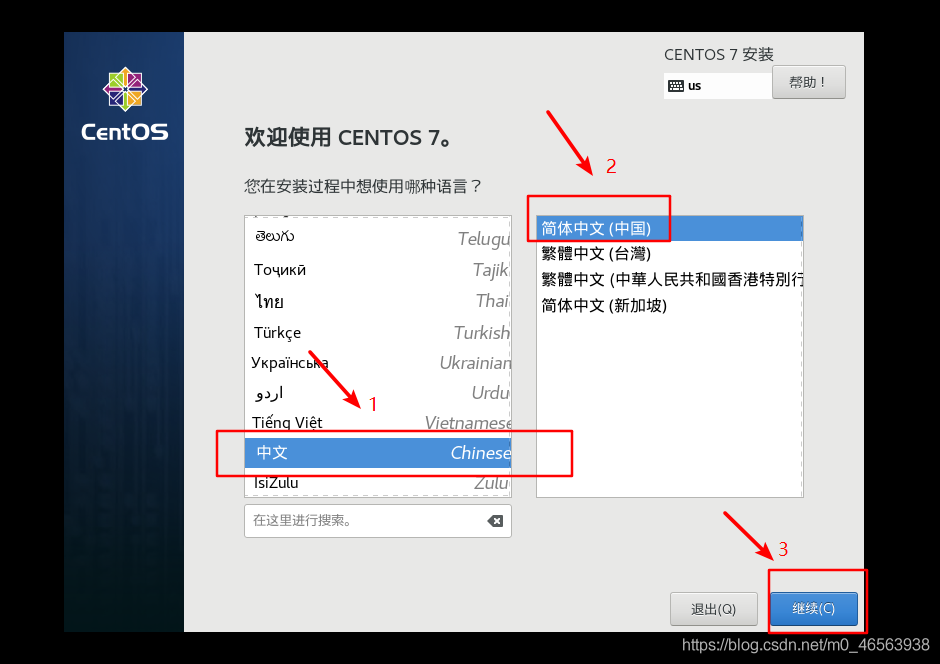
Cliquez sur la sélection du logiciel, sélectionnez en fonction de ma photo , nous utilisons sa visualisation. Après la configuration, cliquez sur Terminer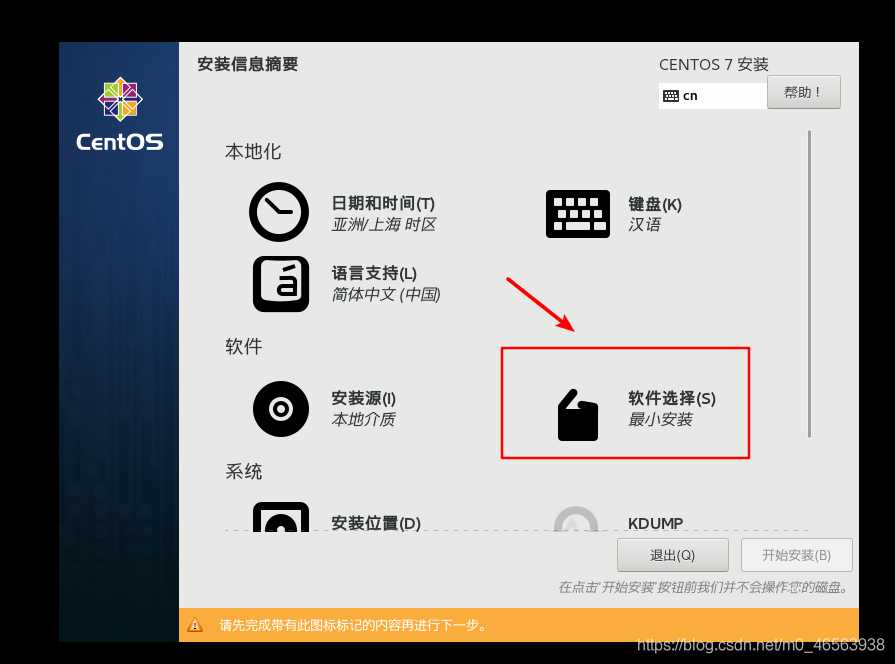
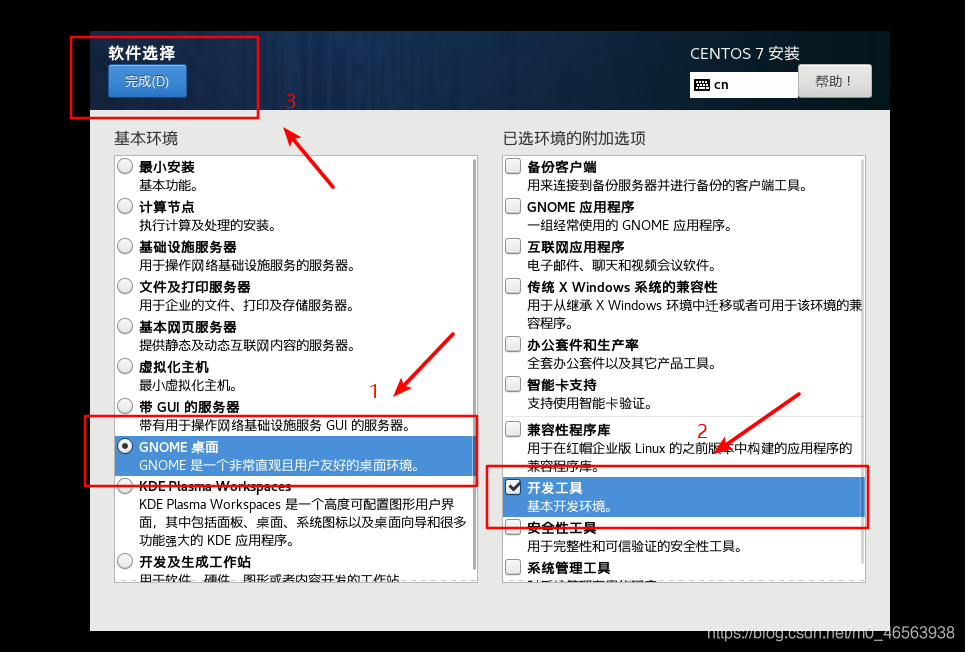
Choisissez l'emplacement d'installation ou suivez mes photos. Après la configuration, cliquez sur Terminer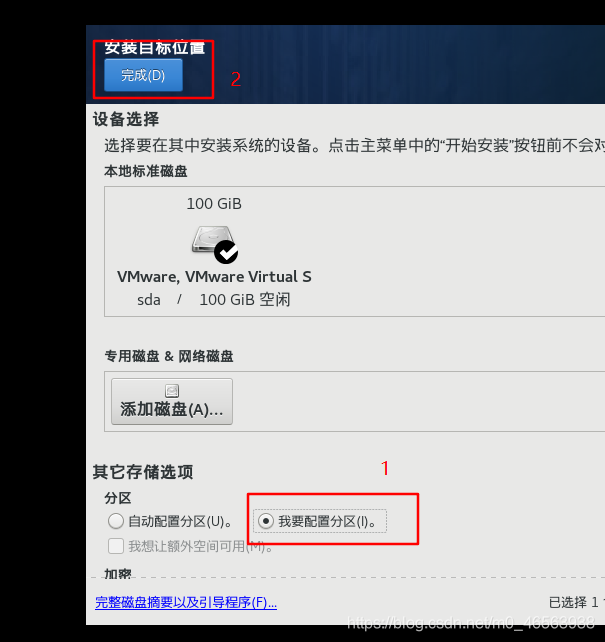
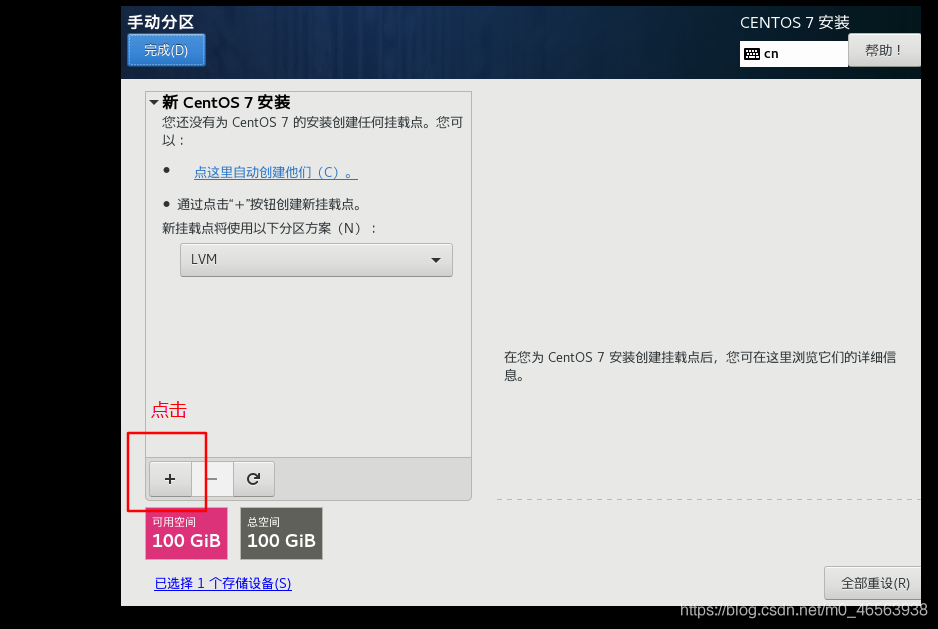 .
.
Choisissez un réseau Et le nom d'hôte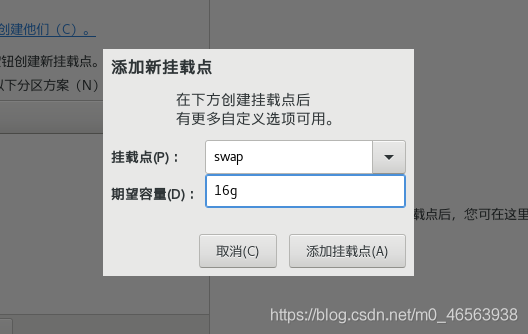
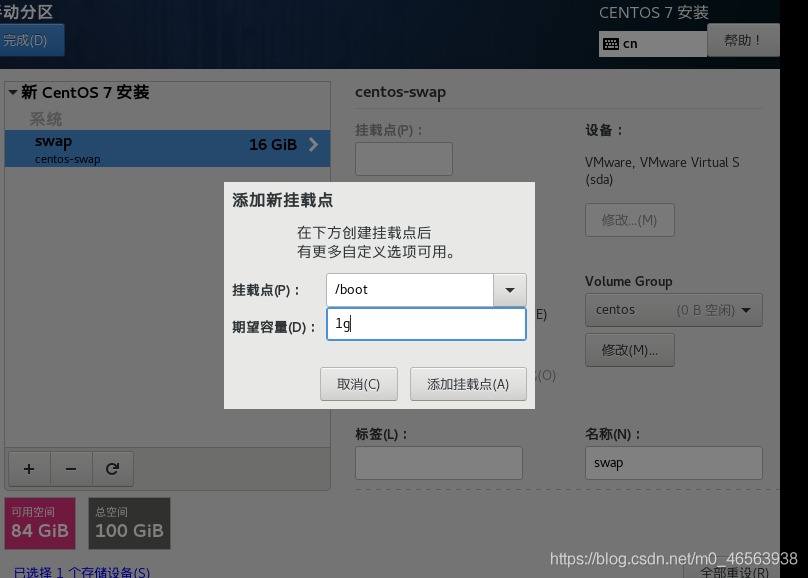
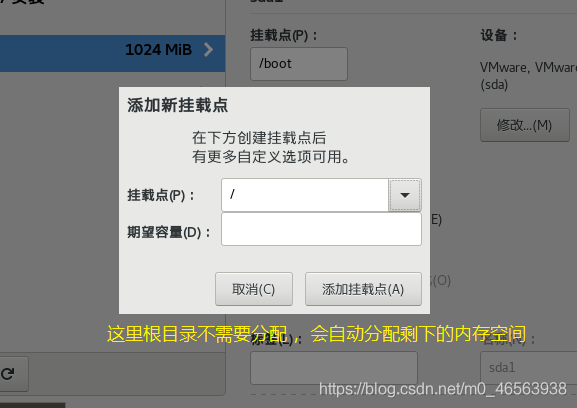
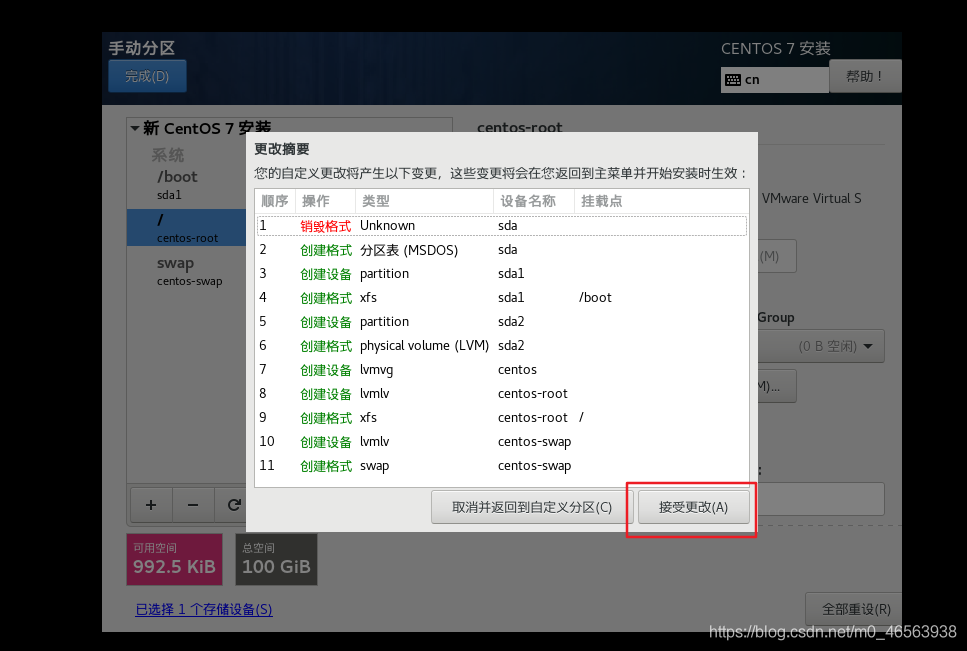 Le serveur DNS ici peut également être ajouté et éventuellement renseigné.
Le serveur DNS ici peut également être ajouté et éventuellement renseigné.
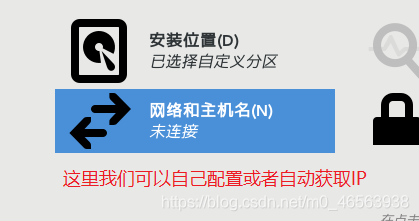
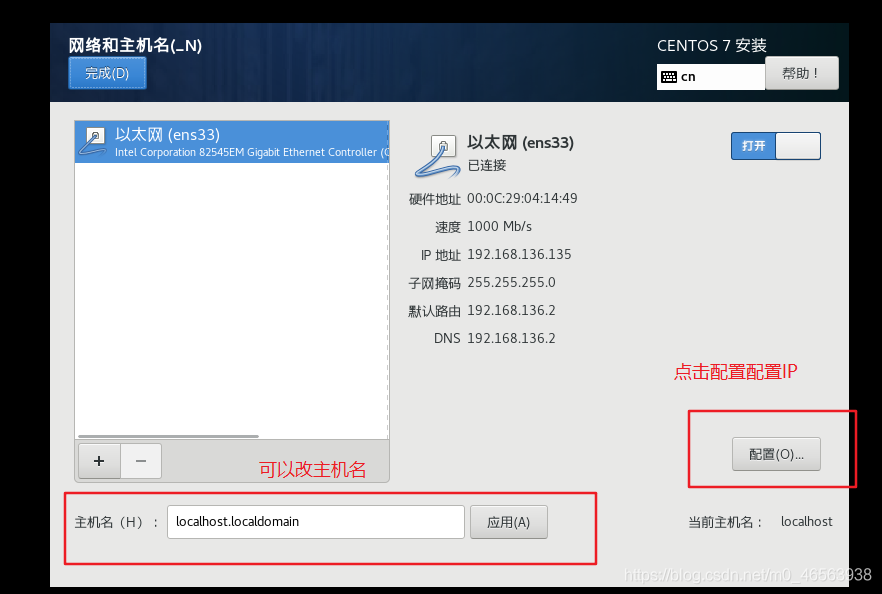
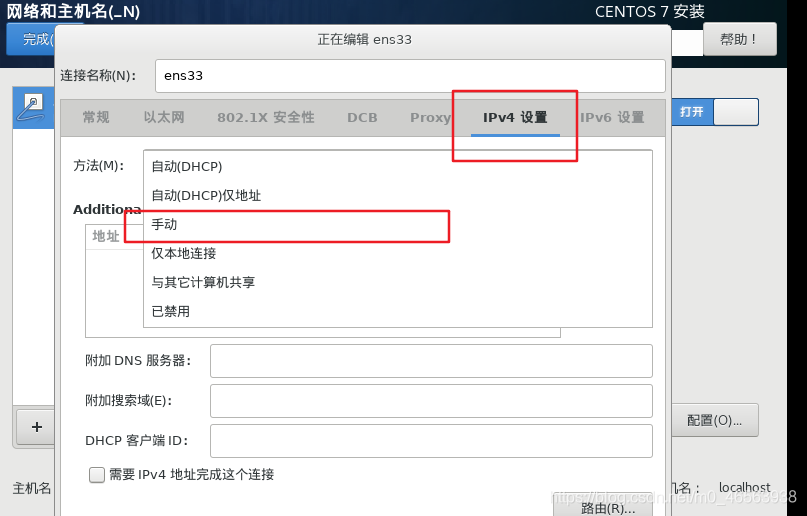
Ensuite, ici, nous définissons le mot de passe ROOT et créer un utilisateur 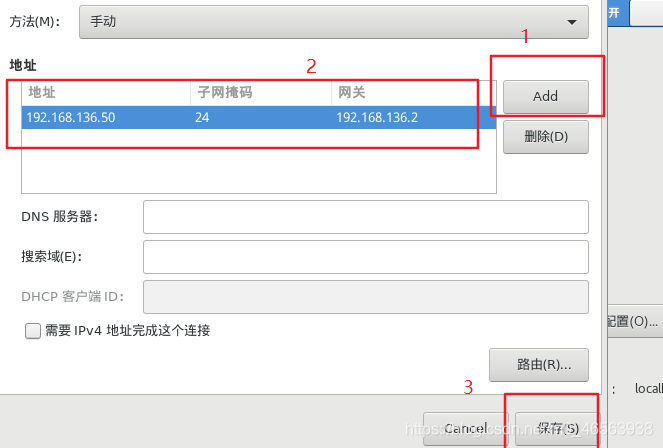
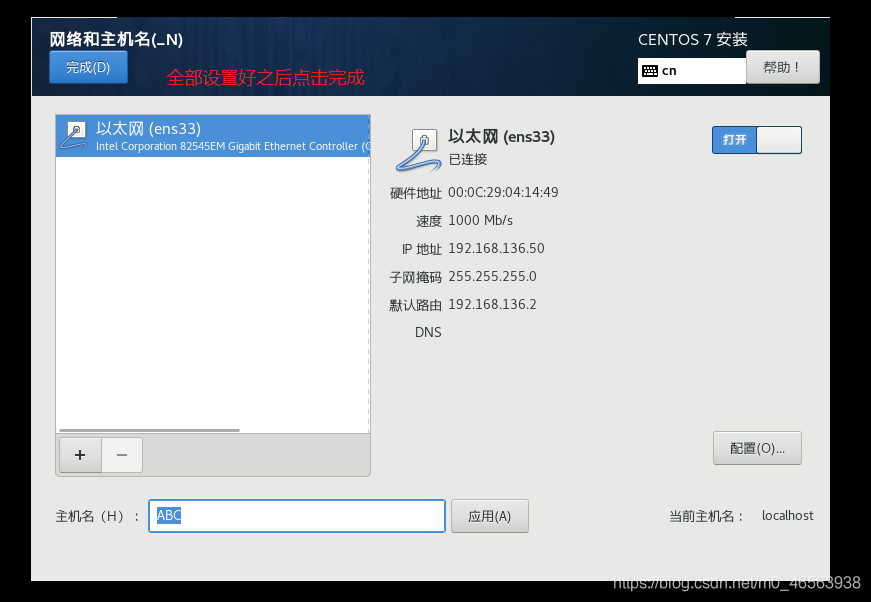
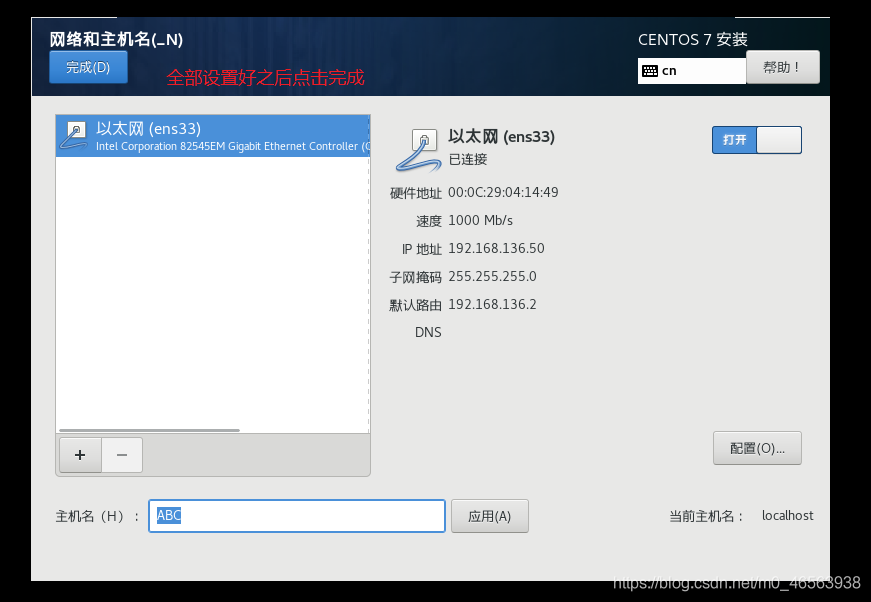
Puis après l'avoir configuré, attendez la fin de l'installation du système, cliquez sur Redémarrer
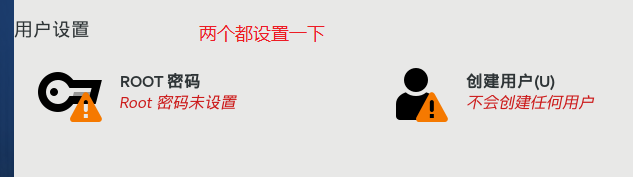 Une fois l'installation terminée, cette interface apparaîtra, on clique sur la case rouge sélectionné
Une fois l'installation terminée, cette interface apparaîtra, on clique sur la case rouge sélectionné
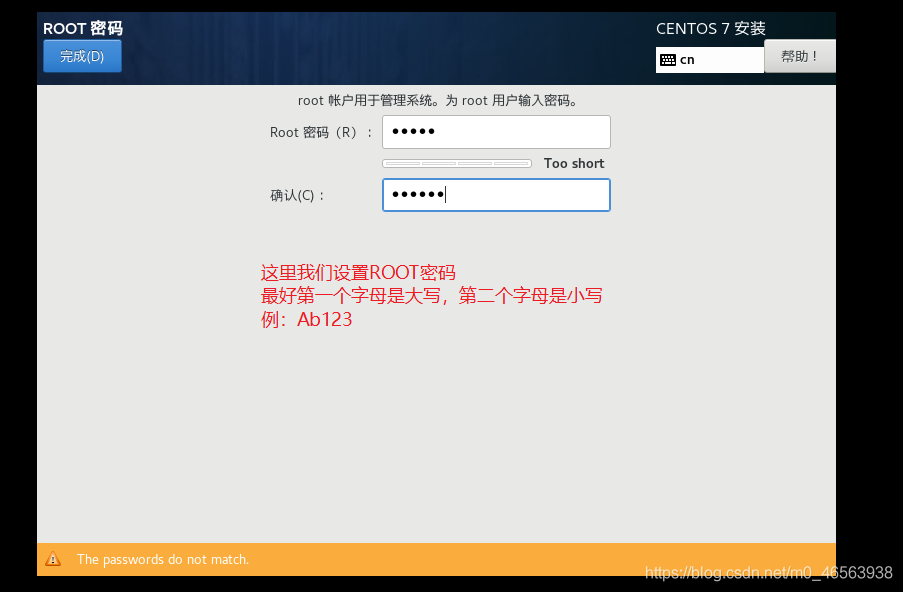
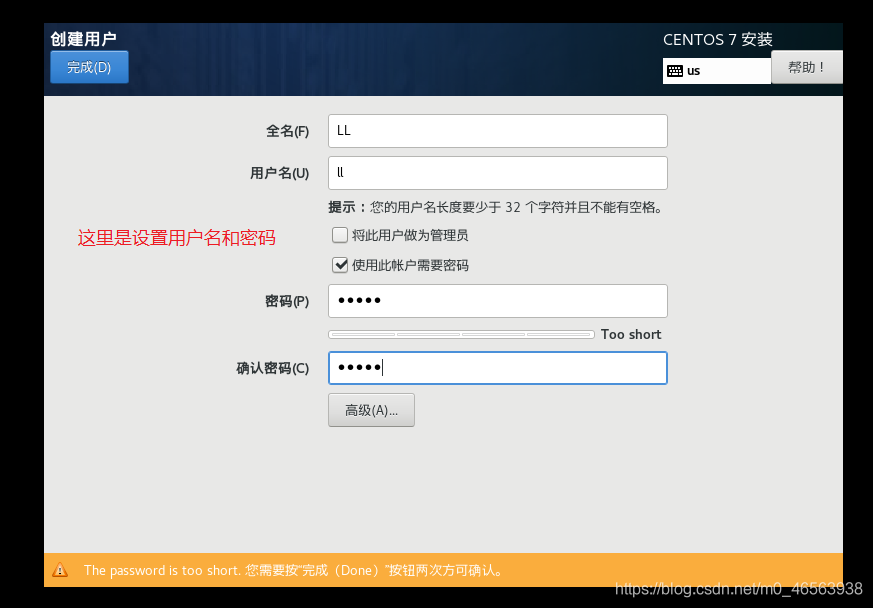
Cliquez ensuite pour terminer la configuration 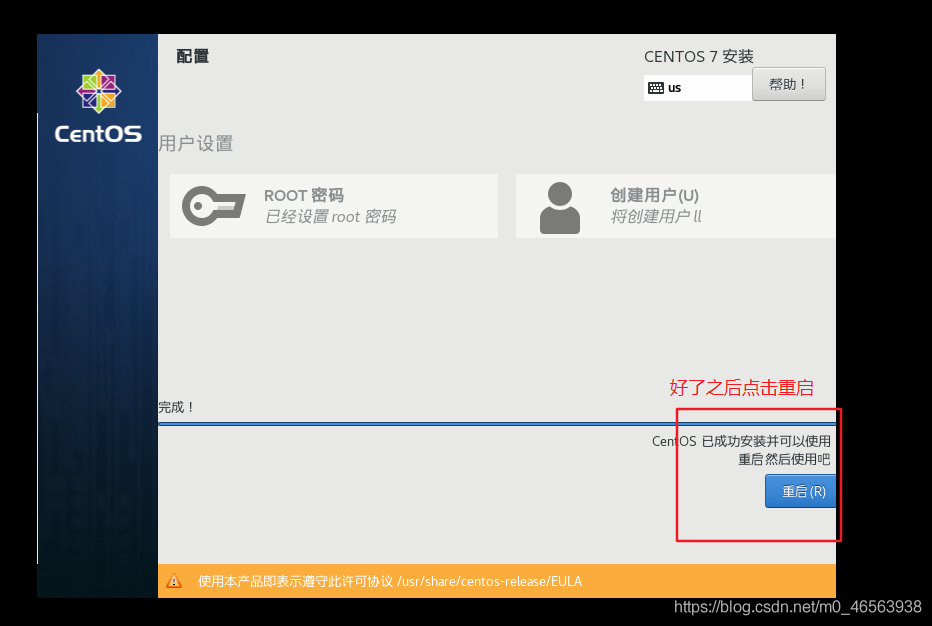
Attendez un moment et l'interface de connexion utilisateur apparaîtra
Nous pouvons voir que ces trois mots ne sont pas répertorié. Nous cliquons dessus pour choisir de nous connecter en tant qu’administrateur. 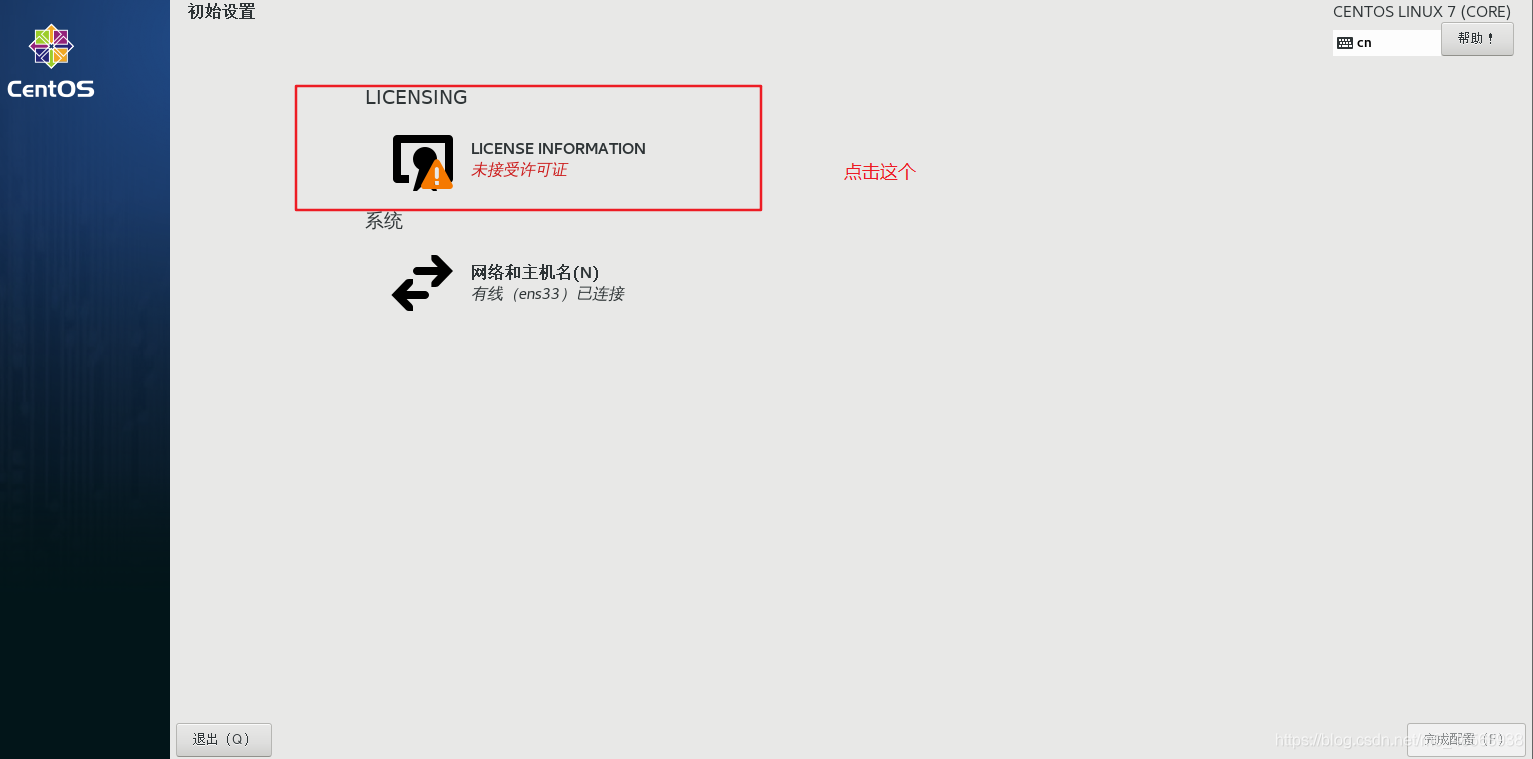 Si l'utilisateur se connecte, entrez le mot de passe que nous venons de définir
Si l'utilisateur se connecte, entrez le mot de passe que nous venons de définir
Compte : root
Mot de passe : également le mot de passe que nous venons de définir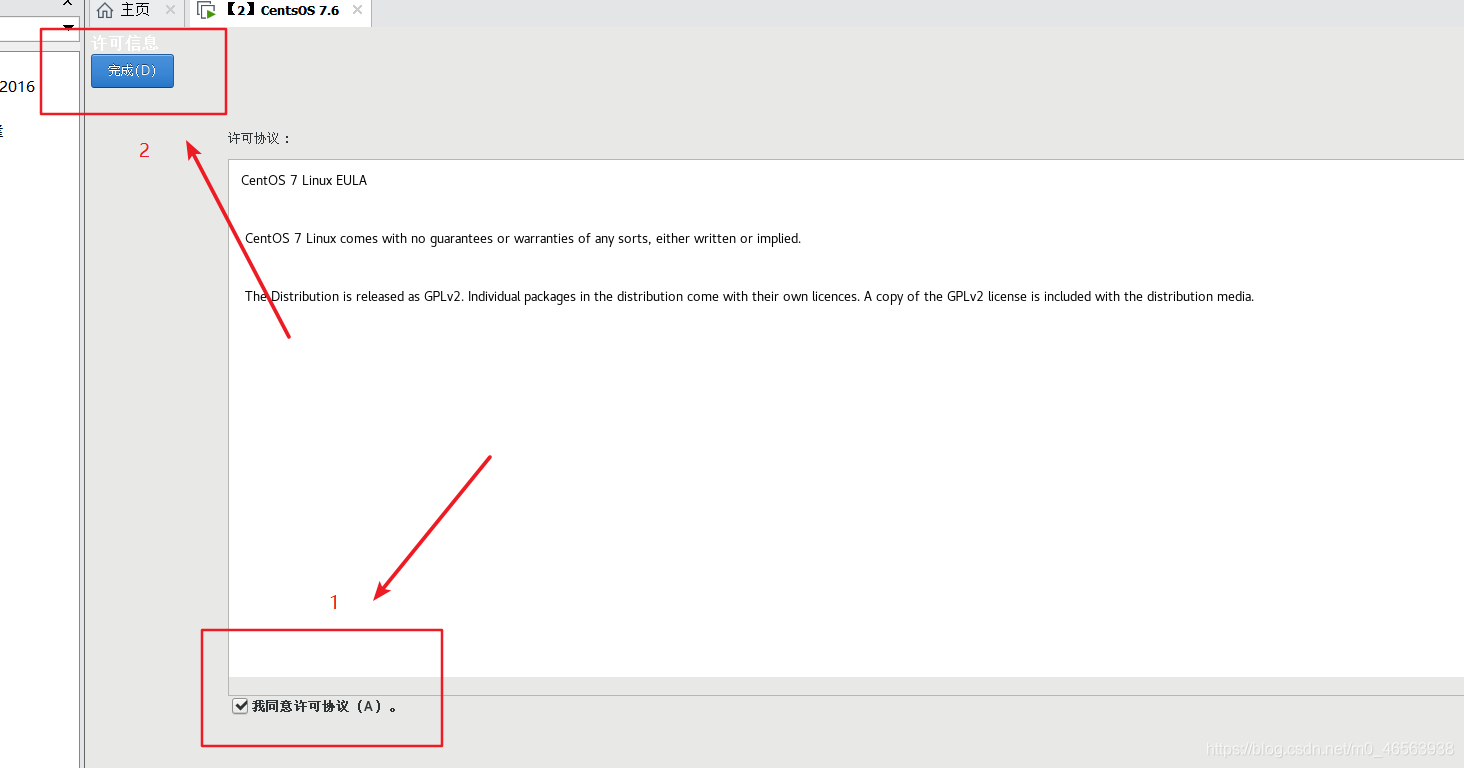
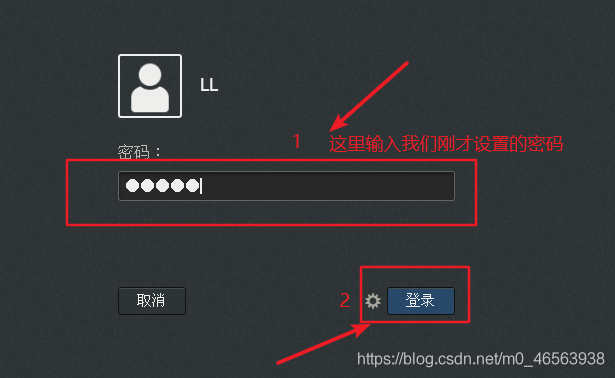
Après avoir rempli, cliquez sur connexion, l'interface suivante apparaîtra, nous sélectionnons le chinois, puis cliquez simplement sur Suivant dans la zone de sélection qui apparaît ensuite
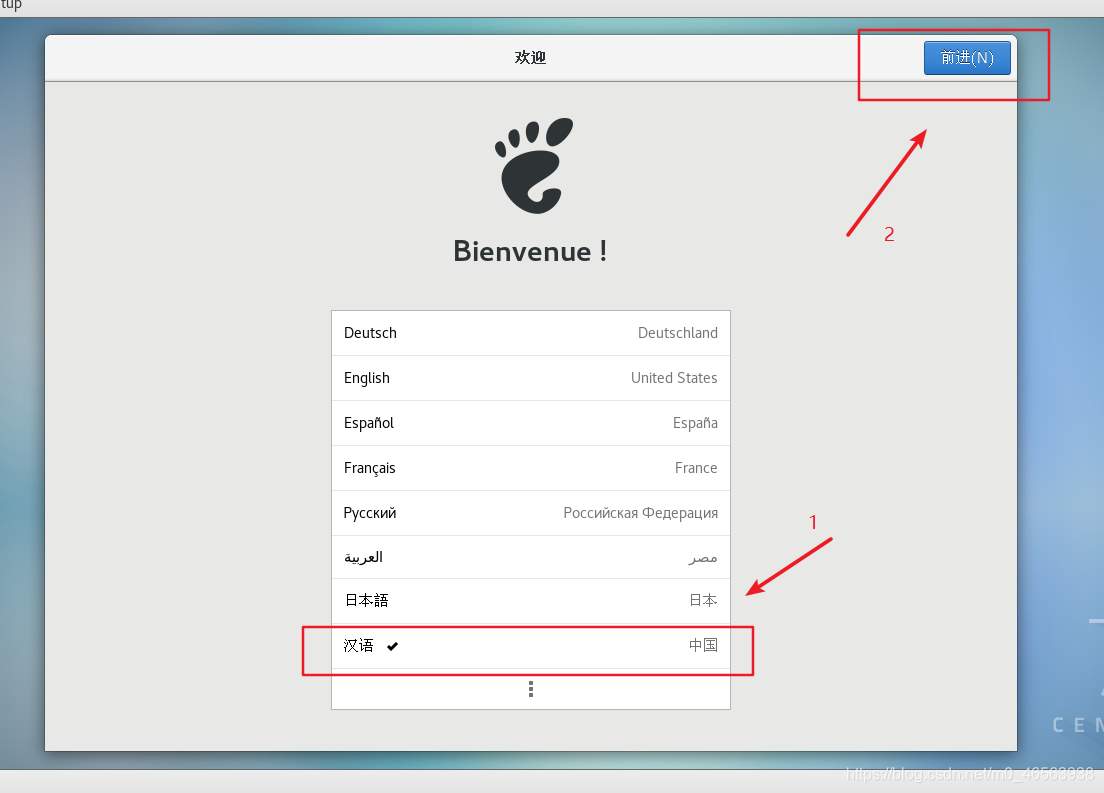
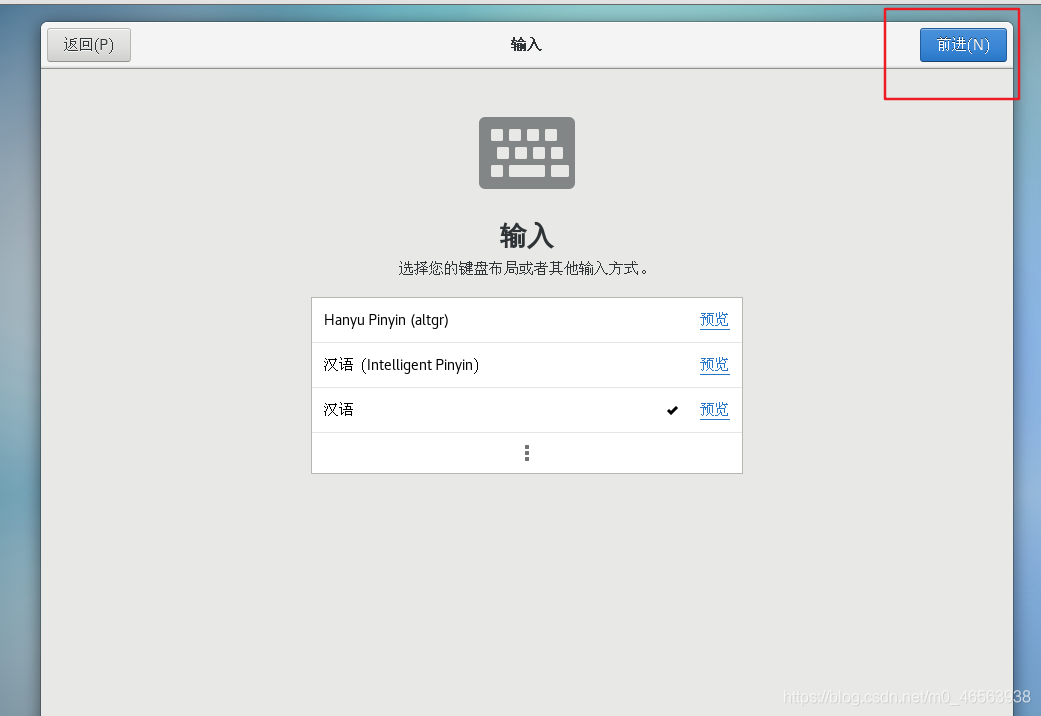
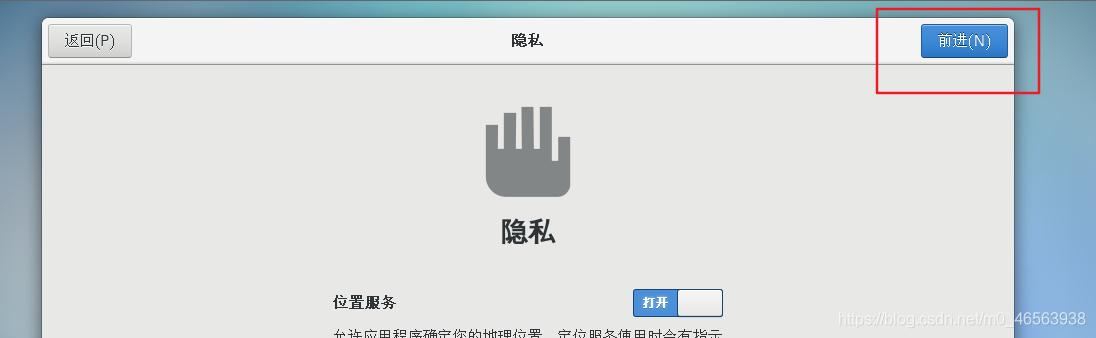
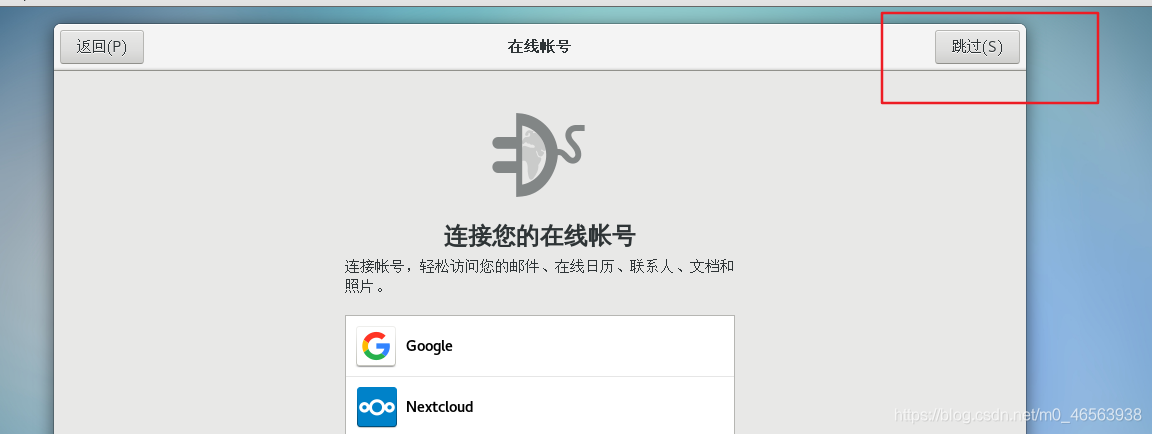
L'opération se termine ici Amis, félicitations pour avoir terminé l'installation de CentOS 7.6. C'est le système d'exploitation Linux que nous avons ajouté pour l'utiliser !
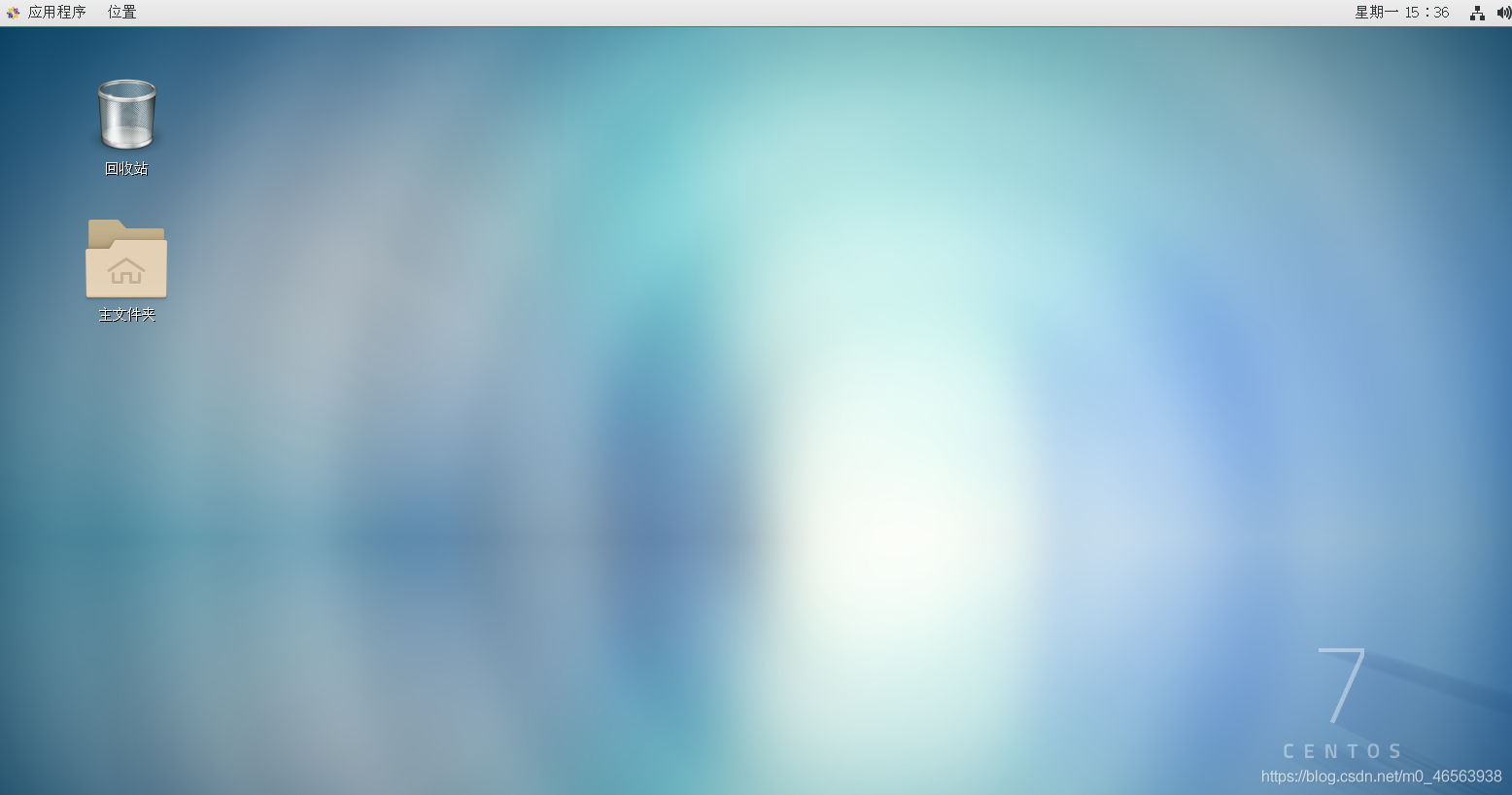
Cliquez avec le bouton droit sur notre interface, cliquez pour ouvrir le terminal et vous pourrez y saisir des commandes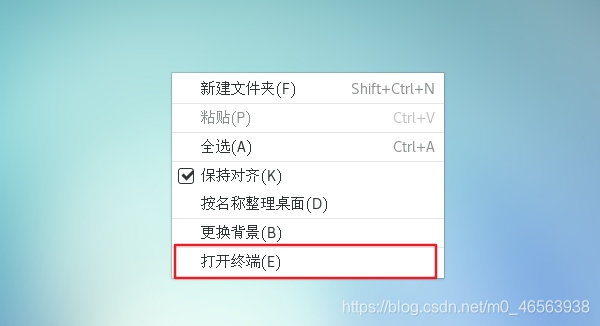
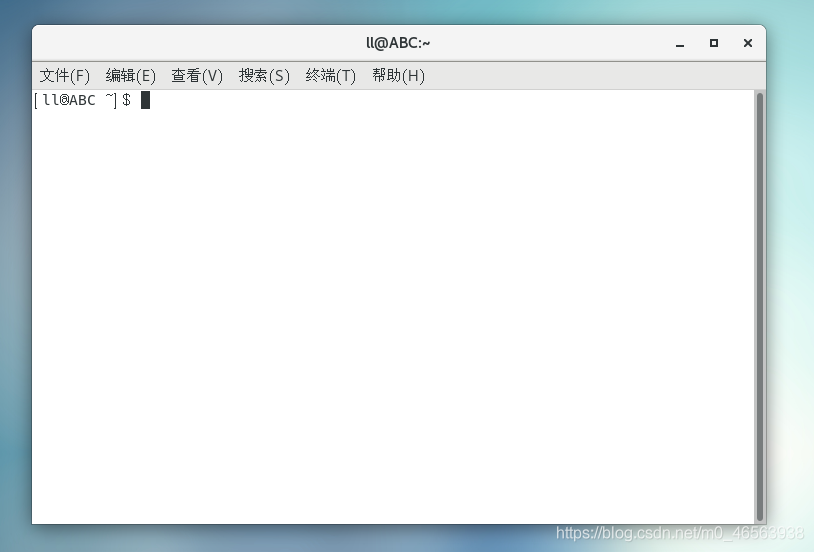
Parlons du didacticiel d'instantané. Cliquez avec le bouton droit sur la zone sélectionnée par la case rouge, placez la souris sur l'option Instantané, puis cliquez sur Prendre un instantané.
Laissez-moi vous expliquer l'instantané ici. Par exemple : tout le monde est allé dans un cybercafé. Quel que soit le logiciel que nous téléchargeons sur l'ordinateur dans le cybercafé, lorsque nous redémarrons l'ordinateur, le logiciel que nous avons téléchargé disparaîtra. C'est le même principe que les instantanés. Quel que soit le logiciel que nous téléchargeons sur la machine virtuelle ou qui plante accidentellement le système, nous pouvons cliquer sur restaurer l'instantané pour ramener la machine virtuelle à l'état dans lequel l'instantané a été pris.
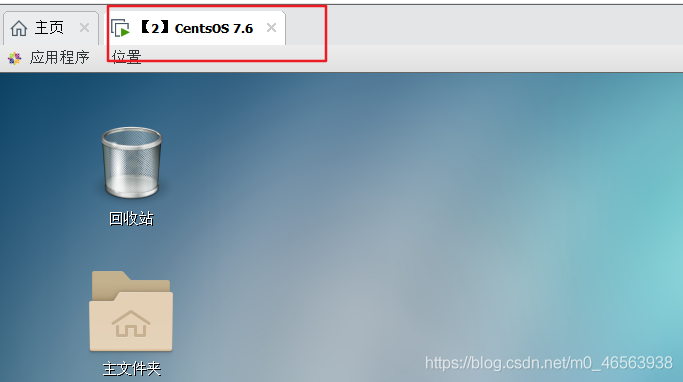
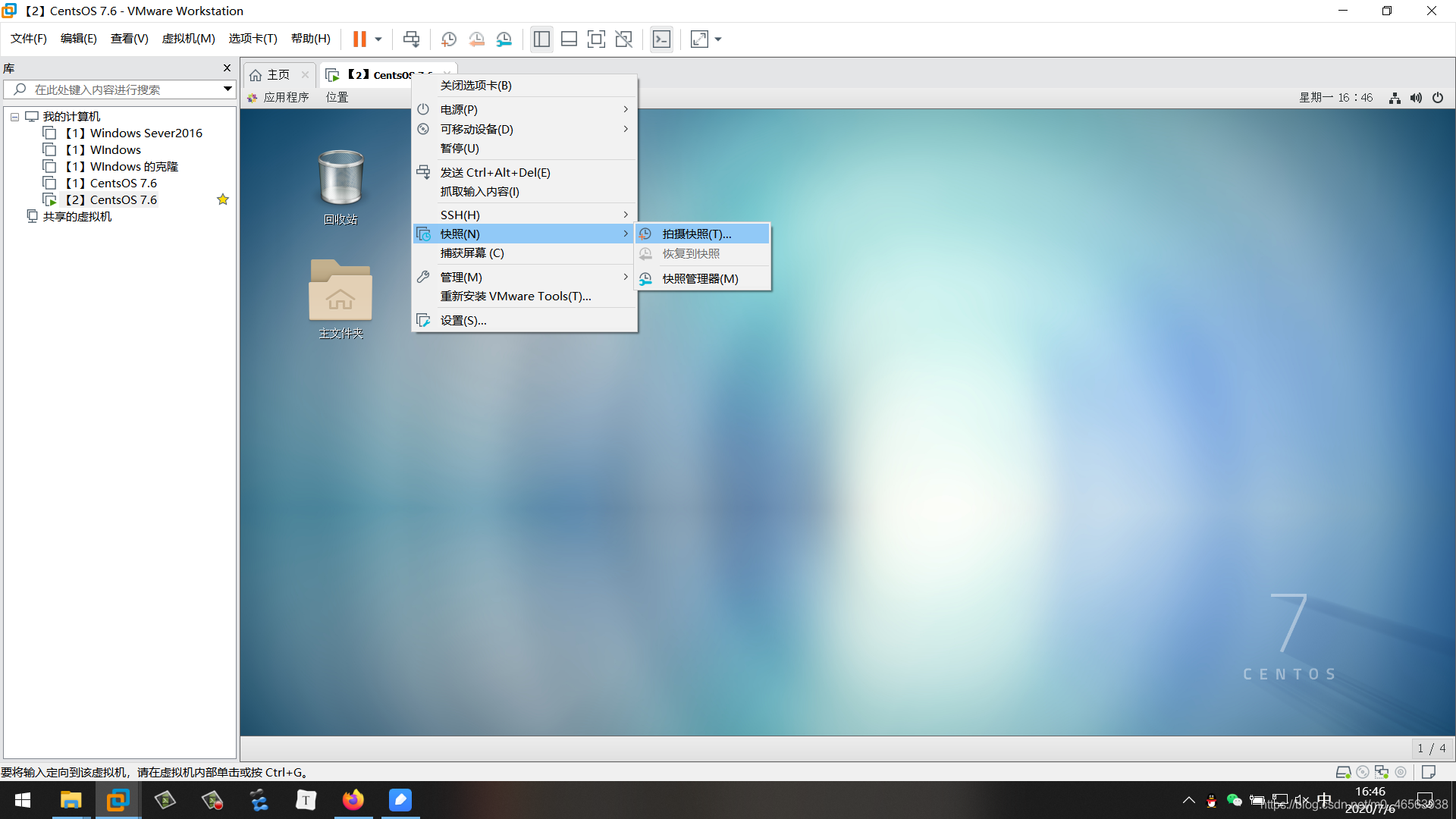
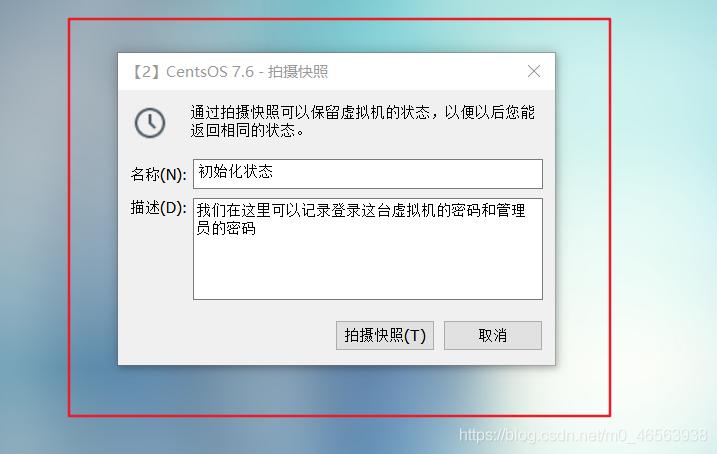
Cliquez sur Snapshot Manager pour afficher les instantanés qui ont été pris
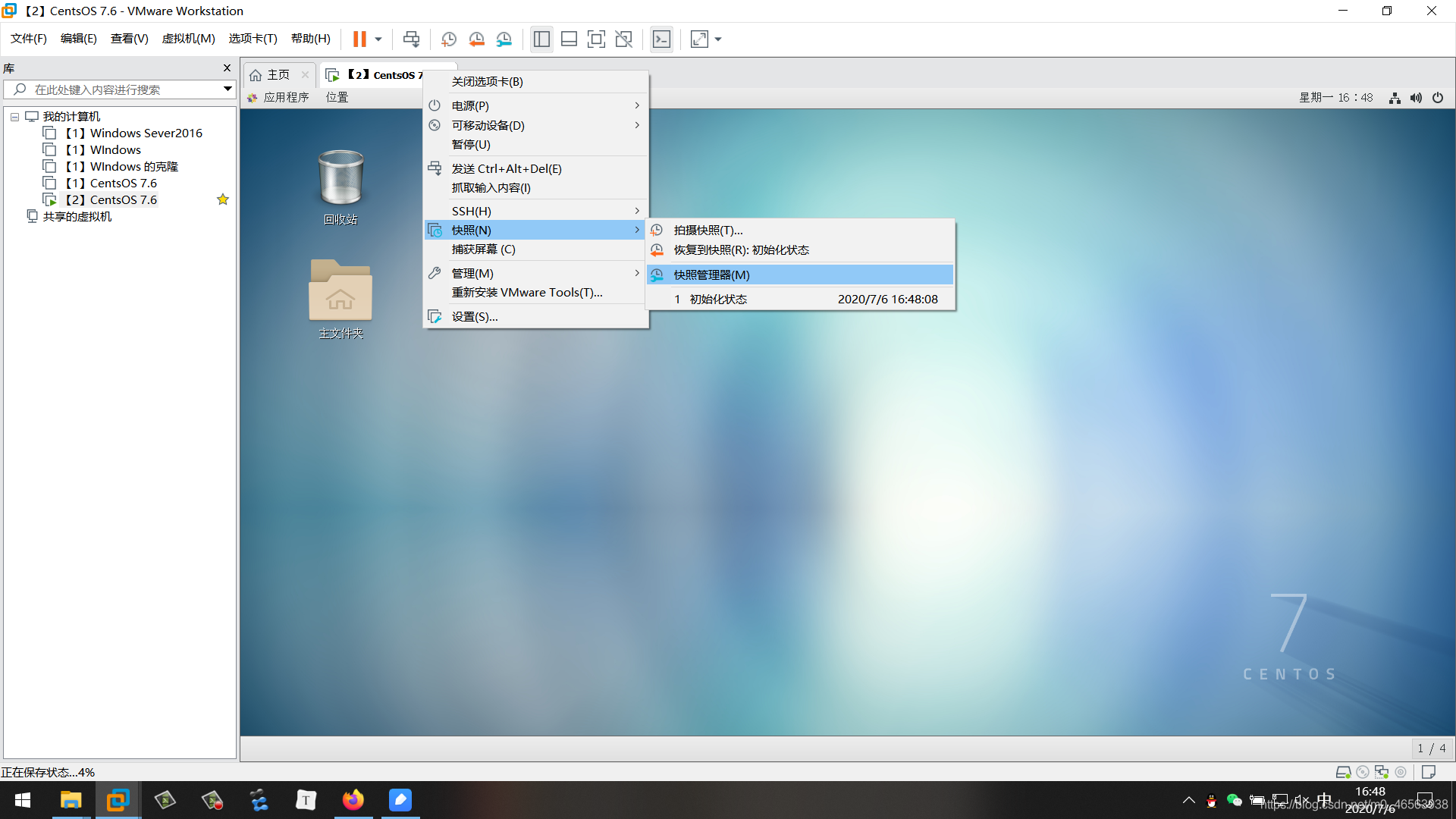
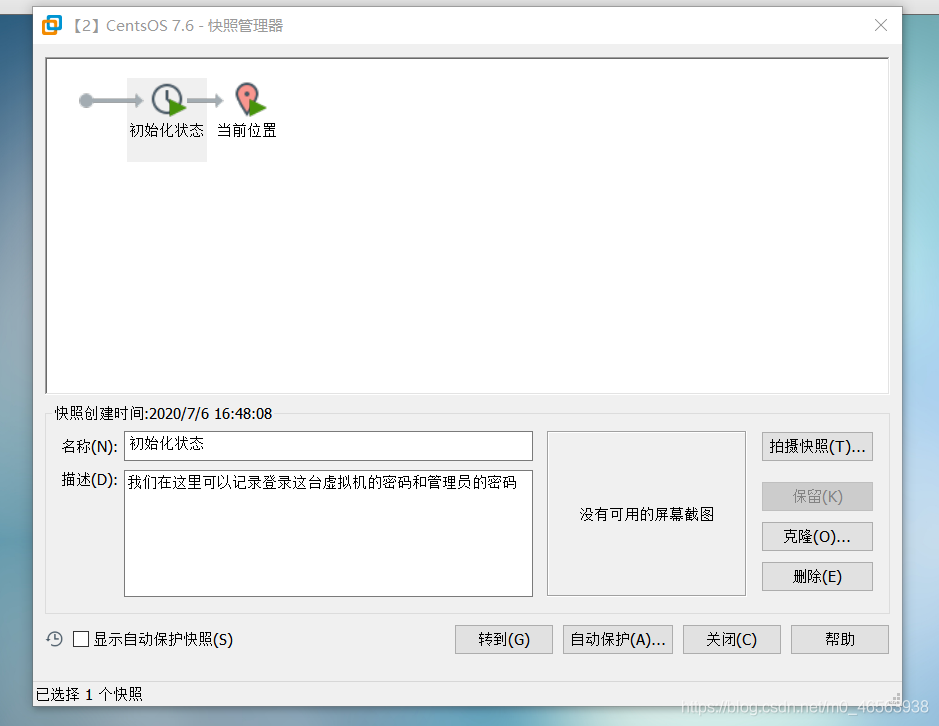
Ensuite, nous cliquons sur Restaurer l'instantané pour restaurer l'état de l'instantané pris à ce moment-là
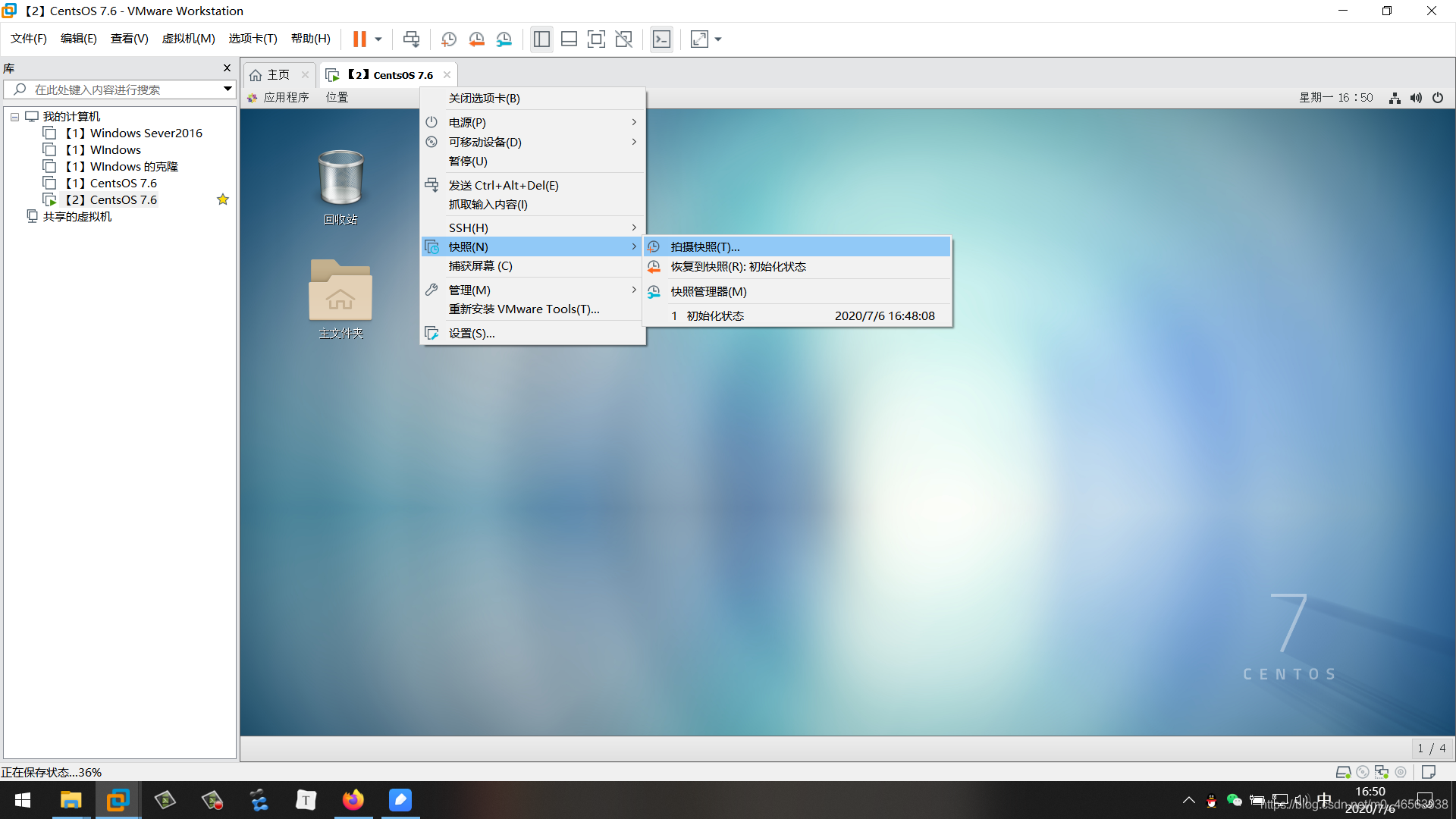
3. Réalisez la connexion entre la machine virtuelle et SecureCRT
3.1 Nous cliquons sur ce petit triangle, puis cliquons sur le bouton dans le coin inférieur gauche pour ouvrir la fenêtre des paramètres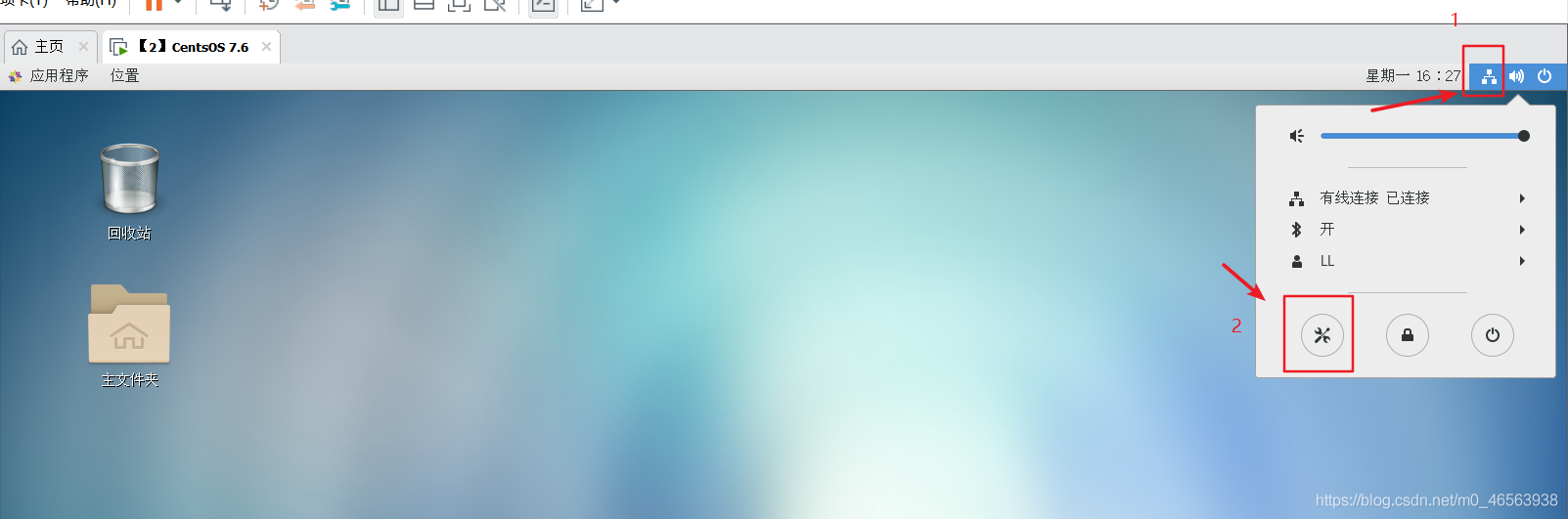
3.2. réseau dans la fenêtre des paramètres, et cliquez à droite sur le bouton de la boîte rouge 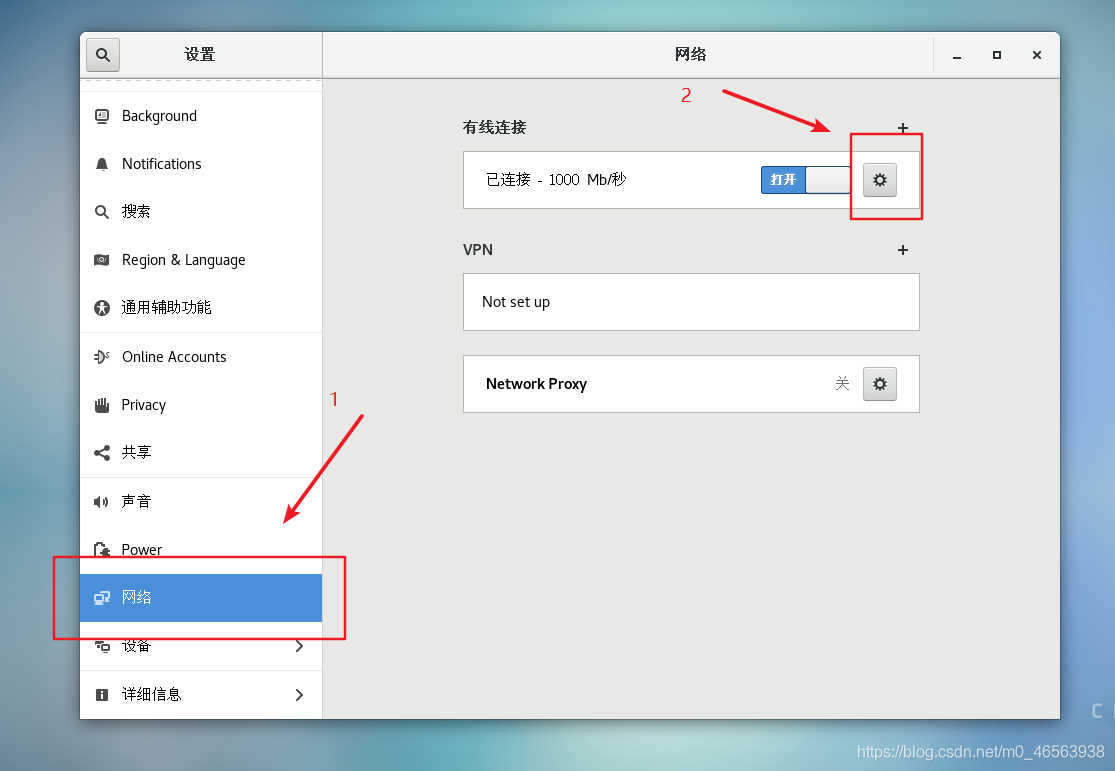
3.3, affichez l'adresse IP de notre machine virtuelle
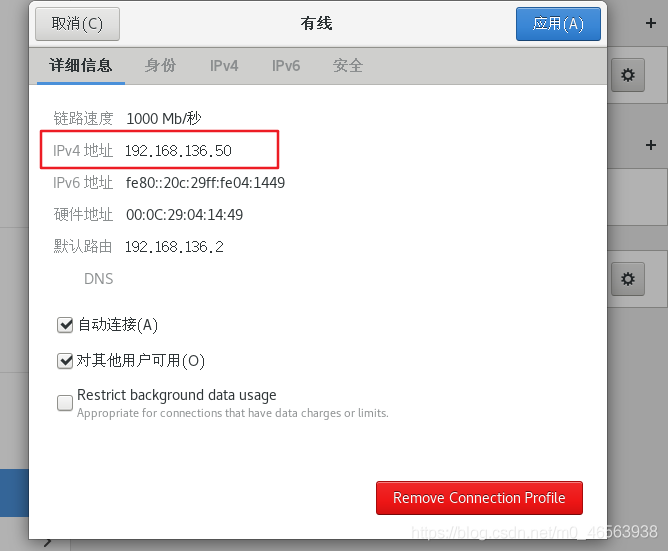
3.4, puis cliquez sur le bouton éclair
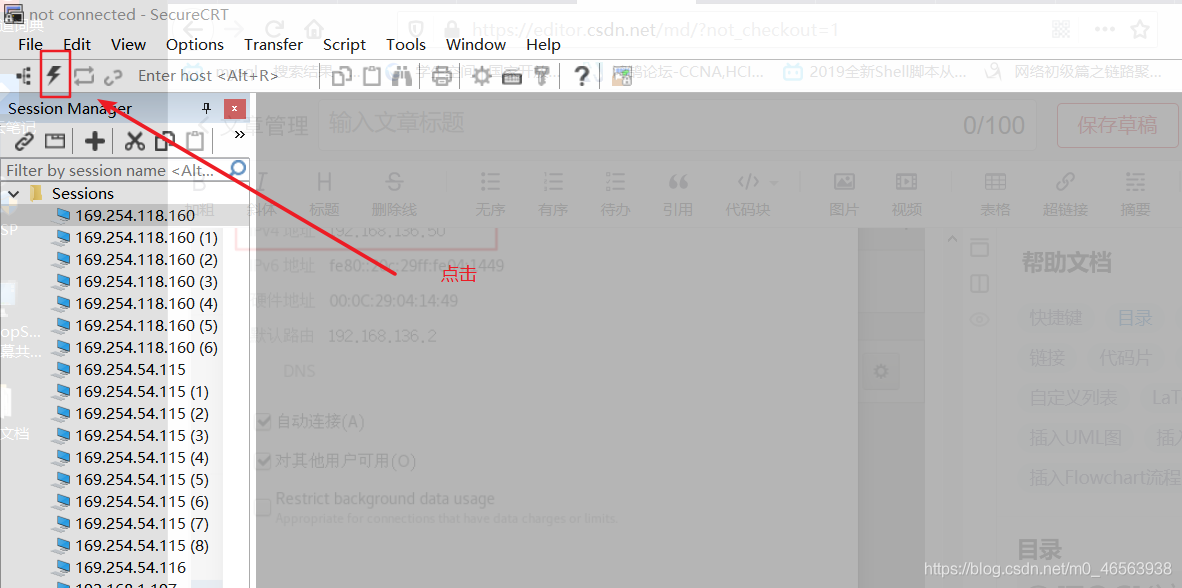
3.5,
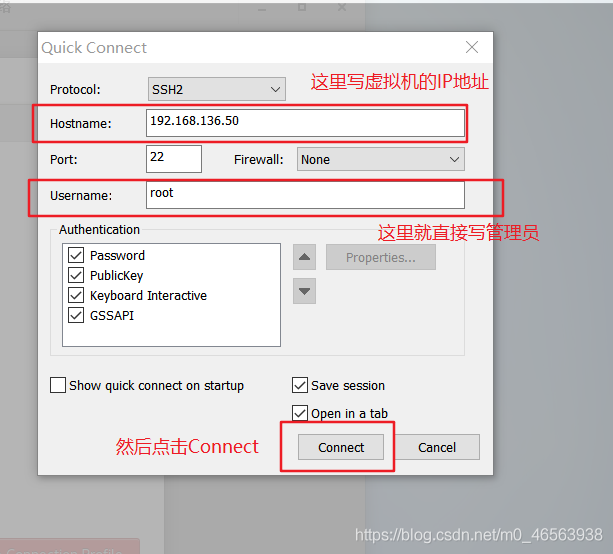
3.6,
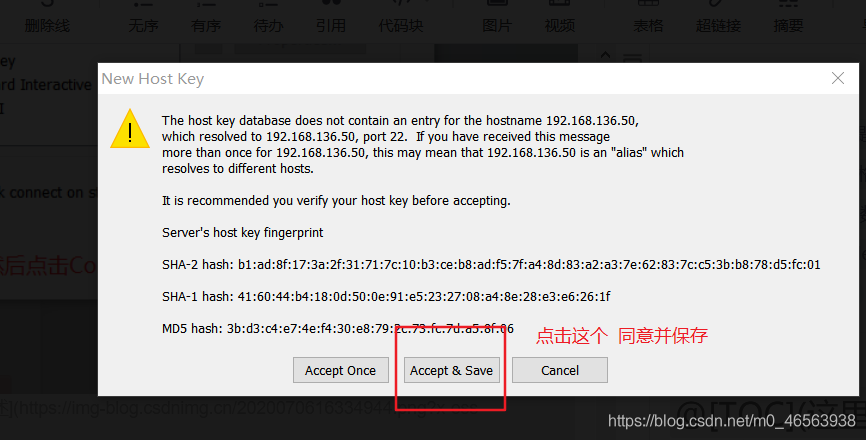 3.6
3.6
3.7、
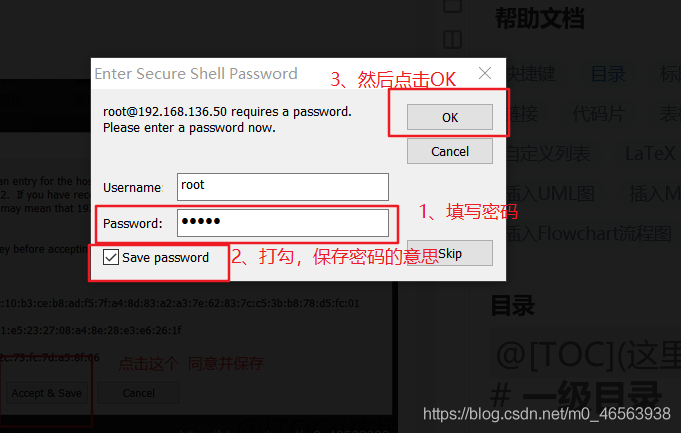
3.8 Lorsque nous voyons cette interface, cela signifie que notre machine virtuelle et SecureCRT ont été connectés avec succès ! ! !
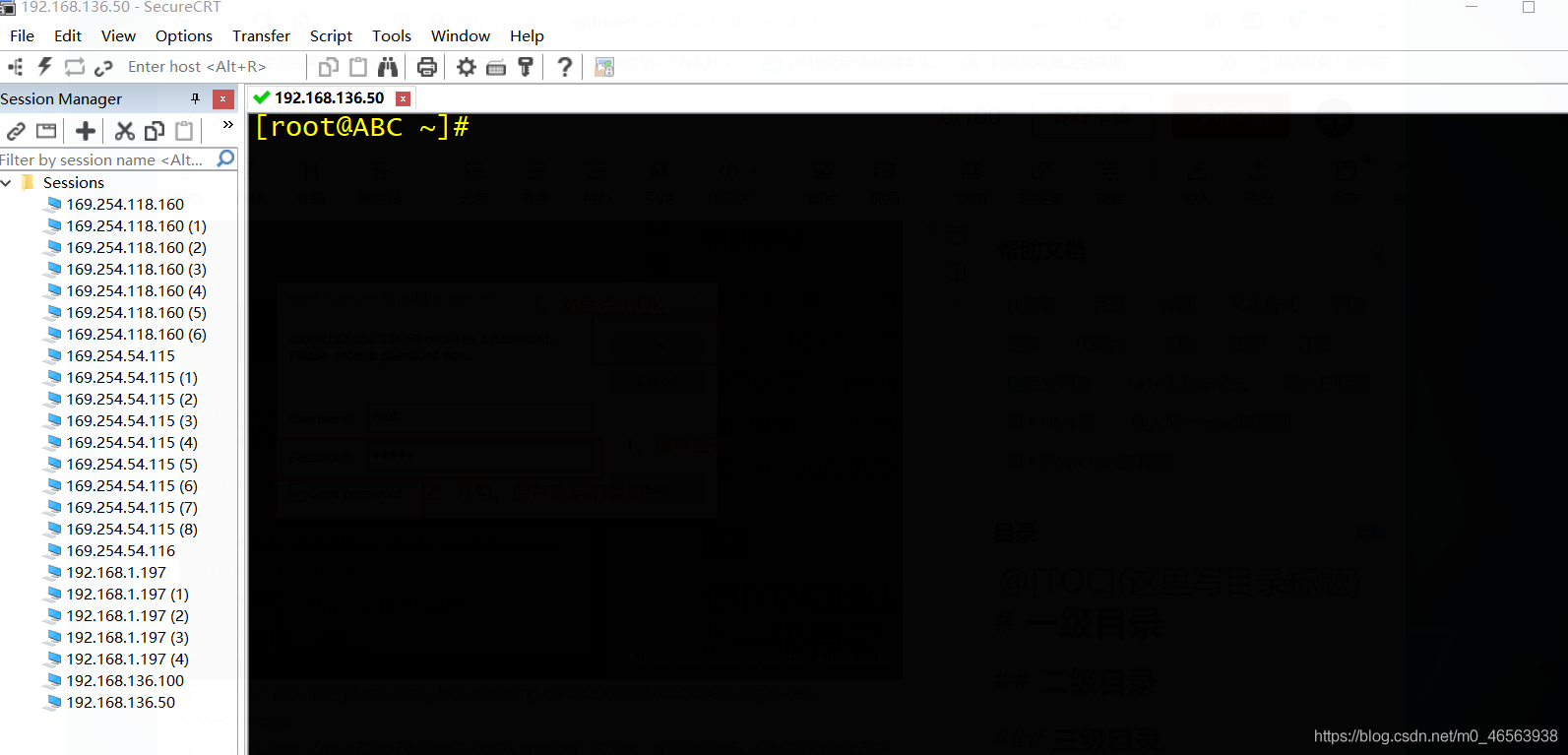
Le tutoriel d'installation CentOS le plus détaillé sur Internet ! ! !
Ce qui précède est le contenu détaillé de. pour plus d'informations, suivez d'autres articles connexes sur le site Web de PHP en chinois!

