Maison >Tutoriel système >Linux >Analyse de la façon d'utiliser Source Insight dans le système Ubuntu
Analyse de la façon d'utiliser Source Insight dans le système Ubuntu
- WBOYWBOYWBOYWBOYWBOYWBOYWBOYWBOYWBOYWBOYWBOYWBOYWBavant
- 2024-01-08 23:49:451767parcourir
Je crois que de nombreux amis sont habitués à utiliser Source Insight pour lire et analyser le code source sous Windows, il existe en effet des outils plus efficaces et fastidieux à configurer. pouvoir les utiliser sous Linux. Source Insight peut également être utilisé ci-dessous. L'éditeur suivant vous donnera une explication détaillée de l'utilisation de Source Insight dans Ubuntu ! Allons le voir ensemble !
Ceci sont mes informations système : Linux gavin-laptop 2.6.32-40-generic https://www.php.cn/link/93ac0c50dd620dc7b88e5fe05c70e15b87-Ubuntu SMP mar 6 mars 00:56:56 UTC 2012 x86_64 GNU/Linux
Pour utiliser Source Insight, vous devez également installer un outil wine. Cet outil peut être directement installé par sudo apt-get install wine. Lorsque le réseau est normal, il sera installé automatiquement. Recherchez ensuite le fichier exécutable de Source Insight (c'est-à-dire le fichier d'installation sous le système Windows), cliquez avec le bouton droit de la souris et choisissez de l'ouvrir avec l'outil Wine. Il s'agit d'un verre à vin rouge. Le processus d'installation est le même. l'installation dans l'environnement Windows. Installez selon les options par défaut. Une fois l'installation terminée, cliquez sur Applications-Wine-Configure wine et la fenêtre de configuration comme indiqué ci-dessous apparaîtra
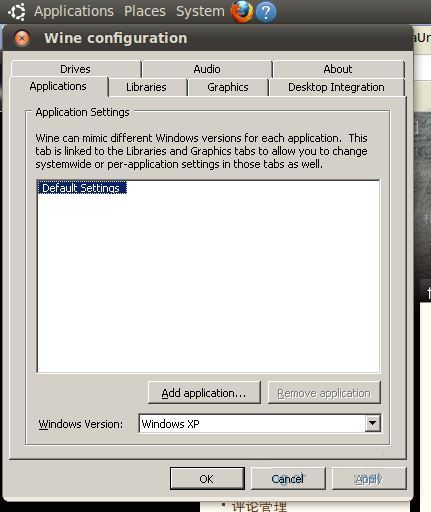
Ensuite, sélectionnez Pilotes et créez un nouveau pilote. La lettre de lecteur peut être librement attribuée. Cliquez ensuite sur le symbole du disque que vous avez attribué, sélectionnez Parcourir ou entrez directement le chemin. Personnellement, je préfère l'obtenir via Parcourir. Après tout, il est plus facile de croire ce que vous voyez avec vos yeux, n'est-ce pas ?
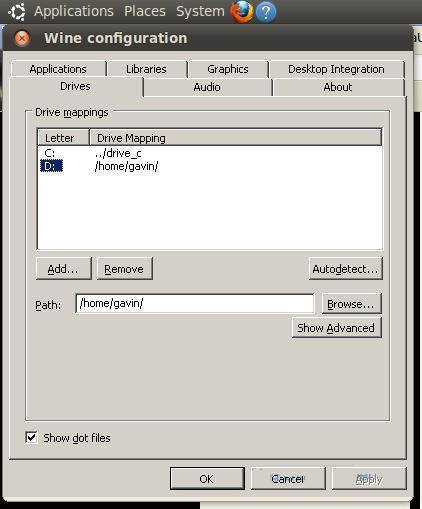
J'ai alloué un lecteur D et monté mon dossier /home/gavin/. Si vous ne définissez pas cela, vous ne pourrez pas créer de nouveau projet sous Ubuntu.
Ce qui suit est la partie opérationnelle réelle de la création d'un nouveau projet avec un code source u-boot pour démontrer l'opération spécifique à tout le monde.
Le chemin de stockage du code source est : /home/gavin/workspace/xc2440/bootldr/u-boot-2012.04-rc3
Entrez le répertoire de code source actuel et exécutez mkdri SI //Créez un nouveau dossier SI sous le répertoire de code source pour stocker le projet Source Insight.
chmod 777 SI //Cette étape est très importante. Je baisse les autorisations du dossier SI au plus haut niveau, car si les autorisations ici ne sont pas suffisantes, le projet ne sera pas établi.
Après cela, ouvrez le logiciel Source Insight : Applications->Wine->Programmes->Source Insight 3->Source Insight 3.5 pour démarrer le logiciel. Le processus de démarrage est le même que sous Windows. Il existe également certains paramètres qui sont les mêmes que sous Windows, je ne les détaillerai donc pas ici. Commençons le nouveau projet. Projet -> Nouveau projet fera apparaître la boîte de dialogue suivante :
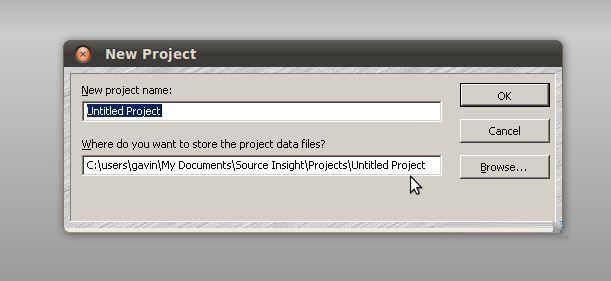
Cliquez sur le bouton Parcourir et recherchez le dossier SI que nous avons créé sous le répertoire du code source. Sélectionnez et OK.
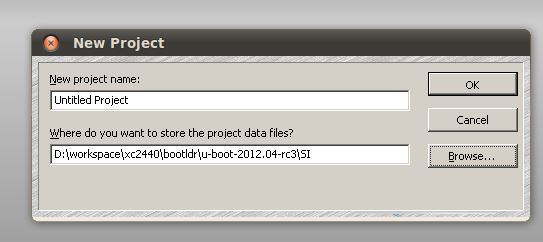
Cliquez à nouveau sur OK pour confirmer (il y a un petit oubli ici, le projet n'est pas renommé. Généralement, il est changé par le même nom que le projet à rechercher, ici il peut s'appeler u-boot-2012.04-rc3).
La prochaine chose à laquelle vous devez faire attention est le chemin du code source. Le dossier SI que nous avons créé précédemment est simplement le chemin où les fichiers de travail sont stockés
.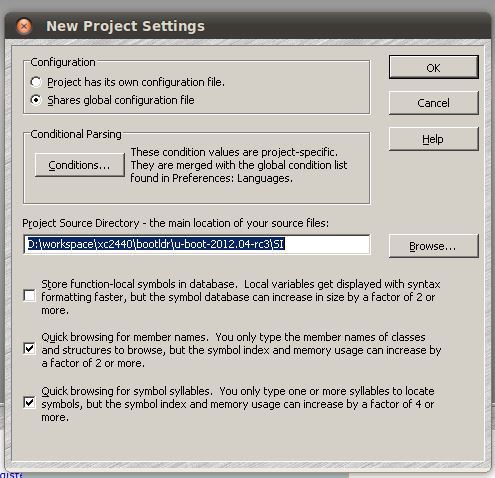
Vous devez donc passer au chemin du code source de la couche supérieure et supprimer le SI
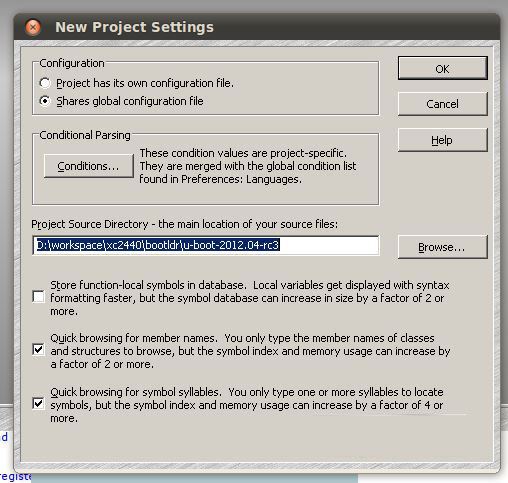
Ensuite, confirmez et vous pourrez commencer à ajouter du code source au projet. J'ai ajouté tous les projets au code source à des fins de démonstration. Si la configuration de votre ordinateur n'est pas très élevée, cela n'est pas recommandé, car vous devrez ajouter des codes plus tard, et vous pourrez les ajouter.
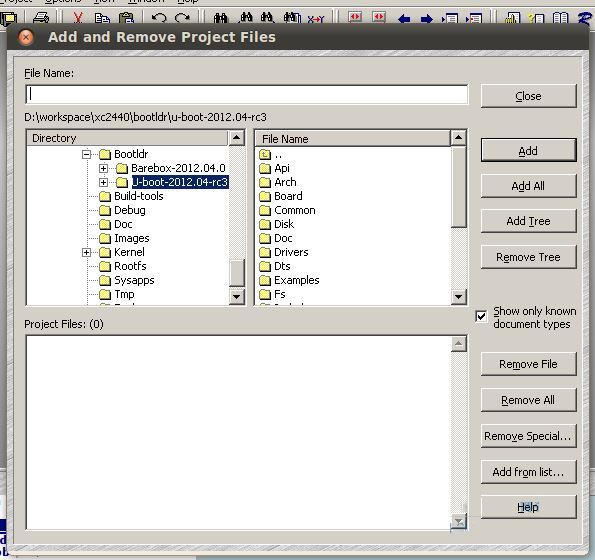
Choisissez Ajouter une arborescence pour ajouter tout le code source. Vous serez invité à indiquer le nombre de fichiers à ajouter. Sélectionnez simplement OK, puis cliquez sur Fermer la boîte de dialogue
.Pour "synchroniser" les fichiers sources, sélectionnez Projet-> Synchroniser les fichiers dans le menu Source Insight et la boîte de dialogue suivante apparaîtra
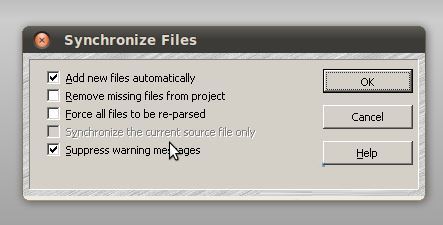
Choisissez simplement en fonction de vos besoins. Enfin, cliquez sur OK pour synchroniser. Après la synchronisation, vous pouvez utiliser Source Insight pour afficher le code source. Profitez du plaisir de lire du code avec Source Insight !
Ne me posez pas de questions sur les touches de raccourci. Sélectionnez Aide-> Créer une liste de clés dans la barre de menu et jetez-y un œil vous-même.
La méthode suivante pour résoudre le problème du vin lent a été trouvée sur Internet, je ne m'en suis pas soucié car la mienne était acceptable
.Page précédente12 Page suivante Lire le texte intégral
Ce qui précède est le contenu détaillé de. pour plus d'informations, suivez d'autres articles connexes sur le site Web de PHP en chinois!

