Maison >Tutoriel logiciel >Logiciel de bureau >Comment convertir du texte en graphiques SmartArt à l'aide de PowerPoint
Comment convertir du texte en graphiques SmartArt à l'aide de PowerPoint
- 王林avant
- 2024-01-08 22:02:492232parcourir
Comment convertir du texte en graphiques SmartArt dans PowerPoint
Les graphiques SmartArt sont des représentations visuelles d’informations et d’idées. Les graphiques SmartArt peuvent être créés en choisissant parmi un certain nombre de mises en page différentes pour transmettre votre message rapidement, facilement et efficacement. Lorsque vous créez un graphique SmartArt, vous êtes invité à sélectionner un type de graphique SmartArt, tel que Processus, Hiérarchie, Boucle ou Relation. Les types sont similaires aux catégories de graphiques SmartArt et chaque type contient plusieurs mises en page différentes.
Les graphiques SmartArt sont un très bel élément largement utilisé dans la conception de diapositives. Nous pouvons convertir le texte existant en graphiques SmartArt pour ajouter de la couleur à vos diapositives et améliorer l'expérience utilisateur. Voici les étapes de conversion spécifiques pour votre référence : 1. Ouvrez le logiciel PowerPoint et ouvrez la diapositive que vous souhaitez convertir. 2. Dans la zone de texte à convertir, sélectionnez tout le contenu du texte. 3. Sous l'onglet Accueil dans la barre de menu supérieure, recherchez le groupe Insérer. 4. Cliquez sur le bouton "SmartArt" et une boîte de dialogue apparaîtra. 5. Dans la boîte de dialogue, sélectionnez le type de graphique SmartArt que vous préférez. Vous pouvez cliquer sur l'option de catégorie à gauche,
Tout d’abord, ouvrez PowerPoint2010 et modifiez le texte souhaité. Ensuite, sélectionnez la zone de texte et cliquez sur le bouton "Convertir en graphique SmartArt" dans le menu Démarrer.
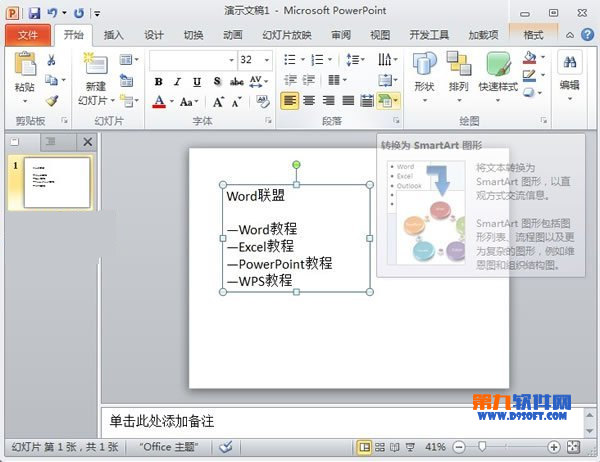
②S'il n'y a pas de graphique approprié, nous choisissons d'autres graphiques.
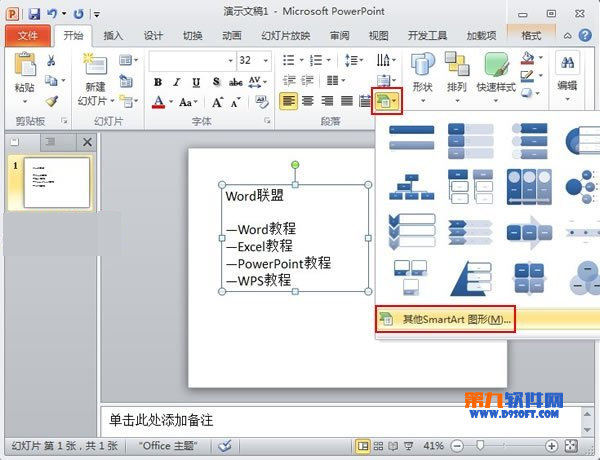
③Sélectionnez le type de diagramme de rayons de séparation dans la relation.
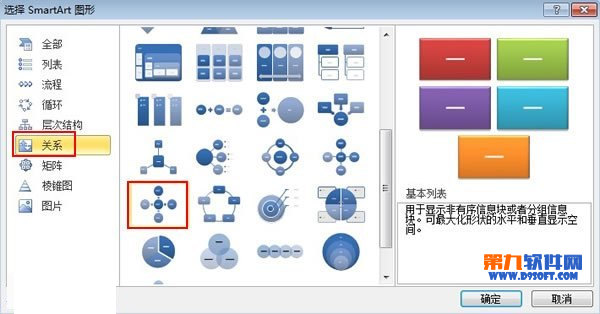
④Après confirmation, générez la comparution préliminaire.
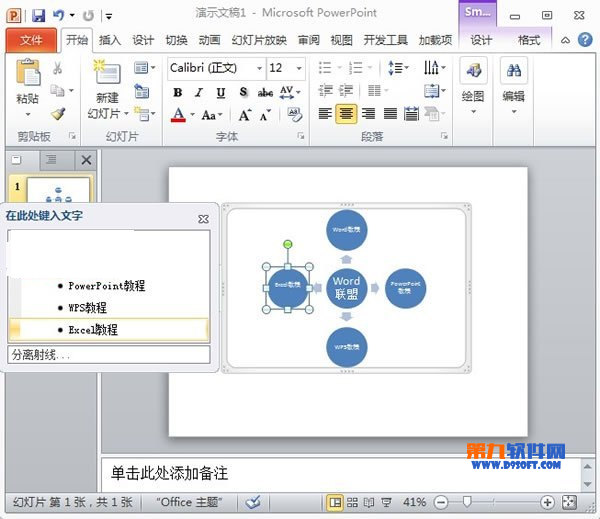
⑤ Cela semble évidemment inesthétique, nous pouvons changer la couleur dans l'onglet design.
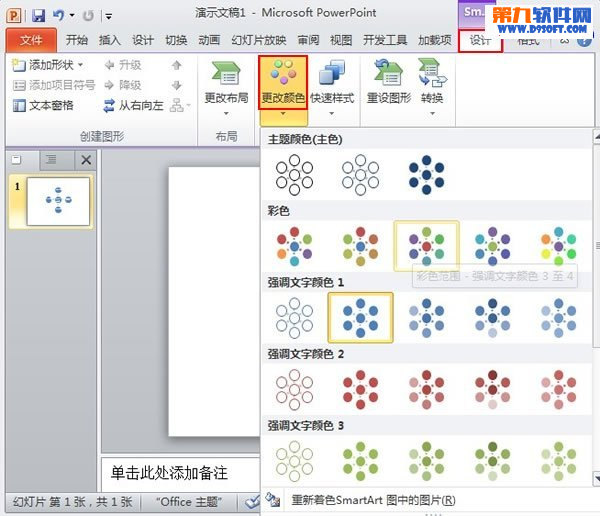
⑥L'effet final est le suivant :
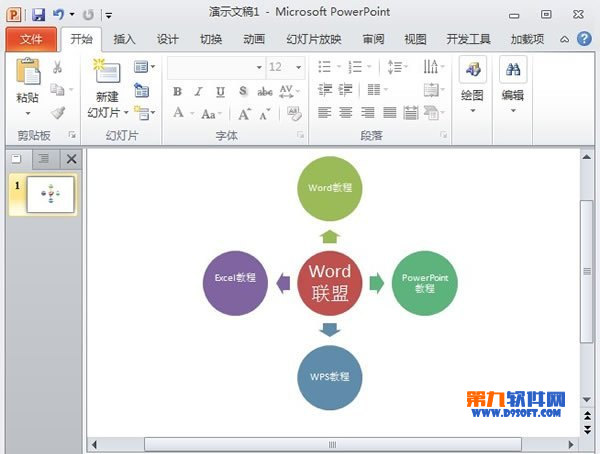
Comment changer l'image du modèle ppt
1. Instructions PPT2003, après avoir ouvert le modèle, entrez « Master » dans le menu « Affichage », puis entrez le niveau suivant « Slide Master », cliquez pour modifier le maître du modèle. Par exemple, le logo de l'entreprise peut être sélectionné puis supprimé.
2.A. Utiliser la transformation d'arrière-plan
Utilisez d’abord « Paint » sous Windows ou un autre logiciel d’édition graphique pour enregistrer le modèle requis en tant que fichier graphique.
Ensuite, entrez PowerPoint, sélectionnez « Arrière-plan » dans « Format » dans la barre d'outils, utilisez « Effet de remplissage » pour sélectionner le fichier graphique correspondant dans « Image », revenez à « Arrière-plan » et sélectionnez « Ignorer les graphiques d'arrière-plan du maître »
Enfin, appuyez sur "Appliquer". Nous avons donc modifié le modèle de la diapositive actuelle. Répétez les étapes ci-dessus pour modifier différents modèles pour les diapositives souhaitées.
B.Introduire de nouveaux modèles
Si vous importez un modèle préparé, enregistrez d'abord le PPT préparé sur le bureau (par exemple, le nom du fichier est TT) : cliquez sur Format - cliquez sur Conception de diapositives - cliquez sur "Parcourir" en bas - dans le chemin Rechercher le fichier TT que vous avez enregistré sur le bureau - cliquez sur "Appliquer" - terminé.
C. Utilisez "lien hypertexte"
Nous allons lire l'ensemble des diapositives dans l'ordre et enregistrer les diapositives en utilisant le même modèle qu'un ensemble de fichiers. Chaque fichier ne peut contenir qu'une seule diapositive ou plusieurs diapositives, mais les diapositives du même fichier ont le même modèle. et les diapositives des fichiers adjacents ont des modèles différents.
Utilisez ensuite le "Lien hypertexte" dans "Insérer" de la barre d'outils PowerPoint pour lier les fichiers un par un. La méthode spécifique est :
1. Sélectionnez le premier fichier lors de la sélection ;
2. Recherchez la dernière diapositive de ce fichier, dessinez sur cette diapositive un rectangle légèrement plus grand que la diapositive, sélectionnez ce rectangle comme "Aucune couleur de remplissage" et placez-le en bas de la diapositive ;3. Sélectionnez ce rectangle, puis sélectionnez "Lien hypertexte" dans "Insérer", tapez le nom du fichier suivant dans la colonne vide sous "Lien vers le fichier ou l'URL", ou utilisez "Parcourir" pour sélectionner le nom du fichier suivant, et enfin " D'accord" ;
4. Sélectionnez le fichier suivant et répétez les étapes 2 et 3 jusqu'à ce que le dernier fichier n'ait pas besoin d'être lié.
Comment changer l'image d'arrière-plan du PPT créé sur l'ordinateur
Méthode 1 : remplissez l'arrière-plan directement avec l'image, adaptée aux images avec un contenu simple et beaucoup d'espace blanc.
1
Tout d'abord, ouvrez le "Conception - Définir le format d'arrière-plan" de PPT (cet article utilise la version PPT 2013 comme exemple).
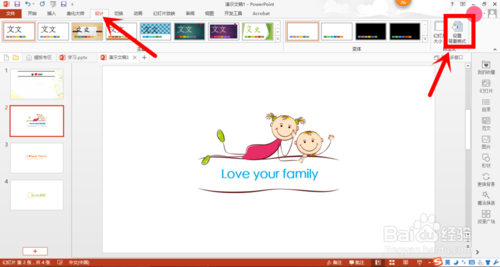 2
2
Dans l'onglet « Format de l'arrière-plan », sélectionnez l'option « Remplissage d'image ou de texture » et cliquez sur « Fichier ».
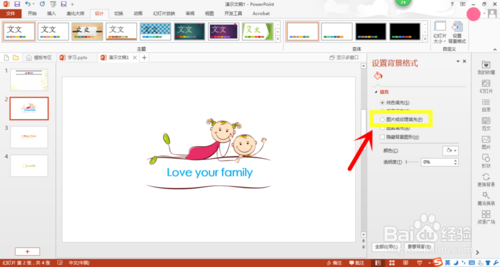
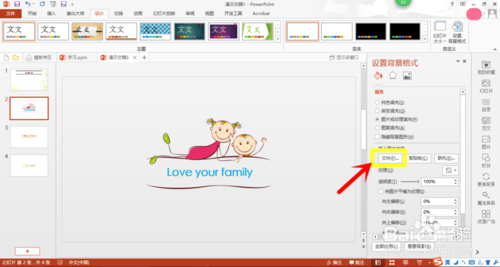
3
Trouvez l'image d'arrière-plan que vous devez remplacer via le chemin, cliquez sur "Insérer" pour confirmer, comme indiqué dans l'image ci-dessous, complétez.

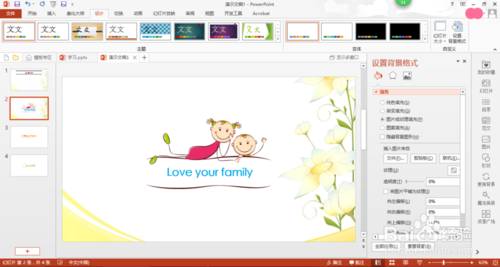
FIN
Méthode 2 : utilisez la transparence ou le masque, qui convient aux images thématiques avec un contenu et une complexité importants.
Il est souvent nécessaire d'utiliser une photo d'équipe ou une photo d'un bâtiment qui correspond au thème du rapport. La photo n'est pas laissée vide et la reconnaissance n'est pas assez élevée lorsqu'elle est placée avec le contenu du texte PPT, ce qui rend la tâche difficile. à lire. Comme le montre l'image ci-dessous, la photo et le texte sont mélangés. Il existe deux manières de résoudre ce problème :
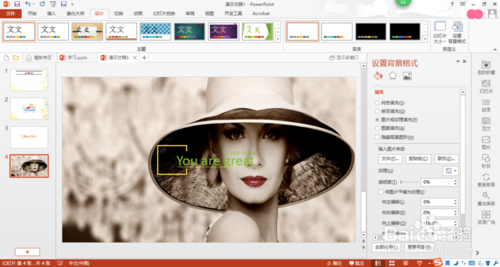
1. Ajustez la transparence. Dans l'onglet "Format de l'arrière-plan", ajustez la transparence de l'image jusqu'à ce qu'elle vous convienne.
C'est la méthode la plus simple, qui est généralement suffisante. Si vous pensez que les couleurs grises et transparentes ne sont pas belles et que vous souhaitez passer à un fond chaud ou d'une autre couleur, continuez à lire ci-dessous.
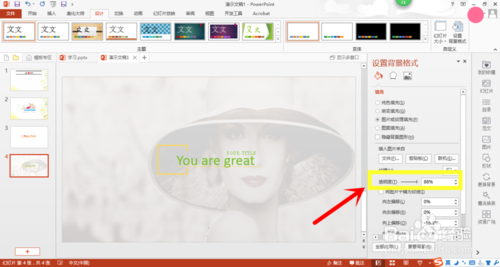
2. Insérez le masque. Le soi-disant masque peut être compris comme le recouvrant d'un morceau de tissu. Plus précisément, "Insérer - Forme", sélectionnez le rectangle, dessinez un rectangle pour recouvrir la diapositive, ajustez la transparence, définissez la couleur et sélectionnez l'effet de ton souhaité.
Il y a un problème en ce moment : notre masque couvre également le contenu du texte ! Sélectionnez simplement le rectangle, faites un clic droit et sélectionnez "Envoyer à l'arrière-plan - Descendre d'un calque (ou Envoyer à l'arrière-plan, selon votre convenance)". Placez simplement le masque rectangulaire un calque au-dessus de l'image d'arrière-plan pour vous assurer que le texte n'est pas affiché. couvert. .
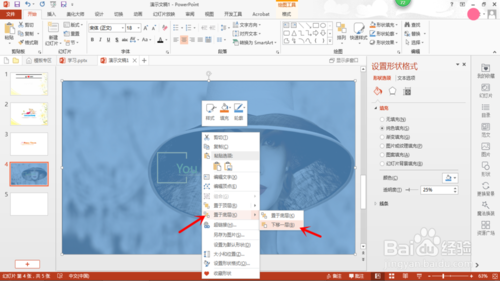
C’est fait, laissez-moi vous montrer deux exemples, deux tons différents. Maintenant que la méthode a été expliquée, vous pouvez choisir différentes couleurs selon vos propres besoins.
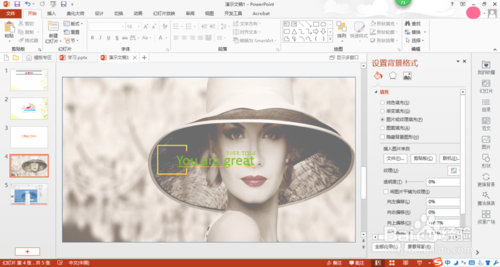
Ce qui précède est le contenu détaillé de. pour plus d'informations, suivez d'autres articles connexes sur le site Web de PHP en chinois!
Articles Liés
Voir plus- Explication détaillée sur la façon d'ouvrir et de lire les fichiers CSV
- Étapes et précautions pour l'ouverture et le traitement des fichiers au format CSV
- Méthodes et conseils pour ouvrir des fichiers CSV : Convient à une variété de logiciels
- Un guide rapide sur la manipulation des fichiers CSV
- Apprenez à ouvrir et à utiliser correctement les fichiers CSV

