Maison >Tutoriel système >Série Windows >Tutoriel de configuration du groupe résidentiel partagé Win11
Tutoriel de configuration du groupe résidentiel partagé Win11
- WBOYWBOYWBOYWBOYWBOYWBOYWBOYWBOYWBOYWBOYWBOYWBOYWBavant
- 2024-01-08 19:02:142133parcourir
Ce n'est qu'une fois que l'ordinateur a créé un groupe résidentiel que vous pouvez ajouter d'autres ordinateurs à partager, ce qui facilite son utilisation. Après la dernière mise à jour du système Win11, je pense que de nombreux utilisateurs ne savent toujours pas comment l'utiliser. Voici comment le faire fonctionner. configurez-le Tutoriel Win11 du groupe résidentiel partagé, venez l'essayer.
Comment créer un groupe résidentiel partagé win11
1 Tout d'abord, cliquez avec le bouton droit sur le réseau sur le bureau du système Win11, puis cliquez sur Propriétés dans le menu.
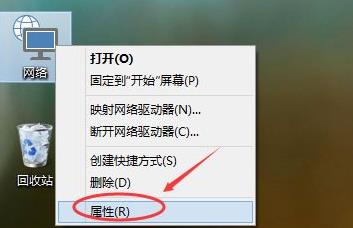
2. Cliquez ensuite sur le groupe résidentiel dans le coin inférieur gauche de la fenêtre du Centre Réseau et partage.
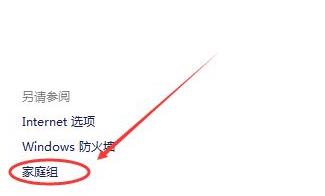
3. Ouvrez la fenêtre du groupe résidentiel et cliquez sur Créer un groupe résidentiel.
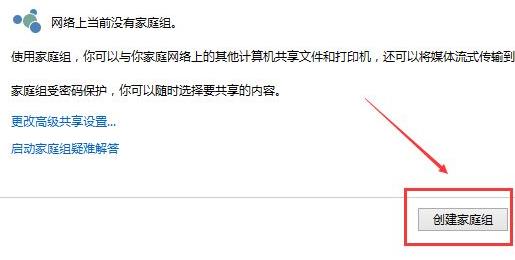
4. Entrez dans l'assistant de création de groupe résidentiel et cliquez sur Suivant pour le créer.
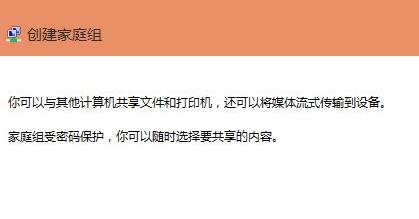
5. Sélectionnez les autorisations que vous souhaitez partager avec d'autres membres du groupe familial et cliquez sur Suivant.
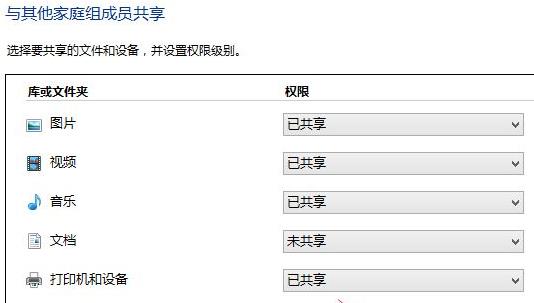
6. Après avoir cliqué, le système commencera à créer un groupe résidentiel.
7. Choisissez simplement de quitter une fois la création finale terminée.
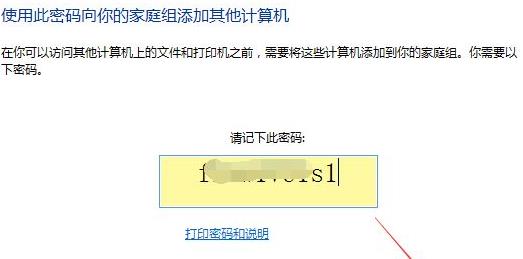
Ce qui précède est le contenu détaillé de. pour plus d'informations, suivez d'autres articles connexes sur le site Web de PHP en chinois!

