Maison >tutoriels informatiques >Dépannage >Comment activer le mode veille dans Win11
Comment activer le mode veille dans Win11
- WBOYWBOYWBOYWBOYWBOYWBOYWBOYWBOYWBOYWBOYWBOYWBOYWBavant
- 2024-01-08 14:45:513686parcourir
Lorsque nous laissons l'ordinateur pendant une longue période mais que nous ne voulons pas l'éteindre, nous pouvons mettre l'ordinateur en mode veille. Cependant, après la mise à jour de Win11, nous ne trouvons pas comment activer le mode veille de Win11. en fait, il suffit de l'allumer dans le panneau de contrôle .
Comment activer le mode hibernation dans win11
Méthode 1 : utilisez le menu Démarrer
Cliquez sur le menu Démarrer du bas, puis cliquez sur le bouton d'alimentation et vous pourrez y hiberner.
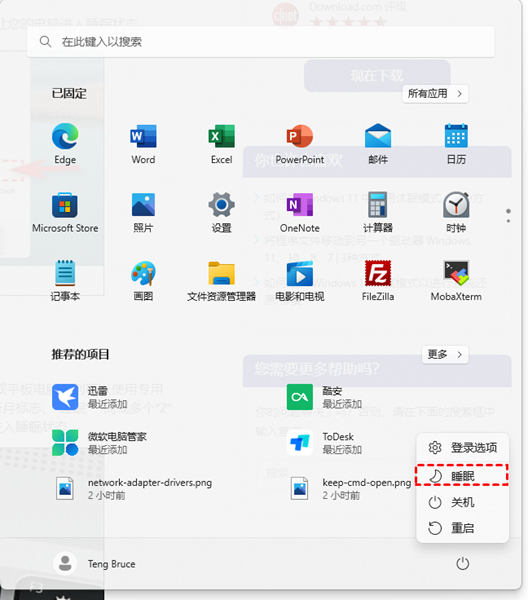
Méthode 2 : Utilisez le menu Power User
1 Recherchez et ouvrez « Panneau de configuration » dans la zone de recherche sur le bureau, cliquez sur l'option « Matériel et son », puis cliquez sur « Modifier le bouton d'alimentation ». sous la fonction Options d'alimentation".
2. Après avoir entré, cliquez sur "Modifier les paramètres actuellement indisponibles", puis cochez "Hibernate" et enregistrez pour exécuter la fonction d'hibernation.
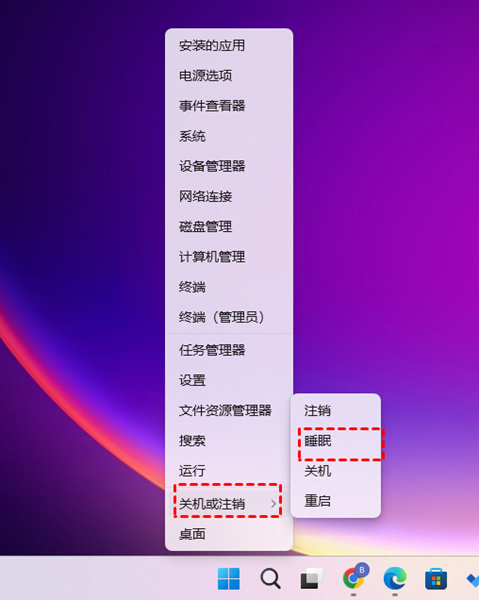
Méthode 3 : L'invite de commande montre sa magie
1 Tout d'abord, cliquez sur le logo en forme de loupe au-dessus de la barre des tâches et recherchez la case « Rechercher ». Entrez le mot-clé Cmd, confirmez que « Invite de commandes » apparaît dans le menu sous la liste déroulante, puis recherchez et sélectionnez « Exécuter en tant qu'administrateur » sur la page de droite.
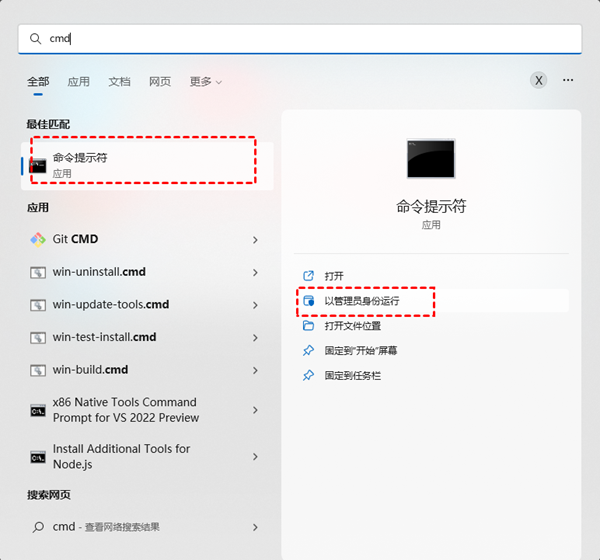
Tapez le code suivant : "powercfg -h hibernate"
Ps : Cette commande suspendra temporairement la fonction hibernate. Par conséquent, si vous essayez d’utiliser l’invite de commande pour démarrer le mode veille de Windows 11 pour la première fois, assurez-vous d’abord d’exécuter la commande ci-dessus !
2. Ensuite, saisissez à nouveau la commande suivante, puis appuyez sur la touche Entrée. L'effet magique prendra effet immédiatement :
"rundll32.exe powrprof.dll, SetSuspendState sleep"
Méthode 4 : Montrez vos compétences sur l'écran de connexion
Utilisez d'abord « Ctrl + Alt + Suppr » et cliquez sur l'icône d'alimentation dans le coin inférieur droit de l'écran. Dans la liste contextuelle, sélectionnez « Veille » et votre ordinateur passera immédiatement en mode veille profonde !
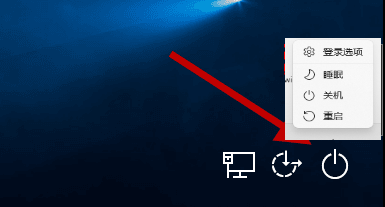
Méthode 5 : raccourci de veille "Alt+F4"
Appuyez simplement doucement sur "Alt + F4", fenêtre "Fermer Windows", sélectionnez l'option de veille et cliquez sur le bouton OK, votre ordinateur entrera rapidement dans le domaine de sommeil silencieux.
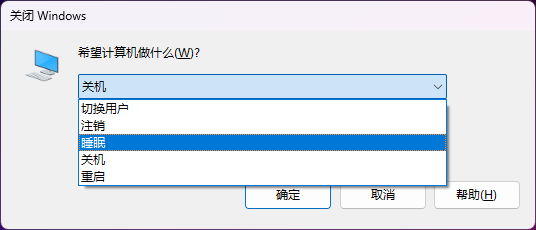
Méthode 6 : Gérez facilement le sommeil avec la minuterie
Ouvrez la combinaison de touches Q "Windows + I", accédez aux paramètres Windows et entrez les options d'alimentation sous le système (sur un ordinateur portable, vous devez trouver l'alimentation et article de batterie).
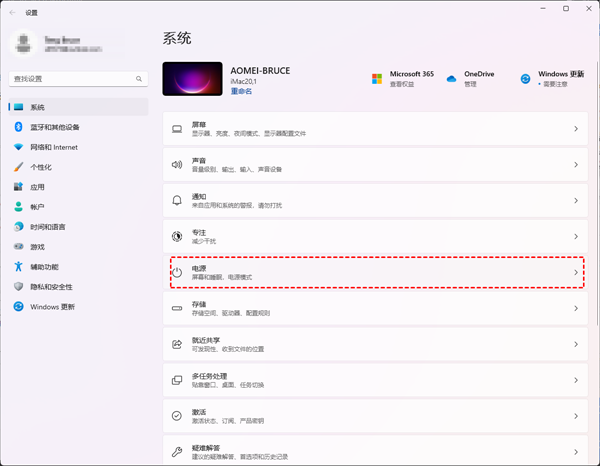
Développez la section Sommeil sur l'écran et ajustez les paramètres de la minuterie à côté des options pertinentes, telles que 5 minutes, etc. Lorsque votre ordinateur reste inactif pendant une longue période, il formera automatiquement un programme de mise en veille.
Ps : Si aucune des méthodes ci-dessus n'est prise en charge, alors l'ordinateur utilisé par l'utilisateur peut ne pas prendre en charge la fonction d'hibernation.
Ce qui précède est le contenu détaillé de. pour plus d'informations, suivez d'autres articles connexes sur le site Web de PHP en chinois!

