Maison >Tutoriel système >MAC >Comment prendre une capture d'écran et enregistrer l'image sur Mac
Comment prendre une capture d'écran et enregistrer l'image sur Mac
- WBOYWBOYWBOYWBOYWBOYWBOYWBOYWBOYWBOYWBOYWBOYWBOYWBavant
- 2024-01-08 13:33:431747parcourir
Cet article vous parlera de la sauvegarde du terminal macos et des points de connaissances correspondants sur l'emplacement du terminal macos. J'espère qu'il vous sera utile. N'oubliez pas de mettre ce site dans vos favoris. Aujourd'hui, je vais partager avec vous les connaissances sur la sauvegarde du terminal macos, qui vous expliqueront également où se trouve le terminal macos. Si cela résout le problème auquel vous êtes confronté actuellement, n'oubliez pas de suivre ce site et de commencer maintenant !
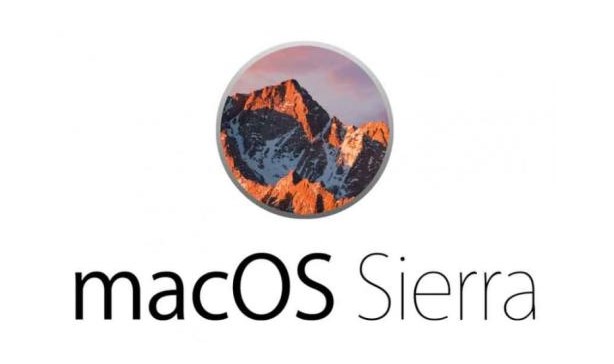
Comment prendre une capture d'écran et l'enregistrer sur Mac
1 Prenez une capture d'écran en plein écran. Commande+Maj+3. Appuyez et maintenez ces trois touches en même temps pour capturer le plein écran sur votre Mac. Après avoir pris la capture d'écran, choisissez simplement un chemin pour la sauvegarder. Capture d'écran de la zone. Commande+Maj+4.
2. Appuyez et maintenez enfoncées les trois touches [commande] [shift] [3] pour capturer le plein écran.
3. Dans le système Win des ordinateurs Apple, comme il n'y a pas de bouton Imprimer l'écran sur le clavier du Macbook, vous pouvez utiliser la méthode suivante pour prendre une capture d'écran : Capture d'écran plein écran : fn+shift+F11 Capture d'écran de la fenêtre : fn+option +shift+F11 Si vous utilisez un clavier Mac long Oui, vous pouvez utiliser F14 comme capture d'écran.
Utilisation du système Apple (macOS) - Touches de raccourci communes
Touches de raccourci couramment utilisées pour le système Apple : Résumez les symboles graphiques des touches de raccourci Mac : Il existe quatre touches de modification principales sur Mac, à savoir Commande, Contrôle, Option et Maj.
Apple simplifie la tâche : lorsque vous n'êtes pas dans une application, appuyez simplement sur les touches Maj+Commande+R simultanément sur votre clavier pour utiliser Airdrop. Cela ouvrira une fenêtre dédiée qui nous permettra d'envoyer rapidement le fichier. Vider la corbeille L'un des avantages de MacOS est que le système d'exploitation vous demande si vous souhaitez vider la corbeille.
Command est la touche de modification la plus importante sur Mac et, dans la plupart des cas, équivaut à Ctrl sous Windows. Commande-Z annuler, Commande-X couper, Commande-C copier (Copier), Commande-V coller, Commande-A tout sélectionner (Tous), Commande-S enregistrer (Enregistrer), Commande-F rechercher (Rechercher).
La touche de raccourci pour tout sélectionner sur l'ordinateur est la combinaison de touches Ctrl+A. Cliquez sur la première partie avec la souris, puis maintenez la touche Maj+gauche de la souris enfoncée sur la dernière partie pour tout sélectionner.
Commandes du terminal MAC - opérations sur les fichiers, opérations d'édition
Bien que les utilisateurs qui souhaitent utiliser de gros fichiers vierges puissent préférer la ligne de commande du terminal, l'application Utilitaire de disque peut également bien effectuer cette opération. Après avoir ouvert l'Utilitaire de disque, cliquez sur le menu déroulant "Fichier" dans le coin supérieur gauche, sélectionnez Nouveau, puis sélectionnez "Image disque vierge".
Table des matières Partie 1 : Ouvrez l'application pour lancer le programme du terminal. Ouvrez une application depuis n'importe quel chemin. Utilisez une application spécifique pour ouvrir un fichier. Ajoutez des options supplémentaires. Ajoutez "-F" après la commande pour "rouvrir" l'application.
Vous pouvez accéder à votre Mac à distance (en utilisant SSH) via la ligne de commande. Les utilisateurs administrateurs peuvent obtenir les droits d'utilisateur root via la commande sudo. Vous pouvez rendre votre travail plus efficace grâce au script de ligne de commande. Le programme Terminal se trouve dans "Utilitaires".
Introduction complète aux commandes du terminal du système Apple MacOS ?
1. La commande de purge peut effacer la mémoire et le cache du disque dur, ce qui a le même effet que le redémarrage du Mac (elle ne fermera pas les programmes que vous utilisez actuellement).
2. La commande top fournit une vue dynamique du système en cours d'exécution : netstat - help ifconfig affiche les informations sur l'interface réseau. Tels que le nom de l'interface, le type d'interface, l'adresse IP de l'interface, l'adresse MAC du matériel, etc.
3. Cliquez sur « Préférences Système » dans le Dock système pour ouvrir l'interface des préférences système. Recherchez et cliquez sur le paramètre "Réseau". Sous l'option « Ethernet » pour le type de connexion (réseau filaire), l'adresse IP, le masque, l'adresse du routeur, l'adresse DNS, etc. sont affichés à droite.
4. Le programme terminal vous permet d'accéder à la partie Unix du système macOS, permettant aux utilisateurs d'utiliser des commandes de texte pour gérer des fichiers, modifier les paramètres et exécuter des scripts. Méthode 1 : utilisez Launchpad pour ouvrir « Launchpad ». Son icône est argentée et ressemble à une fusée. Elle se trouve généralement dans la barre Dock de l'ordinateur.
5. Tout d’abord, ouvrez le Finder à l’extrême gauche ci-dessous. Après ouverture, sélectionnez Applications dans la barre d'outils sur le côté gauche du Finder. Sélectionnez l'utilitaire dans l'application. Recherchez le terminal dans Utilitaires, il s'appelle Terminal.
Comment utiliser l'historique Bash dans un terminal Linux ou macOS ?
1. Le terminal ouvert par défaut dans le système Linux est généralement le shell Bash. Vous pouvez déterminer le shell par défaut actuellement en cours d'exécution via la commande suivante. echo $SHELL Remarque : Mon système est Redhat Enterprise server5 et le shell par défaut est le shell bash.
2. Les commandes exécutées sont stockées par défaut dans le fichier .bash_history du répertoire HOME. Vous pouvez obtenir l'historique des commandes exécutées en consultant ce fichier. Il convient de noter que .bash_history ne contient pas de commandes exécutées par la session en cours. Les commandes exécutées ne seront pas écrites dans le fichier jusqu'à l'arrêt, à moins que la commande history -w ne soit exécutée.
3. Il peut être utilisé aux fins suivantes sous UNIX ou Linux. Afficher la première partie du fichier (déplacez-vous avec des espaces et tapez q pour quitter). Affichez les 10 premières lignes du fichier. Affichez les 10 dernières lignes du fichier. Utilisez -f pour générer des données supplémentaires à mesure que le fichier grandit. Déplacez les fichiers d'un emplacement à un autre.
Pourquoi le système Mac conserve-t-il le terminal ?
1. Désinstallez-le à nouveau. Supprimez le framework Python 7. Supprimez le répertoire de l'application Python 7. Supprimez la connexion Python7 pointée dans le répertoire /usr/local/bin. Supprimez le chemin de l'environnement Python. Supprimez le chemin d'environnement défini par Python7 et confirmez si python a été supprimé.
2. Le Mac OS a été conservé.
3. macOS est un système d'exploitation basé sur Unix, similaire à Linux. Cependant, lorsque nous utilisons le système Mac, ce n'est pas uniquement en ligne de commande comme Linux. C'est parce qu'Apple a construit une superbe interface utilisateur basée sur Unix. , lorsque nous utilisons Mac, nous interagissons toujours avec le système d'exploitation sous-jacent via l'interface d'exploitation.
4. Le système mac n'interdit pas l'accès au terminal par défaut. Le terminal (également appelé interface de ligne de commande ou invite de commande) est un outil puissant fourni par le système Mac qui permet aux utilisateurs d'effectuer diverses opérations et tâches système via l'interface de ligne de commande. Par défaut, le terminal est ouvert et les utilisateurs sont libres de l'ouvrir et de l'utiliser.
5. Le système MAC (Système) est un système dédié (Système) pour les ordinateurs Apple. Il ne peut pas être installé sur un PC ordinaire. Certains systèmes dits Mac (Système) installés sur les PC sont en fait des systèmes Mac virtuels (Système). . Pour le dire franchement, il ne s’agit que du shell d’un Mac basé sur Windows.
6. Pour ouvrir Terminal en mode de récupération Mac, veuillez suivre ces étapes : Arrêter : cliquez sur le menu Pomme et sélectionnez "Arrêter". Entrez en mode de récupération : maintenez enfoncé le bouton d'alimentation, puis maintenez immédiatement les touches Commande (⌘) et R enfoncées jusqu'à ce que le logo Apple ou l'interface du mode de récupération apparaisse.
macosssh enregistre automatiquement
1. SecureCRT est un programme d'émulation de terminal qui prend en charge SSH (SSH1 et SSH2). Il s'agit d'un logiciel permettant de se connecter aux hôtes de serveur UNIX ou Linux sous Windows.
2. Contrairement à SSH, les données transmises par Telnet ne sont pas cryptées et sont peu sécurisées. Elles ont été progressivement remplacées par le protocole SSH. TeamViewerTeamViewer est un logiciel de contrôle à distance facile à utiliser, multiplateforme et facile à utiliser.
3. SendEnv doit fournir un ou plusieurs noms de variables d'environnement locales pour envoyer des variables d'environnement locales à l'hôte distant ; SetEnv peut directement spécifier un nouveau nom de variable d'environnement et une nouvelle valeur à définir sur l'hôte distant.
4. À ce stade, vous devez toujours vous connecter au serveur Linux distant avec votre nom d'utilisateur et votre mot de passe. Utilisez vi pour modifier le fichier /etc/ssh/sshd_config. Ouvrez d'abord PubkeyAuthentication et PermitRootLogin. Généralement, il vous suffit de supprimer le # (caractère de commentaire) devant ces paramètres.
Comment installer macOS
1. Utilisez une clé USB : vous pouvez télécharger le pilote USB depuis le Mac App Store, puis insérer la clé USB dans le port USB de macOS pour réinstaller le système MAC. Utiliser Time Machine : vous pouvez utiliser Time Machine pour sauvegarder votre système MAC, puis utiliser Time Machine pour restaurer votre système lorsque vous devez réinstaller le système.
2. Tout d'abord, vous devez télécharger le fichier d'installation macOS adapté à votre modèle d'ordinateur. Si votre ordinateur exécute la dernière version de macOS, vous pouvez obtenir la dernière version du package d'installation via les mises à jour dans l'AppStore. Si vous devez télécharger une ancienne version de macOS, vous pouvez télécharger la version correspondante sur le site officiel d'Apple.
3. Sauvegardez d'abord les données importantes. Connectez ensuite un disque U de plus de 10 Go à l'ordinateur. Les données du disque U doivent également être sauvegardées, puis téléchargez l'image MacOS, le logiciel de création de disque Transmac U, l'outil de partition (DiskGenius), EasyUEFI, le fichier EFI, CloverConfigurator (Clover Assistant). , utilisé pour configurer la configuration).
C'est la fin de l'introduction sur la sauvegarde du terminal macos et où se trouve le terminal macos. Je me demande si vous avez trouvé les informations dont vous avez besoin ? Si vous souhaitez en savoir plus à ce sujet, n'oubliez pas de mettre ce site dans vos favoris et de suivre ce site. C'est tout pour l'introduction de la sauvegarde du terminal macos. Merci d'avoir pris le temps de lire le contenu de ce site. Pour plus d'informations sur l'emplacement du terminal macos et les informations de sauvegarde du terminal macos, n'oubliez pas de rechercher ce site.
Ce qui précède est le contenu détaillé de. pour plus d'informations, suivez d'autres articles connexes sur le site Web de PHP en chinois!
Articles Liés
Voir plus- Comment régler la luminosité de l'écran d'un ordinateur Apple Mac
- Comment restaurer Mac aux paramètres d'origine
- Le système Apple reste bloqué lors de l'installation de la machine virtuelle
- Comment sauvegarder des photos d'un iPhone sur un ordinateur ?
- Problèmes rencontrés lors de la réinstallation du système Apple : Le disque système est introuvable

