Maison >Tutoriel système >Linux >Comment ouvrir plusieurs fenêtres de terminal en même temps dans deepin20 ? Raccourci vers la fenêtre de commande du terminal deepin ?
Comment ouvrir plusieurs fenêtres de terminal en même temps dans deepin20 ? Raccourci vers la fenêtre de commande du terminal deepin ?
- WBOYWBOYWBOYWBOYWBOYWBOYWBOYWBOYWBOYWBOYWBOYWBOYWBavant
- 2024-01-08 13:02:371676parcourir
Dans les opérations réelles, les utilisateurs doivent souvent effectuer plusieurs tâches dans plusieurs fenêtres de terminal. deepin20 prend en compte cette situation réelle et offre la commodité des opérations multi-fenêtres. Aujourd'hui, nous examinerons les techniques de deepin pour ouvrir les fenêtres de commande de terminal.

1. Trois façons d'ouvrir le terminal
Méthode 1 : Ouvrez la fenêtre de commande du terminal avec un raccourci
Vous pouvez ouvrir la fenêtre de commande du terminal via des raccourcis. La valeur par défaut est Touches CTRL+ALT+T, appuyez dessus simultanément pour ouvrir le terminal.
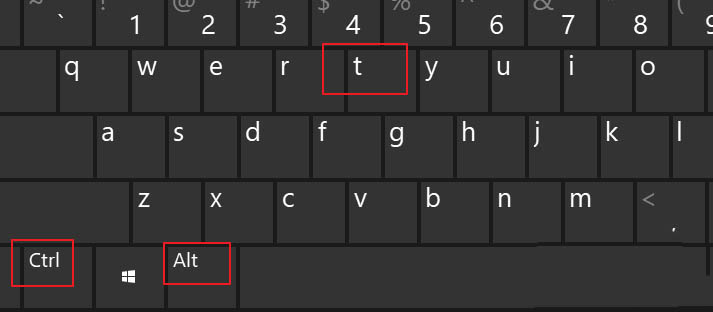
Le terminal du système Linux Deepin dispose d'un mode Thor, qui peut ouvrir ou fermer rapidement le terminal La valeur par défaut est les touches ALT+F2.
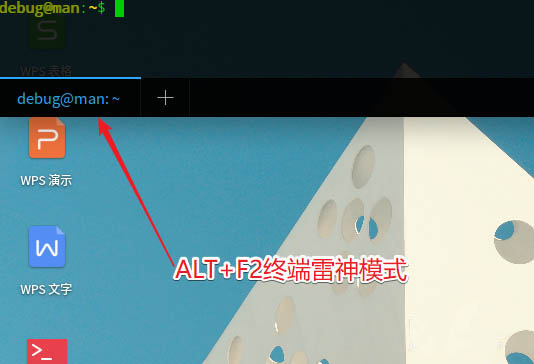
Méthode 2 : Lancer la fenêtre de commande du terminal
Cliquez sur "Lanceur".
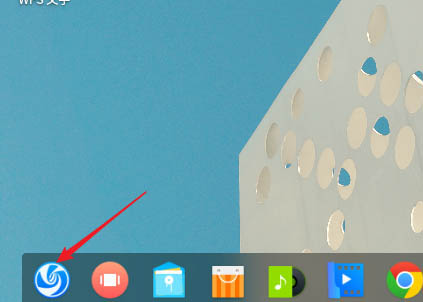
Recherchez"Terminal" pour le trouver.
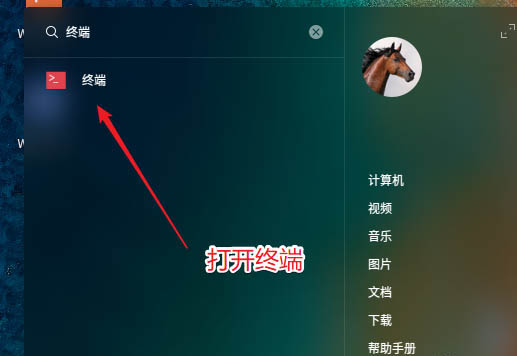
Parfois, il existe une interface de lancement comme celle-ci, vous pouvez également la rechercher directement Faites attention à la petite flèche dans le coin supérieur droit, qui peut changer le style du menu du lanceur.
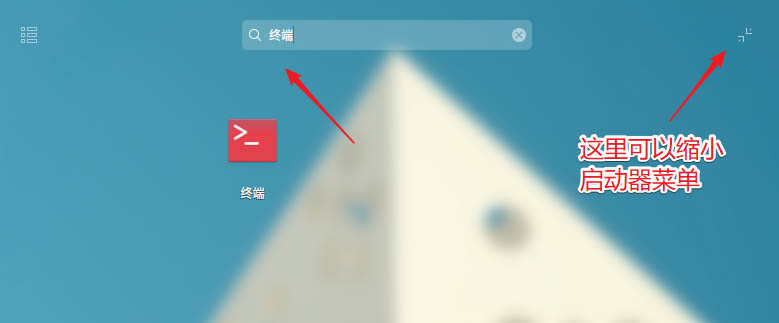
Après l'avoir trouvé, vous pouvez cliquer avec le bouton droit et "Envoyer au bureau" ou "Envoyer à la barre des tâches".
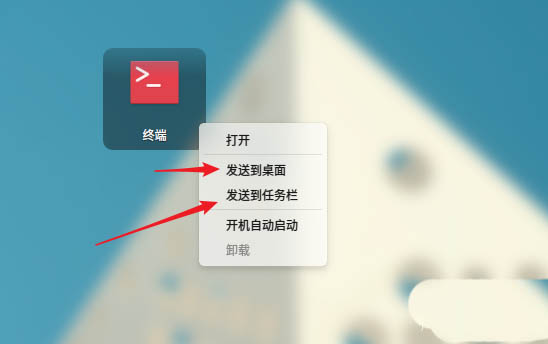
Après cela, vous pouvez ouvrir la fenêtre de commande du terminal sur le bureau ou la barre des tâches.
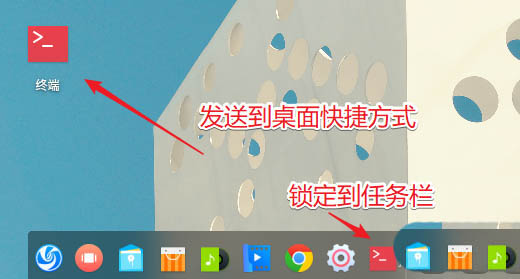
Méthode 3 : Ouvrez la fenêtre de commande du terminal dans le dossier
Sur le bureau, nous pouvons faire un clic droit et sélectionner "Ouvrir dans le terminal".
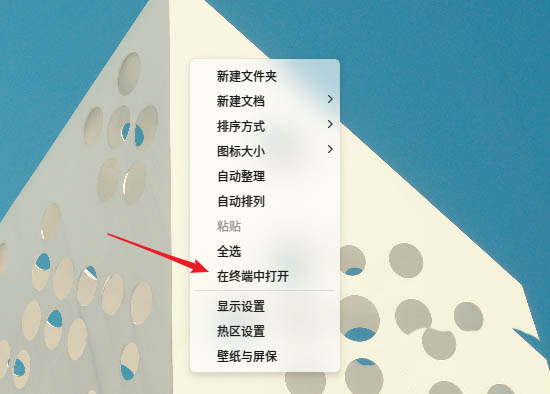
En fait, vous pouvez cliquer avec le bouton droit sur n'importe quel dossier et sélectionner "Ouvrir dans le terminal".
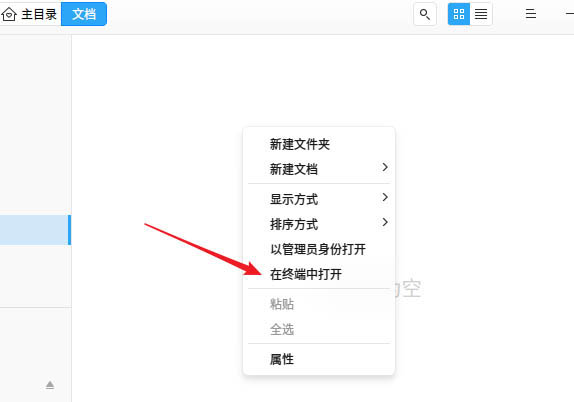
La caractéristique de cette méthode est qu'après ouverture, le terminal utilise automatiquement le répertoire courant comme répertoire de travail, ce qui facilite l'exécution directe des commandes. Faites un clic droit sur le bureau et sélectionnez « Ouvrir dans le terminal » qui se trouve dans le répertoire du bureau de l'utilisateur actuel.
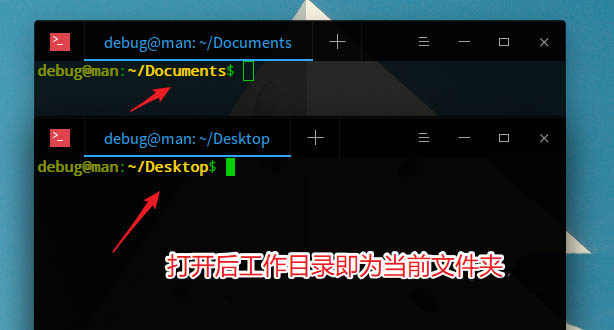
2. Ouvrez plusieurs fenêtres de terminal
1. Cliquez sur le lanceur dans la barre des tâches, recherchez Terminal et cliquez pour l'ouvrir.
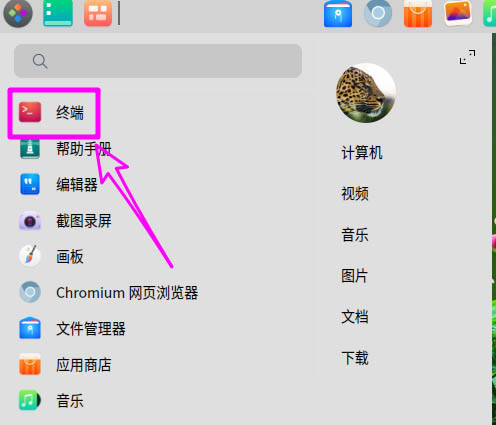
2. Cliquez sur [+] dans le terminal ouvert pour ajouter une fenêtre de terminal.
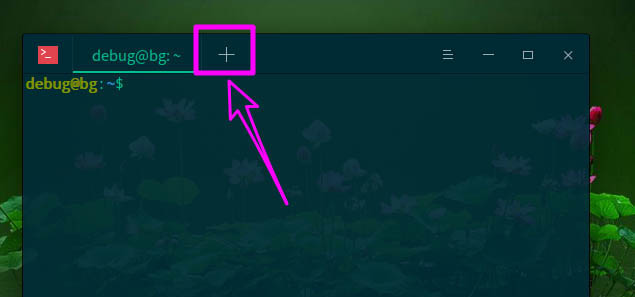
3. Quatre fenêtres de terminal sont créées comme indiqué dans la figure ci-dessous.
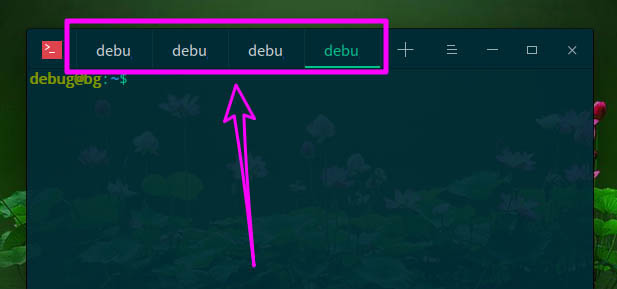
4. L'autre consiste à créer plusieurs fenêtres de terminal indépendantes Ici, nous ne parlons que de la nouvelle fonction de fenêtre fournie avec le terminal. Cliquez sur le bouton du menu déroulant.
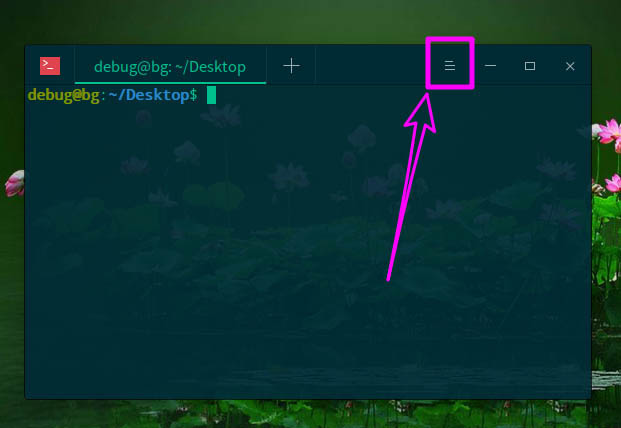
5. Sélectionnez ensuite [Nouvelle fenêtre].
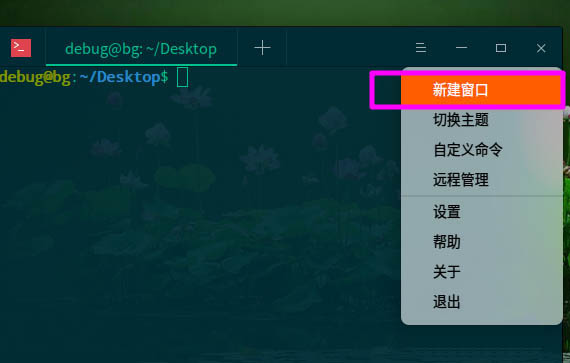
6. Comme le montre la figure ci-dessous, deux fenêtres de terminal indépendantes sont établies.
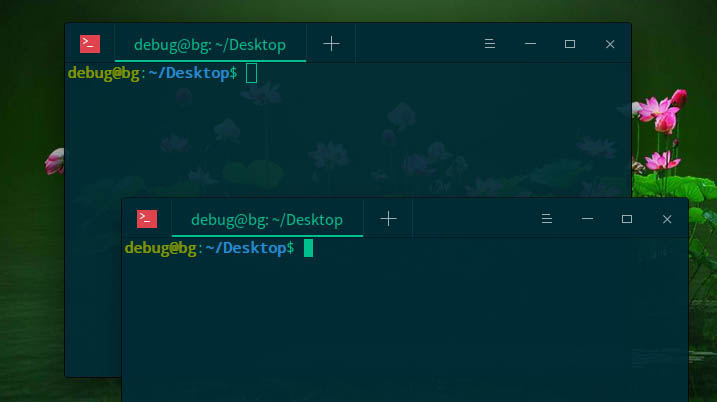
Résumé :
La première méthode consiste à ouvrir plusieurs sous-fenêtres dans la même fenêtre de terminal.
La deuxième méthode : équivalent à rouvrir un programme de terminal.
Ce qui précède est le contenu détaillé de. pour plus d'informations, suivez d'autres articles connexes sur le site Web de PHP en chinois!

