Maison >Tutoriel système >Linux >Comment ajouter des événements de calendrier dans Ubuntu 17.10 Tutoriel sur l'ajout de rappels de calendrier dans Ubuntu ?
Comment ajouter des événements de calendrier dans Ubuntu 17.10 Tutoriel sur l'ajout de rappels de calendrier dans Ubuntu ?
- 王林avant
- 2024-01-07 22:41:531726parcourir
Il existe une fonction de gestion des horaires dans Ubuntu 17.10. Aujourd'hui, nous allons voir comment utiliser cette fonction. Veuillez consulter l'introduction détaillée ci-dessous.
1. Ajouter des rappels dans le programme "Calendrier"
1. Entrez dans le bureau Ubuntu 17.10 Au milieu de la barre du panneau supérieur se trouve le contrôle du calendrier. Lorsqu'il n'est pas cliqué, il affiche la date et l'heure ; lorsqu'il est cliqué pour se développer, il affiche les notifications à gauche et un panneau de calendrier à droite.
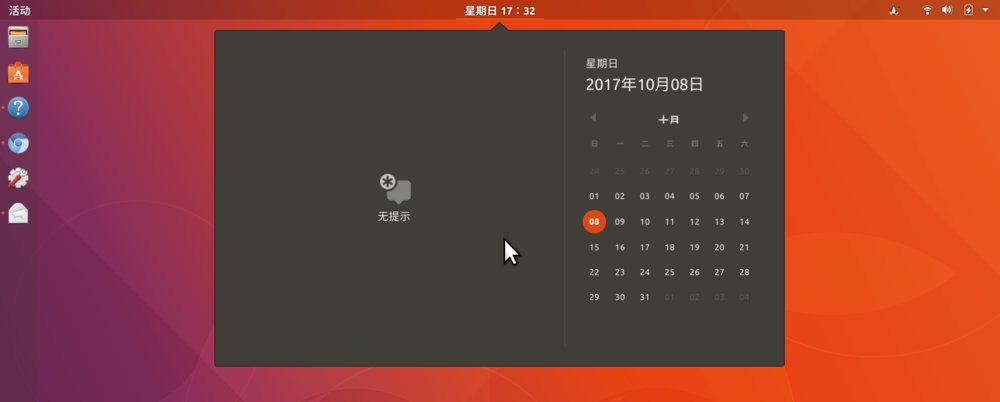
2. Cependant, le panneau du calendrier sur la droite ne prend pas en charge l'ajout direct d'éléments du calendrier, mais doit être ajouté via l'application "Calendrier". Appuyez sur la touche Win pour accéder à la vue d'ensemble, tapez "Calendrier" ou "Calendrier" dans le champ de recherche. L'icône du programme de calendrier s'affichera ci-dessous , cliquez pour le démarrer.
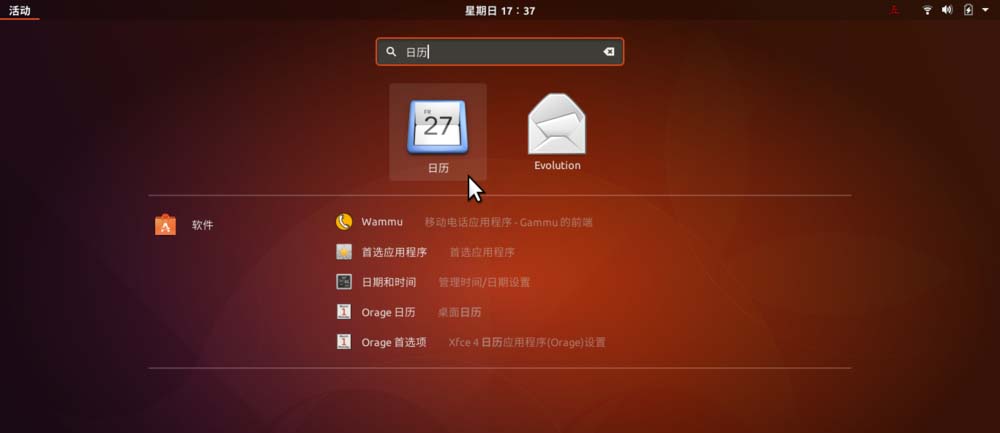
3. Dans la fenêtre ouverte du calendrier, cliquez sur un numéro de date et la boîte de dialogue "Nouvel événement" apparaîtra. Entrez le titre de l'événement dans la première zone de texte.
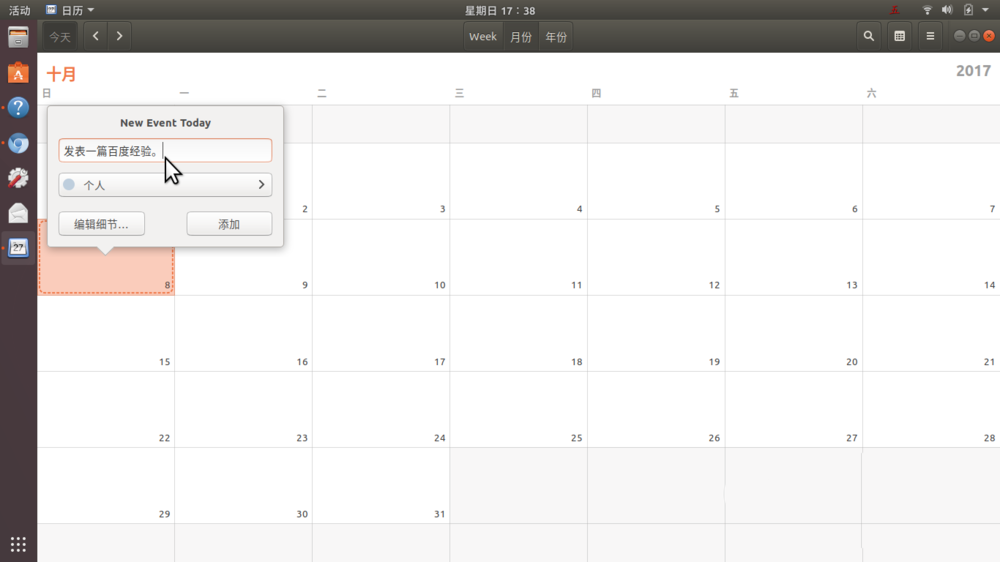
4. Cliquez sur le bouton « Ajouter », puis cliquez sur le contrôle du calendrier dans la barre du panneau supérieur. Vous verrez les nouveaux événements ajoutés à l'étape précédente sur le côté gauche du panneau du calendrier développé.
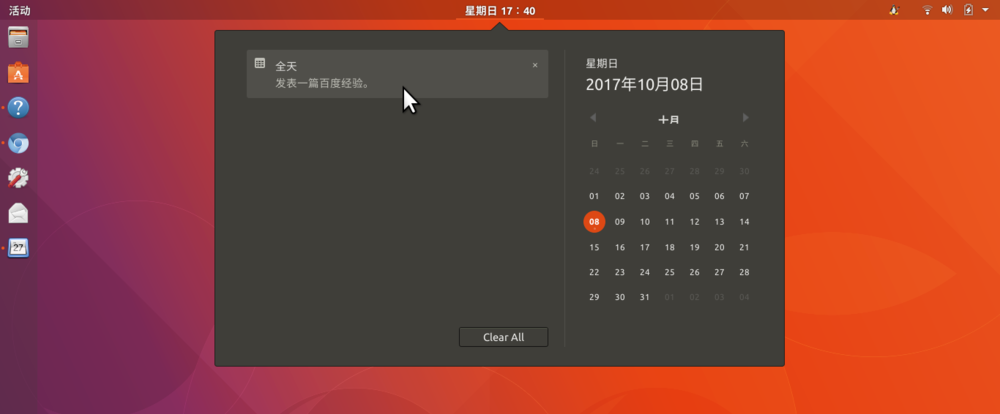
5. Revenez à la fenêtre du programme "Calendrier", cliquez sur l'entrée d'événement qui vient d'être ajoutée et la boîte de dialogue des détails de l'événement apparaîtra. Décochez la case "Toute la journée".
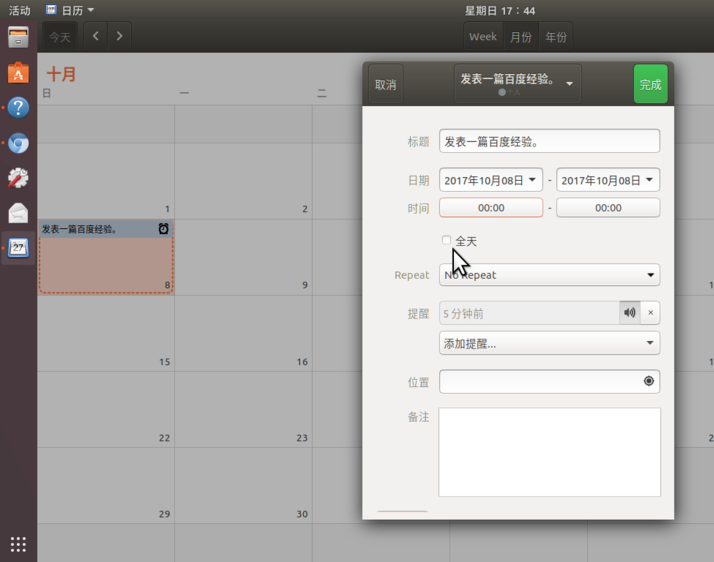
6. Ensuite, définissez l'heure de début et de fin de l'événement. Dans la figure, le côté gauche est l’heure de début et le côté droit est l’heure de fin.
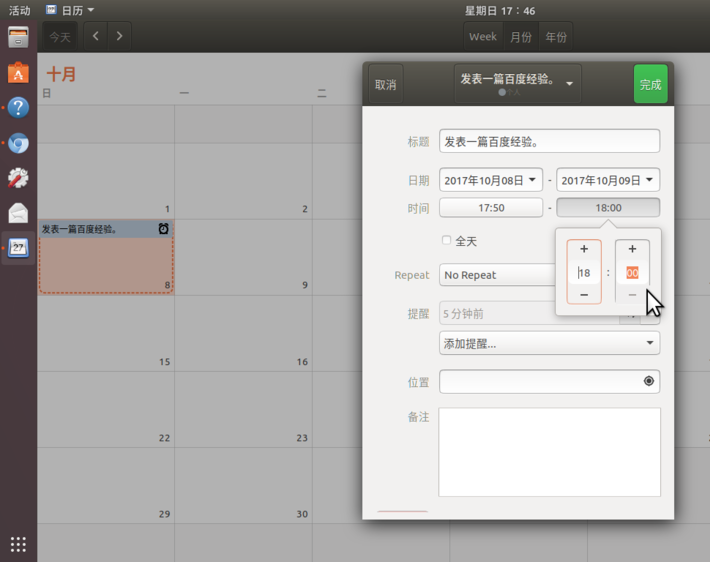
7. Ensuite, cliquez sur la liste déroulante à droite de « Rappel » pour définir l'heure d'avance du rappel, puis cliquez sur la petite icône de haut-parleur à droite de la liste pour activer le son de rappel.
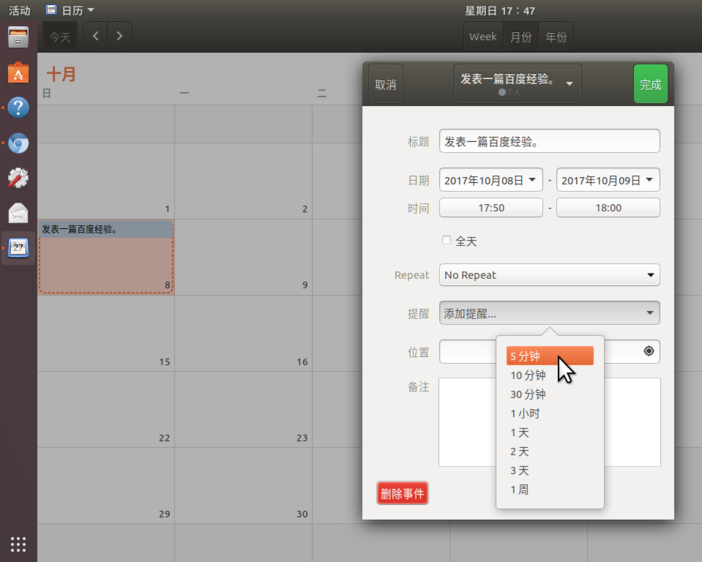
8. Maintenant, tous les paramètres sont terminés et les éléments du calendrier changent selon ceux vers lesquels pointe la souris. Vous pouvez désormais faire autre chose et une notification de rappel apparaîtra dans la barre du panneau supérieur le moment venu.
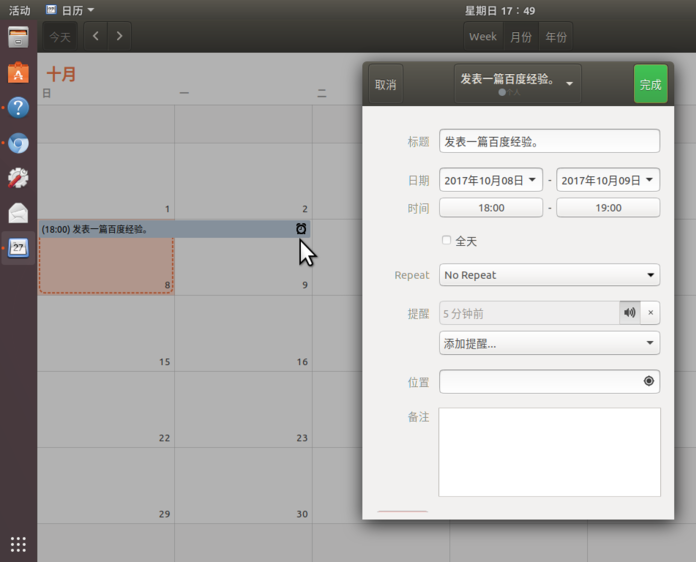
2. Pop-up et affichage des rappels
Lorsque l'heure de rappel définie est écoulée (par exemple, nous avons défini un rappel de 5 minutes plus tôt), une notification de message apparaîtra dans la barre du panneau supérieur. Dans la fenêtre pop-up, cliquez sur « manqué » pour mettre fin au rappel ; cliquez sur « nap » pour retarder le rappel.
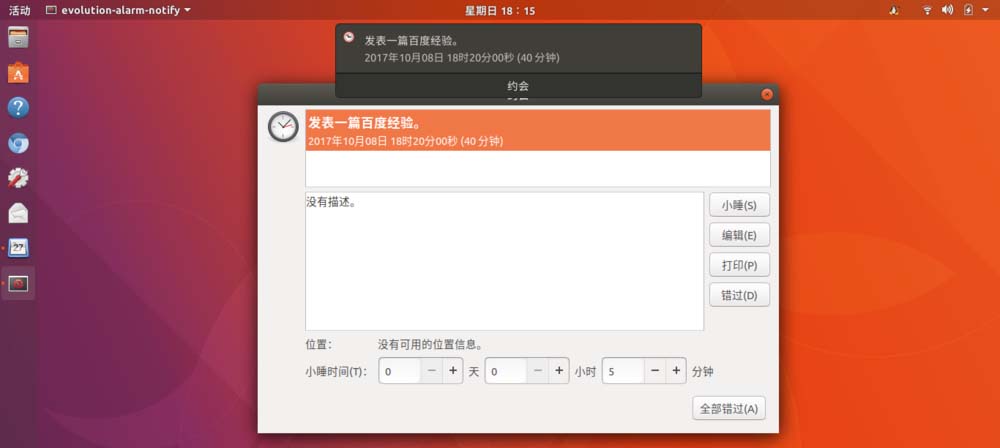
Ubuntu 17.10 utilise Gnome comme environnement de bureau par défaut, ce qui offre une fonction de gestion des plannings plus pratique et intuitive. J'espère que vous l'aimerez tous, continuez à prêter attention à ce site.
Recommandations associées :
Comment personnaliser et définir un nouveau fond d'écran dans Ubuntu17.10 ?
Comment configurer le clavier pour qu'il démarre automatiquement au démarrage dans Ubuntu 17.04 ?
Comment utiliser les touches de raccourci pour changer de fenêtre d'application dans Ubuntu Unity ?
Ce qui précède est le contenu détaillé de. pour plus d'informations, suivez d'autres articles connexes sur le site Web de PHP en chinois!
Articles Liés
Voir plus- Comment vérifier les informations de version du système sur Ubuntu
- Que faire si Ubuntu ne peut pas accéder au bureau après avoir entré le mot de passe
- Que dois-je faire si Ubuntu allume un écran noir et ne peut pas accéder au système ?
- Comment supprimer des événements de rappel du calendrier
- Comment créer un calendrier dans Word

