Maison >Tutoriel système >Série Windows >Comment accéder à la restauration du système via WinRE dans Win11 ?
Comment accéder à la restauration du système via WinRE dans Win11 ?
- WBOYWBOYWBOYWBOYWBOYWBOYWBOYWBOYWBOYWBOYWBOYWBOYWBavant
- 2024-01-07 15:05:14817parcourir
En cas de problème avec le système informatique, nous pouvons entrer dans WinRE pour restaurer le système, mais certains utilisateurs ne savent pas comment le faire. Cet article vous explique comment accéder à la restauration du système depuis WinRE sur Win11.
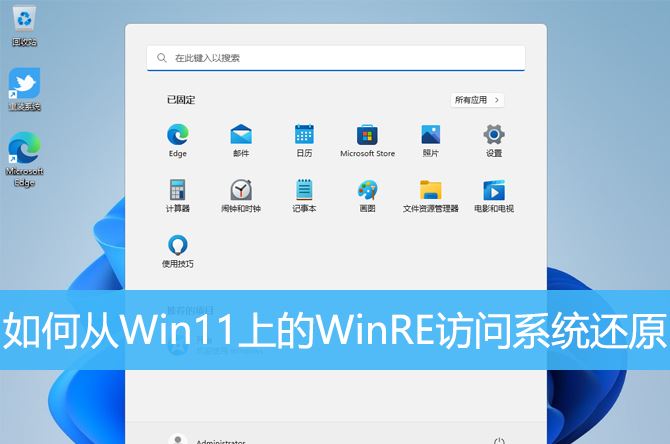
1. Tout d'abord, appuyez sur [Win +
2. Dans la fenêtre des paramètres, sélectionnez [Système] à gauche et sélectionnez [Récupération (Réinitialisation, Démarrage avancé, Retour)] à droite ;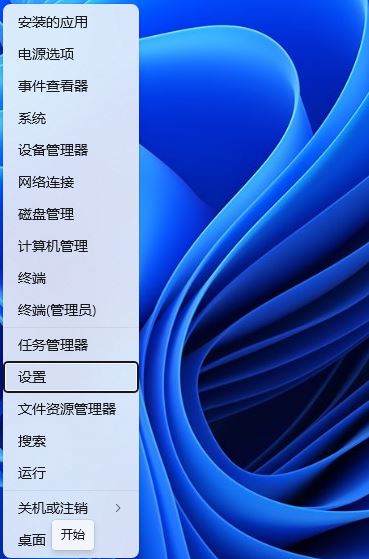 3. Sous les options de récupération, cliquez sur [Maintenant] à côté de Redémarrage de démarrage avancé]
3. Sous les options de récupération, cliquez sur [Maintenant] à côté de Redémarrage de démarrage avancé]
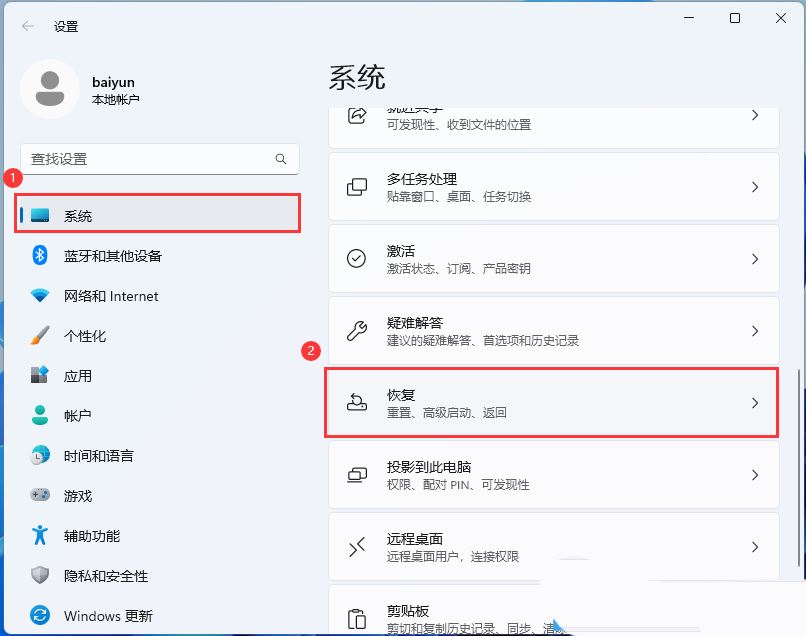 4. L'invite redémarrera l'appareil, veuillez donc enregistrer votre travail et cliquer sur [Redémarrer maintenant] ;
4. L'invite redémarrera l'appareil, veuillez donc enregistrer votre travail et cliquer sur [Redémarrer maintenant] ;
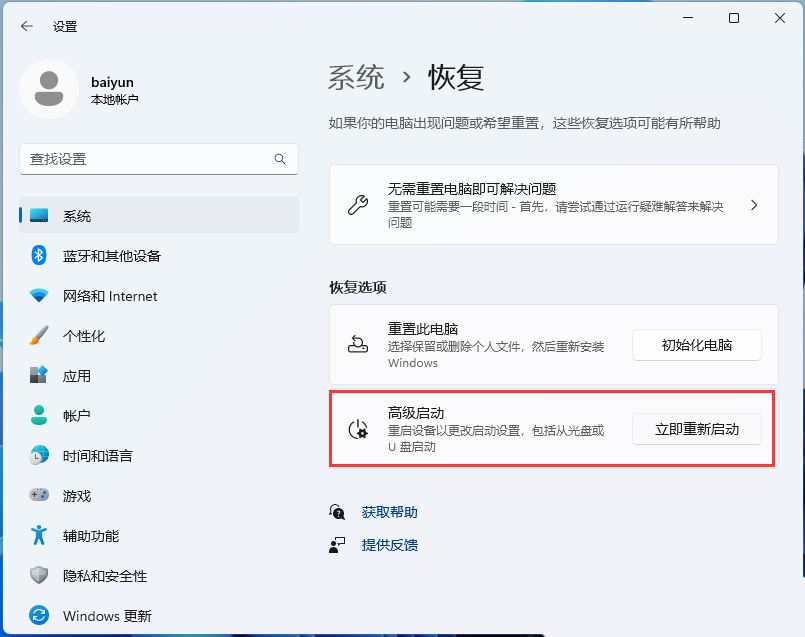
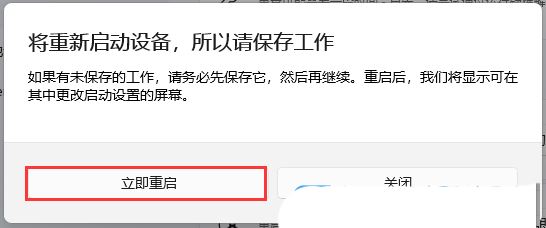
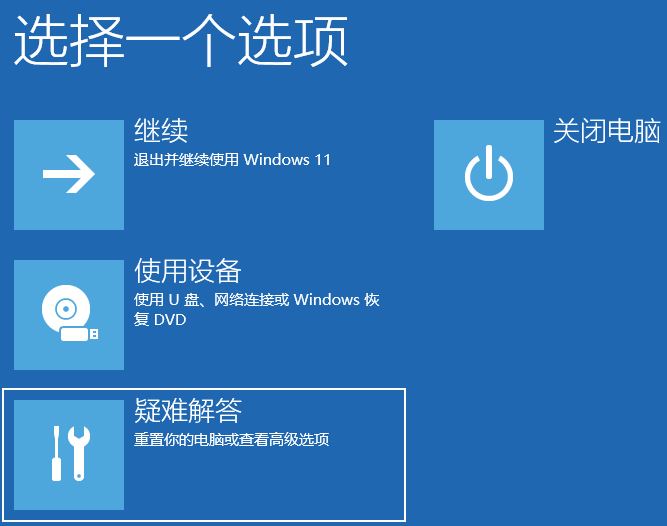

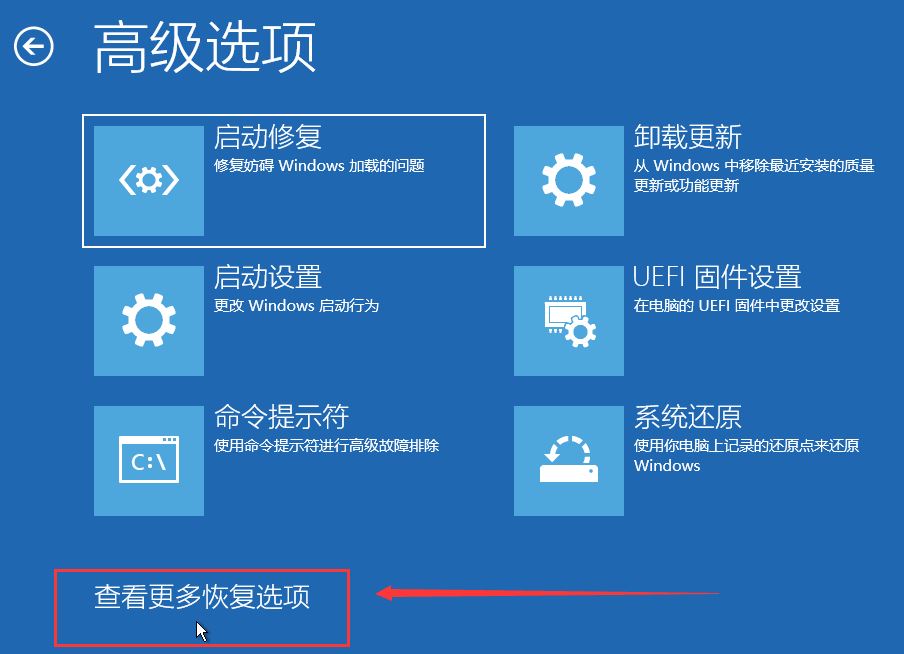
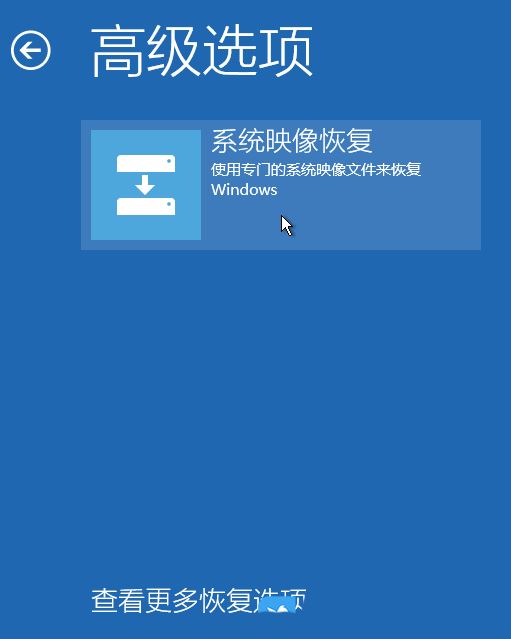
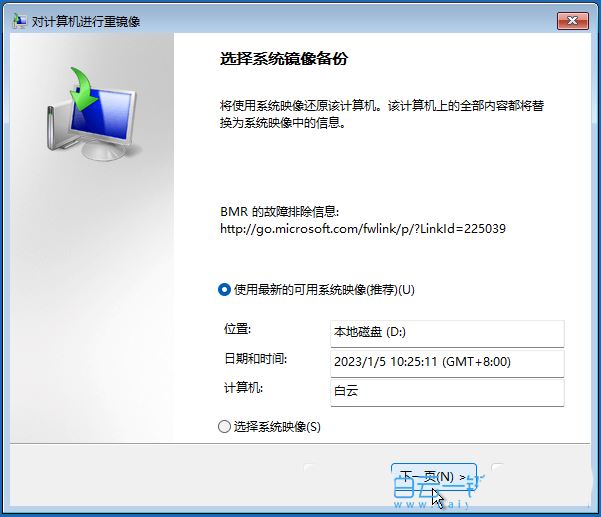
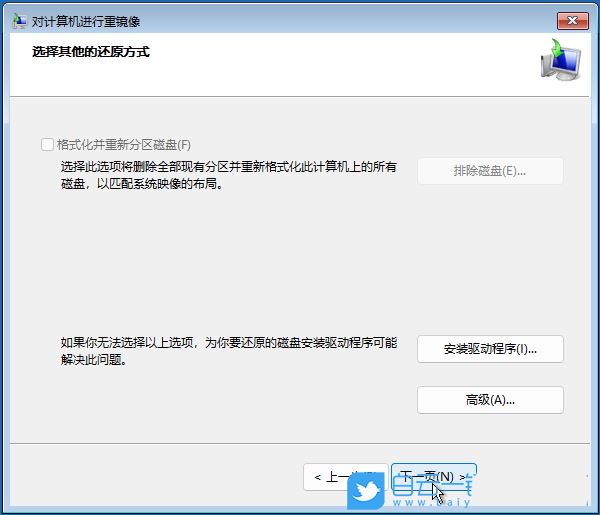
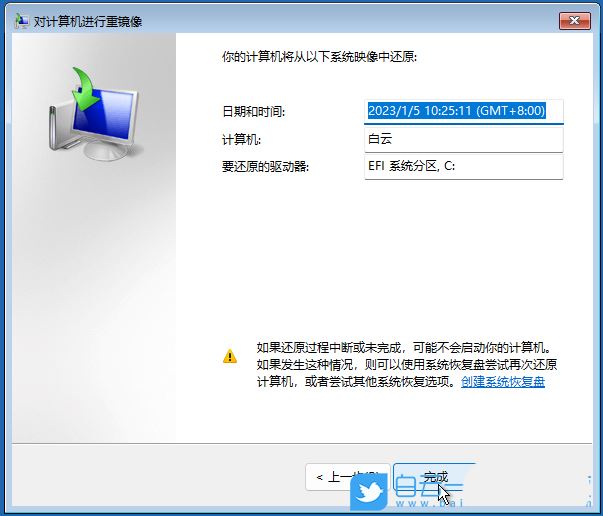
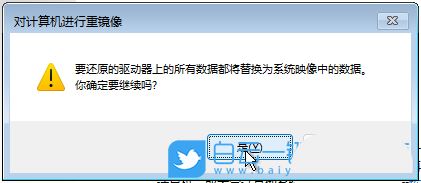
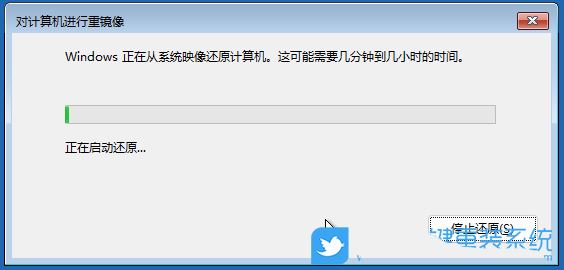
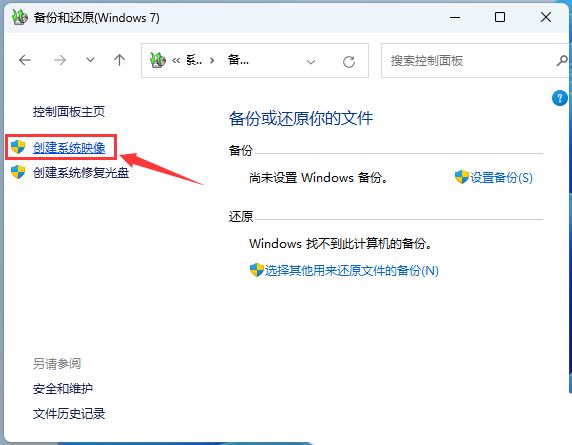
5. Sélectionnez l'emplacement où vous souhaitez stocker la sauvegarde de l'image système, puis cliquez sur [Page suivante]
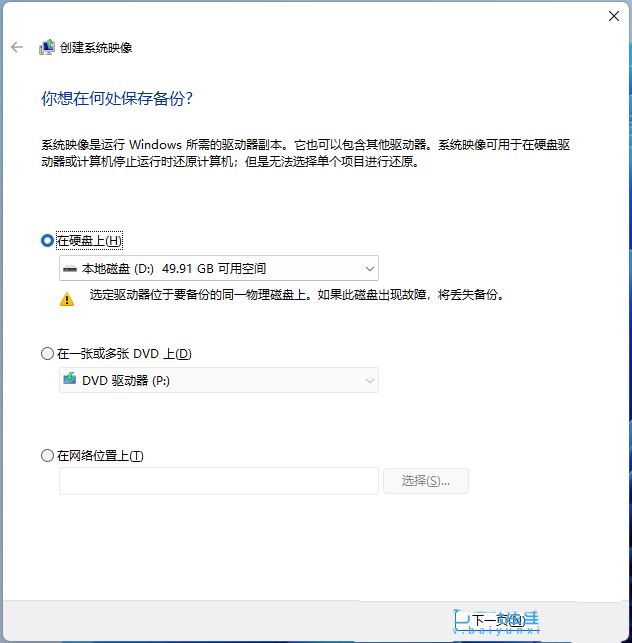
6. Confirmez les paramètres de sauvegarde, puis cliquez sur [Démarrer la sauvegarde] ;
7. Windows enregistre la sauvegarde ; 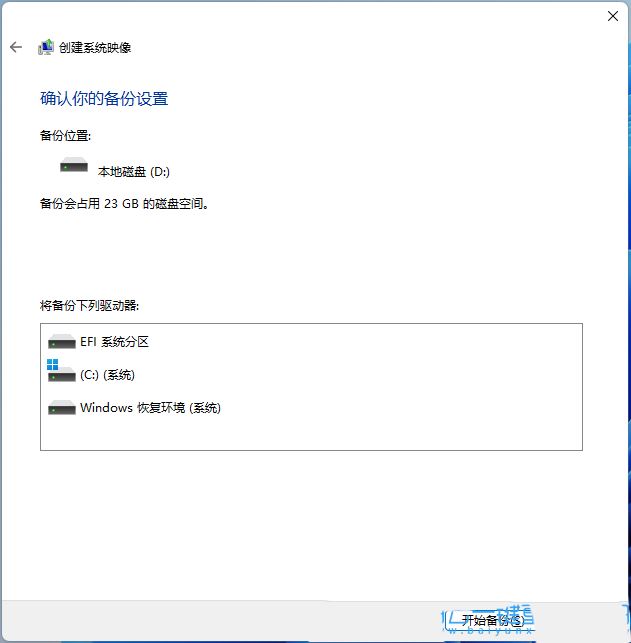
8. Une fois terminé, vous serez généralement invité à [Voulez-vous créer un disque de réparation du système], qui nécessite un CD/DVD comme périphérique de stockage ; 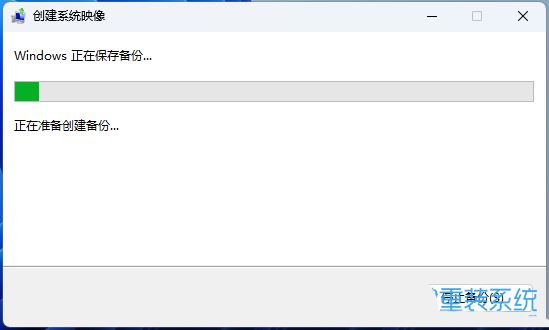
9. Enfin, ouvrez le système de sauvegarde tout de suite. Pour l'emplacement du fichier image, vous pouvez voir un dossier nommé [WindowsImageBackup] ; Touche Win, ou cliquez sur l'icône Démarrer dans la barre des tâches ; 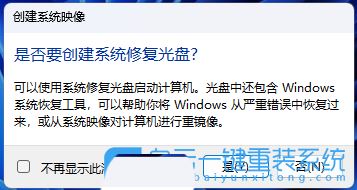
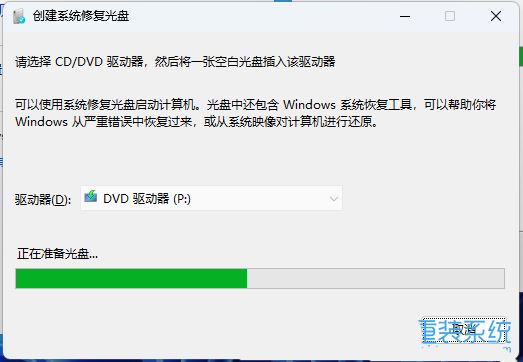
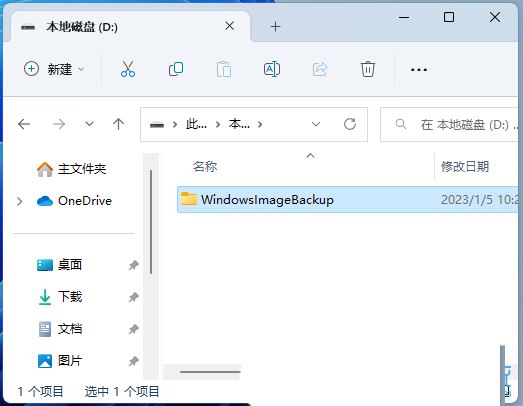 3. Dans la fenêtre des paramètres, sélectionnez le système à gauche ; les paramètres système avancés sous les liens appropriés à droite ;
3. Dans la fenêtre des paramètres, sélectionnez le système à gauche ; les paramètres système avancés sous les liens appropriés à droite ;
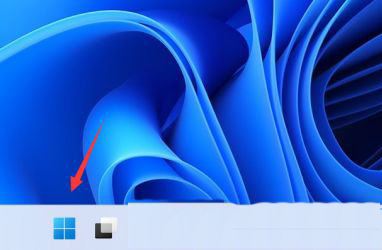 4. Fenêtre des propriétés du système, passez à l'onglet Protection du système ;
4. Fenêtre des propriétés du système, passez à l'onglet Protection du système ;
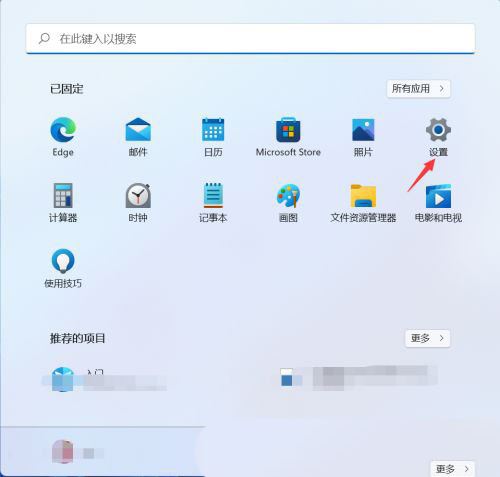 5. paramètres, gérer l'espace disque et supprimer les points de restauration);
5. paramètres, gérer l'espace disque et supprimer les points de restauration);
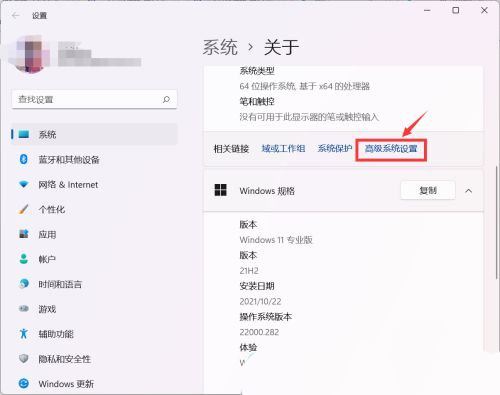 6. Fenêtre du système de protection du système, cliquez sur Supprimer ci-dessous
6. Fenêtre du système de protection du système, cliquez sur Supprimer ci-dessous
 7. les données du point de restauration du système ;
7. les données du point de restauration du système ;
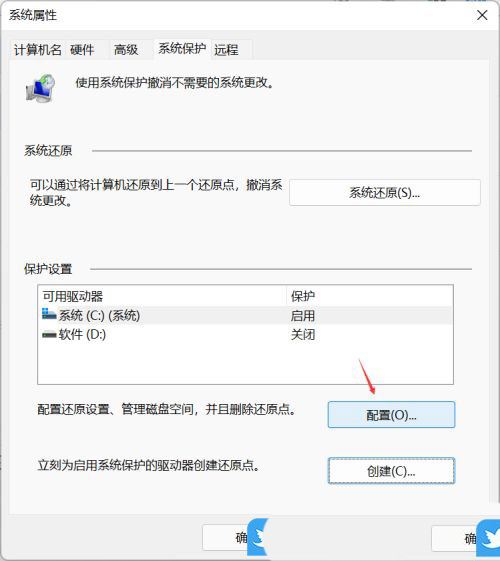
Ce qui précède est le contenu détaillé de. pour plus d'informations, suivez d'autres articles connexes sur le site Web de PHP en chinois!
Articles Liés
Voir plus- Combien de temps faut-il pour restaurer le système Win10
- Dois-je payer pour mettre à niveau Win10 vers Win11 ?
- Comment réparer la restauration du système désactivée par l'administrateur système ou grisée sous Windows 11/10 ?
- Explication détaillée de la façon de mettre à niveau le système Win10 vers Win11
- Tutoriel sur la police du système de restauration du système Win7

