Maison >Tutoriel système >Linux >Comment installer le bureau léger LXDE sur Ubuntu ?
Comment installer le bureau léger LXDE sur Ubuntu ?
- WBOYWBOYWBOYWBOYWBOYWBOYWBOYWBOYWBOYWBOYWBOYWBOYWBavant
- 2024-01-07 15:02:361764parcourir
LXDE est un remplacement de bureau léger pour Unity, GNOME et KDE. Il est idéal pour les ordinateurs plus anciens ou pour toute personne recherchant un système rapide et léger. Il est encore plus léger que le XFCE de Xubuntu. LXDE contient une fonctionnalité de base qui facilite la mise en œuvre d'un environnement de bureau. Il n'a pas beaucoup d'effets graphiques brillants ou de fonctionnalités inutiles qui pourraient vous gêner.
1. Installation. Exécutez les commandes suivantes pour installer le LXDE personnalisé et le LXDE vanille de Lubuntu sur Ubuntu :
sudo apt-get install lubuntu-desktop
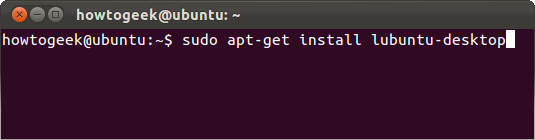
2. Veuillez utiliser cette commande pour installer uniquement LXDE vanille : sudo apt-get install lxde Vous pouvez également essayer LXDE en téléchargeant le Live CD Lubuntu. Lubuntu est un dérivé d'Ubuntu et LXDE est installé par défaut .
3. Démarrez LXDE. Quittez après avoir installé l'un ou l'autre package et sélectionnez la session Lubuntu ou LXDE depuis l'écran de connexion.
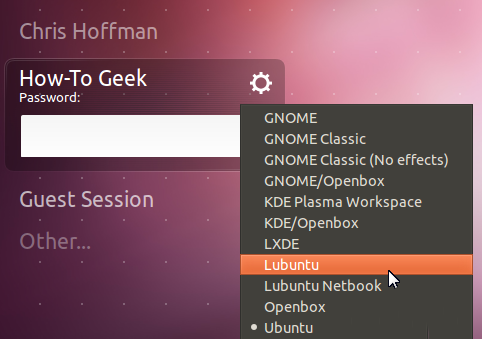
4. Les paramètres par défaut de chaque environnement sont différents. Ils ont différents thèmes, fonds d'écran et dispositions de panneaux. Par exemple, le navigateur Chromium est le navigateur par défaut sur Lubuntu tandis que Mozilla Firefox est le navigateur par défaut sur Vanilla XFCE . Bien sûr, vous pouvez utiliser n’importe quel navigateur de votre choix. Il s'agit d'une version personnalisée de Lubuntu comme indiqué ci-dessous :

5. Voici l'environnement vanille LXDE :

6. Il existe également un environnement Lubuntu-netbook, qui utilise LxLauncher de LXDE. Il remplace le bureau par un lanceur d'applications pour les netbooks.
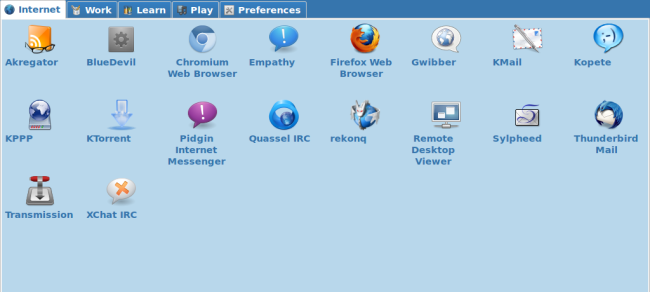
7. Dans le coin inférieur gauche, vous trouverez le bouton de menu typique, la zone de lancement et le sélecteur d'espace de travail. Sur le côté droit, vous trouverez la zone de notification typique, l'horloge et le bouton de déconnexion.
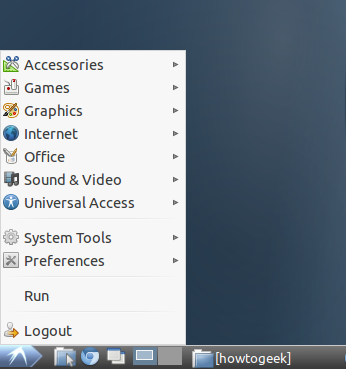
8. LXDE utilise le gestionnaire de fichiers PCManFM, Il s'agit d'un remplacement léger du gestionnaire de fichiers Nautilus trouvé dans GNOME.
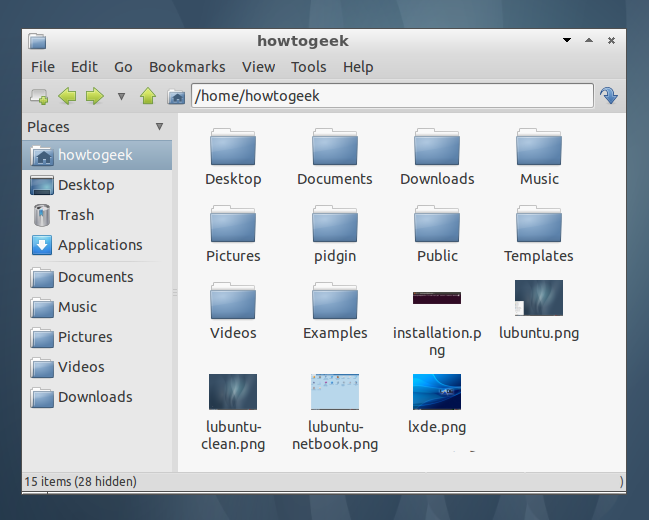
9. Recherchez l'utilitaire « Personnaliser l'apparence » sous « Préférences dans le menu », vous pouvez personnaliser les paramètres de thème et d'apparence de LXDE.
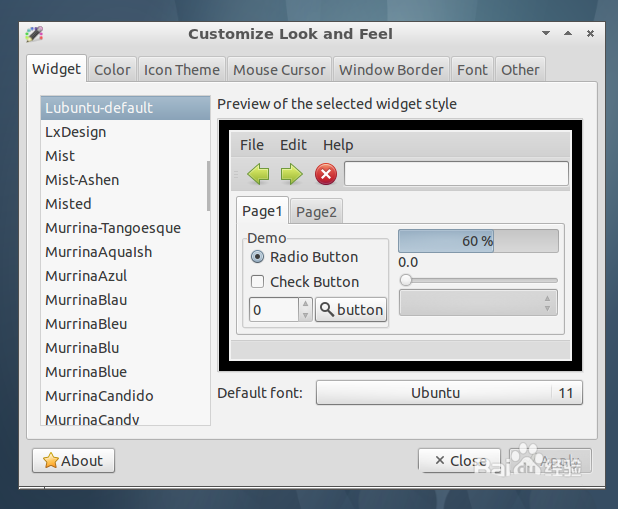
10. Vous pouvez également cliquer avec le bouton droit sur le bureau et sélectionner « Préférences du bureau » pour personnaliser le fond d'écran et les paramètres d'apparence.
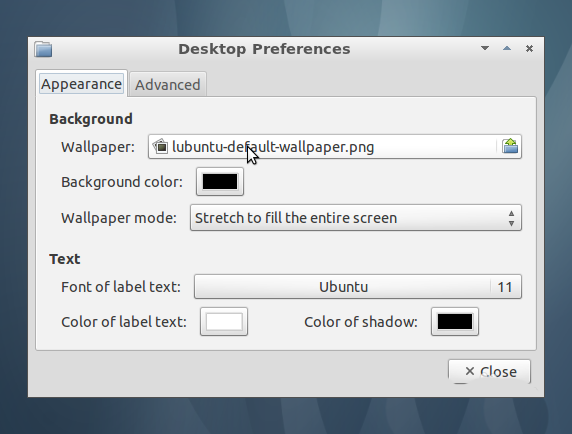
11. Cliquez avec le bouton droit sur le panneau LXDE et sélectionnez « Paramètres du panneau » pour personnaliser. Depuis la fenêtre "Préférences du panneau", vous pouvez modifier sa position en fonction de l'analyse, de la taille et de l'apparence. Vous pouvez également changer d'applet de panneau et les réorganiser à votre guise.
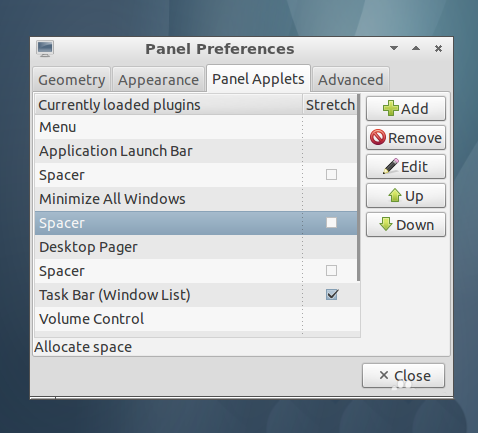
12. Il existe également un gestionnaire de tâches de base, situé sous Outils système dans le menu. Il affiche l'utilisation totale du processeur et de la mémoire ainsi que la liste des processus. Cliquez avec le bouton droit sur un processus pour le tuer ou modifier sa priorité.
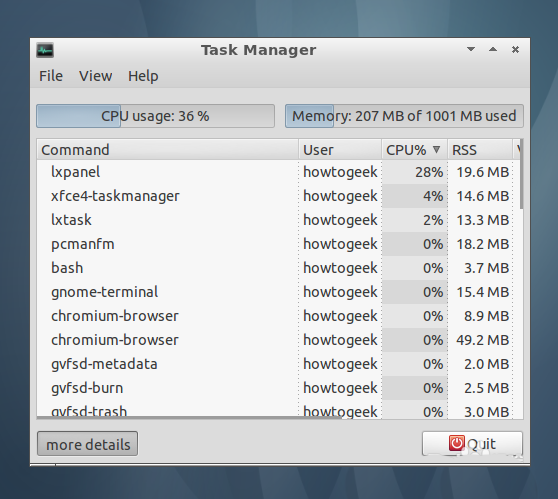
13. Une fois terminé, cliquez sur le Bouton de déconnexion dans le coin inférieur droit de l'écran.
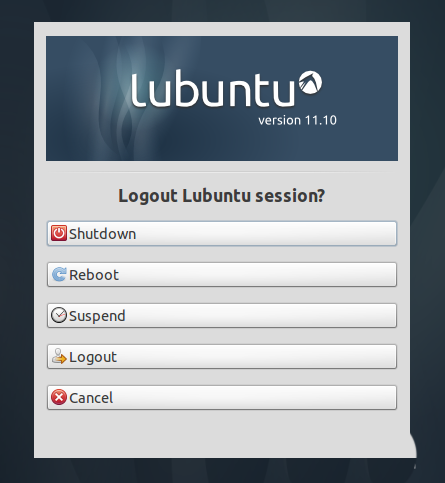
14. Si vous recherchez un environnement de bureau tourné vers l'avenir sans abandonner les conventions de bureau traditionnelles, essayez Cinnamon.
Recommandations associées :
Comment configurer le système Ubuntu 16.04 après l'installation ?
Comment installer les packages Snap sur Ubuntu 16.04 ?
Comment installer le logiciel NetEase Cloud Music sur le système Ubuntu 14.04.3 ?
Ce qui précède est le contenu détaillé de. pour plus d'informations, suivez d'autres articles connexes sur le site Web de PHP en chinois!

