Maison >Tutoriel logiciel >Logiciel >Comment créer un histogramme dans Excel, comment générer un histogramme dans Excel
Comment créer un histogramme dans Excel, comment générer un histogramme dans Excel
- PHPzavant
- 2024-01-07 13:17:542850parcourir
Tout le monde rencontrera divers problèmes lors de l'utilisation d'Excel. Certains amis viennent sur ce site pour demander à l'éditeur comment créer un graphique à barres dans Excel, le logiciel de bureautique. Afin d'aider tout le monde, l'éditeur a collecté des informations pertinentes en ligne, et j'ai finalement trouvé. une méthode pour générer un histogramme dans Excel. Les détails sont dans l'article ci-dessous. Si vous en avez besoin, veuillez venir sur ce site pour y jeter un œil.

Comment créer un histogramme dans Excel ?
Les étapes spécifiques sont les suivantes :
1. Prenez les données tabulaires de la figure ci-dessous comme exemple pour expliquer comment créer un histogramme dans Excel ;
.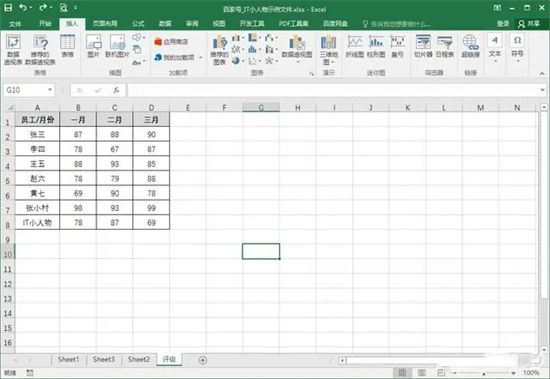
2 .Sélectionnez les données de ce tableau, cliquez sur [Insérer]-[Tableau] afin de convertir le tableau en graphique ;
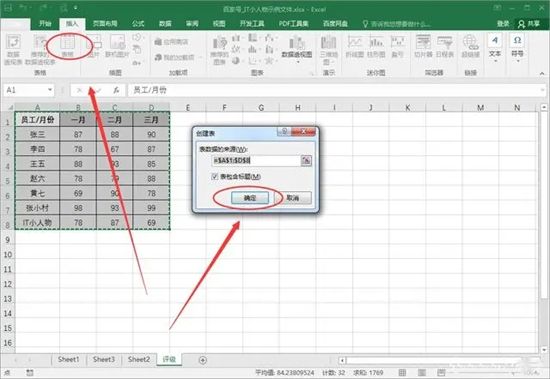
3. Cliquez ensuite sur [Insérer]-[Graphique]-[Bidimensionnel". Graphique à colonnes];
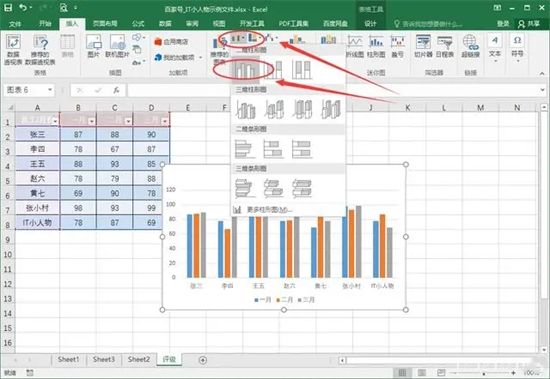
4. À ce stade, vous pouvez voir qu'un graphique à colonnes a été inséré dans l'espace vide. Le graphique à colonnes générera automatiquement les données correspondantes en fonction des titres des lignes du tableau et des titres des colonnes.
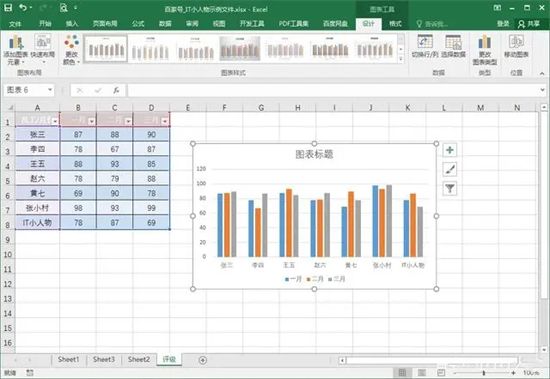
Ce qui précède est le contenu détaillé de. pour plus d'informations, suivez d'autres articles connexes sur le site Web de PHP en chinois!
Articles Liés
Voir plus- Comment afficher les jeux cachés sur Steam
- Comment utiliser un logiciel approprié pour ouvrir les fichiers dll sur un ordinateur win10 ?
- Comment définir le mot de passe du compte enregistré et afficher le mot de passe du compte utilisateur enregistré dans le navigateur 360
- Comment utiliser la CAO pour marquer toutes les dimensions en un seul clic
- Comment annuler le saut automatique vers le bord d'IE

