Maison >Tutoriel logiciel >Logiciel de bureau >Comment insérer un bouton dans wps
Comment insérer un bouton dans wps
- 王林avant
- 2024-01-07 12:38:091132parcourir
Comment insérer un bouton dans wps
Les opérations spécifiques sont les suivantes :
1. Créez un nouveau diaporama WPS et entrez-y le contenu souhaité.

Dans le coin inférieur gauche du diaporama WPS, cliquez sur « Forme automatique », puis sélectionnez « Plus de formes automatiques ». De cette façon, une nouvelle interface AutoGraph apparaîtra sur le côté droit de la diapositive WPS.

3. Dans l'interface graphique personnalisée, choisissez de localiser le bouton d'action et sélectionnez le bouton d'action personnalisé.
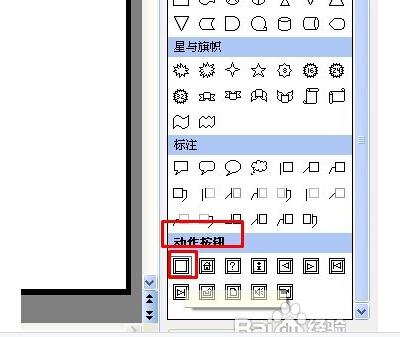
4. Après avoir sélectionné le bouton d'action personnalisé, utilisez la souris pour retirer un bouton d'action personnalisé sur la diapositive WPS. Relâchez ensuite la souris et une option de paramètre d'action apparaîtra.
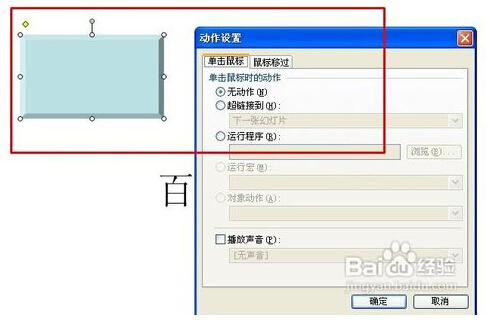
5. Cliquez sur l'onglet de la souris et cliquez sur le lien hypertexte vers (H) : la dernière diapositive. À ce stade, cliquez sur OK. Lorsque vous cliquez sur F5 pour afficher, cliquez sur ce bouton pour localiser la dernière diapositive.
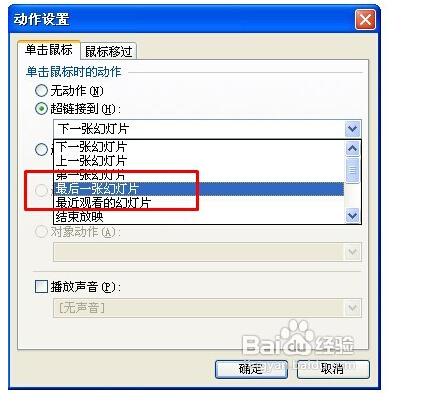
6. Si vous souhaitez localiser d'autres programmes, cliquez sur l'onglet de la souris, cliquez sur Exécuter le programme, cliquez sur Parcourir, puis cliquez sur le programme que vous souhaitez ouvrir.
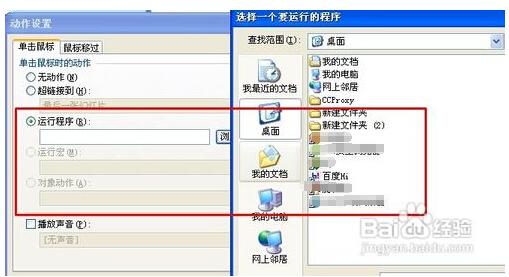
Comment configurer la lecture automatique dans wps ppt
Positionnez le curseur sur la première page de la démo WPS.
Ensuite, faites un clic gauche sur « Diaporama » et sélectionnez « Timing de répétition ». Comme indiqué ci-dessous.
La fenêtre ci-dessous apparaîtra dans le coin supérieur gauche de cette page. Le petit triangle représente l'image suivante, le bouton dans le cercle rouge à gauche est le bouton pause et le cercle rouge à droite est le bouton « ré-aperçu ». Parlons de ce qu’ils signifient ici. Le temps au milieu s'écoule en continu, indiquant la durée pendant laquelle vous souhaitez que cette page soit affichée à ce moment-là, cliquez simplement sur le bouton pause. Lorsque vous revenez, cliquez à nouveau sur le bouton pause, puis sur le temps. recommencera à fonctionner. Le bouton "Répéter" est le bouton que vous souhaitez utiliser pour modifier le temps affiché sur cette page. Après avoir appuyé dessus, le temps recommence à s'écouler. Lorsque vous avez fini de prévisualiser cette page, cliquez sur le petit triangle pour accéder à l'aperçu de la suivante. Cela terminera l’aperçu de toutes les pages.
Après avoir répété la dernière page, la fenêtre suivante apparaîtra automatiquement. Sélectionnez simplement "Oui".
Une fois la répétition terminée, il est temps de mettre en place la méthode. Cliquez avec le bouton gauche sur "Diaporama" et sélectionnez le bouton "Définir le mode d'affichage". Une fenêtre comme indiqué ci-dessous apparaîtra. Sélectionnez « S'il existe un temps de répétition, utilisez-le » dans l'image ci-dessous, comme indiqué dans le cercle rouge dans l'image ci-dessous. Cliquez sur OK.
Après cela, vous le montrez et il s'affichera page par page sans vous en soucier.
Ce qui précède explique comment configurer la lecture automatique dans la démo WPS. Expliquez maintenant la méthode en PPT.
Les méthodes sont à peu près les mêmes. Dans PPT, cliquez sur le menu « Diaporama » et sélectionnez « Minutage de répétition » dans le menu déroulant. Les étapes suivantes seront les mêmes que ci-dessus.
Ce qui précède est le contenu détaillé de. pour plus d'informations, suivez d'autres articles connexes sur le site Web de PHP en chinois!
Articles Liés
Voir plus- Explication détaillée sur la façon d'ouvrir et de lire les fichiers CSV
- Étapes et précautions pour l'ouverture et le traitement des fichiers au format CSV
- Méthodes et conseils pour ouvrir des fichiers CSV : Convient à une variété de logiciels
- Un guide rapide sur la manipulation des fichiers CSV
- Apprenez à ouvrir et à utiliser correctement les fichiers CSV

