Maison >Tutoriel logiciel >Logiciel de bureau >Comment fusionner les commentaires et les révisions de plusieurs documents en un seul document
Comment fusionner les commentaires et les révisions de plusieurs documents en un seul document
- WBOYWBOYWBOYWBOYWBOYWBOYWBOYWBOYWBOYWBOYWBOYWBOYWBavant
- 2024-01-07 09:42:182711parcourir
Comment fusionner les commentaires et les révisions de plusieurs documents en un seul document
Si vous avez besoin de plusieurs réviseurs pour réviser un document et que chaque réviseur renvoie des révisions, vous pouvez utiliser la méthode de fusion de documents pour intégrer ces révisions dans un seul document. Cette méthode fusionne deux documents à la fois jusqu'à ce que toutes les révisions des réviseurs soient fusionnées en un seul document.
Dans l'onglet Révision, dans le groupe Comparer, cliquez sur Comparer.
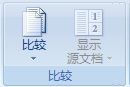
Cliquez sur "Combiner les révisions de plusieurs auteurs en un seul document".
Sous Document original, cliquez sur le nom du document dans lequel vous souhaitez fusionner les révisions provenant de plusieurs sources.
Si vous ne voyez pas le document dans la liste, cliquez sur "Parcourir l'original"

.
Sous « Documents révisés », parcourez les documents contenant les modifications apportées par l'un des réviseurs.
Cliquez sur "Plus".
Sous Afficher le suivi des modifications, sélectionnez les options que vous souhaitez comparer dans votre document.
Par défaut, Microsoft Office Word affiche les modifications apportées au mot entier. Par exemple, si vous remplacez le mot cat par cats, le mot cats en entier apparaîtra dans le document comme modifié, pas seulement le caractère s.
Sous « Révisé en », cliquez sur « Document original ».
Cliquez sur "OK".
Pour modifier le document qui apparaît à l'écran lorsque vous cliquez sur OK, cliquez sur Masquer le document source ou Afficher le document source dans le groupe Comparer.
Répétez les étapes 1 à 8. Word fusionne toutes les révisions dans le document original.
Remarque Word ne peut stocker qu'un seul ensemble de modifications de mise en forme à la fois. Par conséquent, lors de la fusion de plusieurs documents, le système demandera à l'utilisateur de décider s'il souhaite conserver le format du document original ou utiliser le format du document modifié. Si vous n'avez pas besoin de suivre les modifications de formatage, vous pouvez décocher la case Format dans la boîte de dialogue Comparer et fusionner des documents.
Comment intégrer plusieurs fichiers Word dans un seul fichier Word
Pour fusionner plusieurs documents Word, vous pouvez suivre les méthodes suivantes. Les étapes spécifiques sont les suivantes.
1. Utilisez d’abord le Bloc-notes pour créer un petit programme permettant de sélectionner plusieurs fichiers dans un dossier en même temps.
Le code est le suivant :
————————————————————————————
Dim fs As FileSearch, i As Long, n As Long
Définissez fs = Application.FileSearch
ml = ActiveDocument.Path
bwj = ActiveDocument.Nom
Documents.Ajouter
Avec fs
.NouvelleRecherche
.LookIn = ml
.FileType = msoFileTypeWordDocuments
Si .Execute > 0 Alors
Pour i = 1 To .FoundFiles.Count
Si .FoundFiles.Item(i) ml & "" & bwj Alors
Selection.InsertFile FileName:=.FoundFiles.Item(i)
Selection.InsertBreak Type :=wdPageBreak
n = n + 1
Fin si
Suivant
Fin si
Fin avec
MsgBox "Total fusionné" & n & "documents"
——————————————————————————————————
Nommez ce code « Sous-test » et enregistrez-le. Sans ce fichier, vous ne pouvez pas sélectionner plusieurs documents à fusionner en même temps lors de l'insertion
2. Créez un nouveau dossier, placez-y « Sous-test », puis placez tous les fichiers Word qui doivent être fusionnés dans ce dossier.
3. Cliquez sur l'onglet "Insérer" dans le ruban, puis cliquez sur la flèche à droite du bouton "Objet" et cliquez sur la commande "Texte du fichier" dans le menu contextuel.
4. Dans la boîte de dialogue "Insérer un fichier", ouvrez le dossier que vous avez créé, maintenez la touche Maj enfoncée et sélectionnez tous les documents que vous souhaitez fusionner.
5. Cliquez sur le bouton "Insérer" pour que les multiples documents sélectionnés soient insérés dans un nouveau document, ce qui facilite la fusion de plusieurs documents.
Fusion par lots de documents Word
1. Créez un nouveau document WORD, nommez-le et enregistrez-le dans le même dossier que les plus de 1 000 documents que vous souhaitez fusionner.
2. Appuyez sur ALT+F11 pour accéder à l'éditeur de macro.
3. Double-cliquez sur ThisDocument dans le coin supérieur gauche et collez le code dans la zone de code à droite comme suit :
Sous-fusionner des documents()
Application.ScreenUpdating = False
MonChemin = ActiveDocument.Path
MonNom = Dir(MonChemin & "" & "*.doc")
i = 0
Fais pendant que mon nom ""
Si MonNom ActiveDocument.Nom Alors
Définir wb = Documents.Open(MonChemin & """ & MonNom)
Sélection.WholeStory
Sélection.Copie
Windows(1).Activer
Selection.EndKey Unité :=wdLine
Selection.TypeParagraph
Sélection.Coller
i = i + 1
wb.Fermer Faux
Fin si
MonNom = Rép
Boucle
Application.ScreenUpdating = Vrai
Fin du sous-marin
4. Exécutez et attendez quelques minutes que la fusion soit terminée
Ce qui précède est le contenu détaillé de. pour plus d'informations, suivez d'autres articles connexes sur le site Web de PHP en chinois!
Articles Liés
Voir plus- Explication détaillée sur la façon d'ouvrir et de lire les fichiers CSV
- Étapes et précautions pour l'ouverture et le traitement des fichiers au format CSV
- Méthodes et conseils pour ouvrir des fichiers CSV : Convient à une variété de logiciels
- Un guide rapide sur la manipulation des fichiers CSV
- Apprenez à ouvrir et à utiliser correctement les fichiers CSV

