Maison >Tutoriel système >Série Windows >Désactivez complètement les mises à jour automatiques de Win10
Désactivez complètement les mises à jour automatiques de Win10
- WBOYWBOYWBOYWBOYWBOYWBOYWBOYWBOYWBOYWBOYWBOYWBOYWBavant
- 2024-01-06 22:57:331505parcourir
Les amis qui utilisent le système Win10 savent tous que le système Win10 dispose d'une fonction de mise à jour automatique. Bien que cette fonction soit très pratique, tout le monde n'en a pas besoin et les mises à jour du système sont complètement désélectionnées par les utilisateurs, ce qui entraîne parfois certains problèmes. le logiciel ne peut pas fonctionner correctement une fois la mise à jour win10 terminée, alors comment désactiver la mise à jour automatique du système win10 ? Aujourd'hui, l'éditeur vous propose un tutoriel graphique pour désactiver complètement les mises à jour automatiques dans Win10. Jetons-y un coup d'œil.

Tutoriel sur la désactivation complète des mises à jour automatiques de Win10 :
Entrez dans l'éditeur de registre système et modifiez les données de la valeur NoAutoUpdate.
1. Entrez : regedit dans la boîte de dialogue, cliquez sur OK ou appuyez sur la touche Entrée du clavier pour ouvrir l'éditeur de registre système
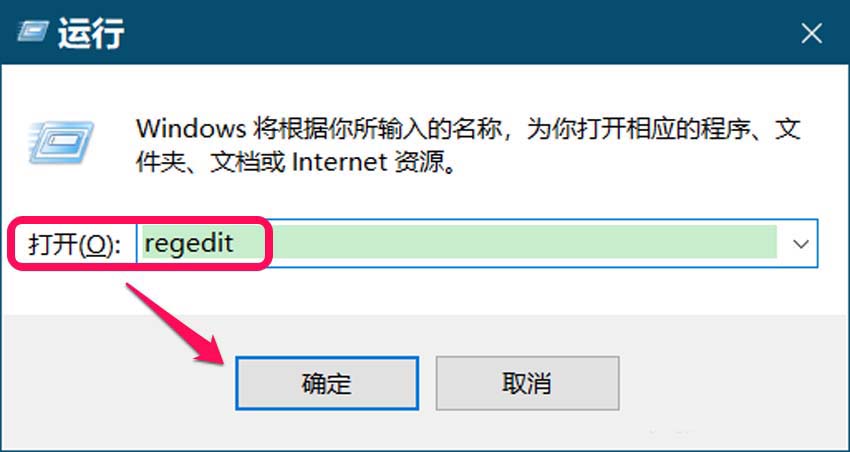
2 Entrez : chemin HKEY_LOCAL_MACHINESOFTWAREPoliciesMicrosoftWindowsWindowsUpdateAU dans la barre d'adresse du registre, appuyez sur Entrée. sur le clavier et localisez l'élément de clé AU ;
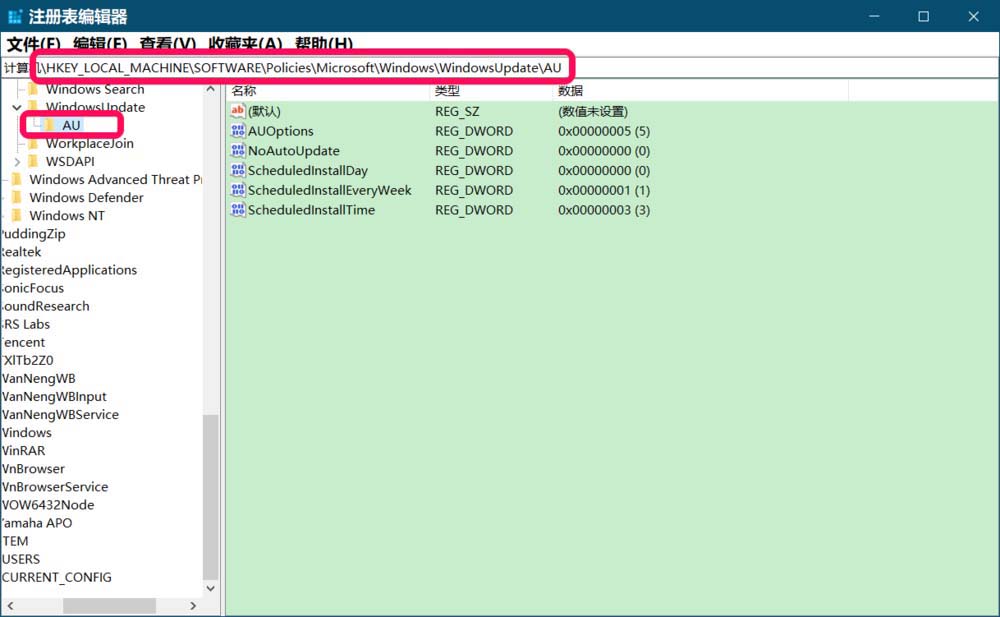
3. Dans la fenêtre de droite correspondant à AU, nous trouvons NoAutoUpdate, et nous pouvons voir que la valeur DWORD (32 bits) de NoAutoUpdate est ;
Remarque. :NoAutoUpdate Données numériques Si cette option est définie, la fenêtre Windows Update affiche : Votre organisation a désactivé les mises à jour automatiques. Si cette option est définie, la fenêtre Windows Update affiche que des mises à jour automatiques sont disponibles.
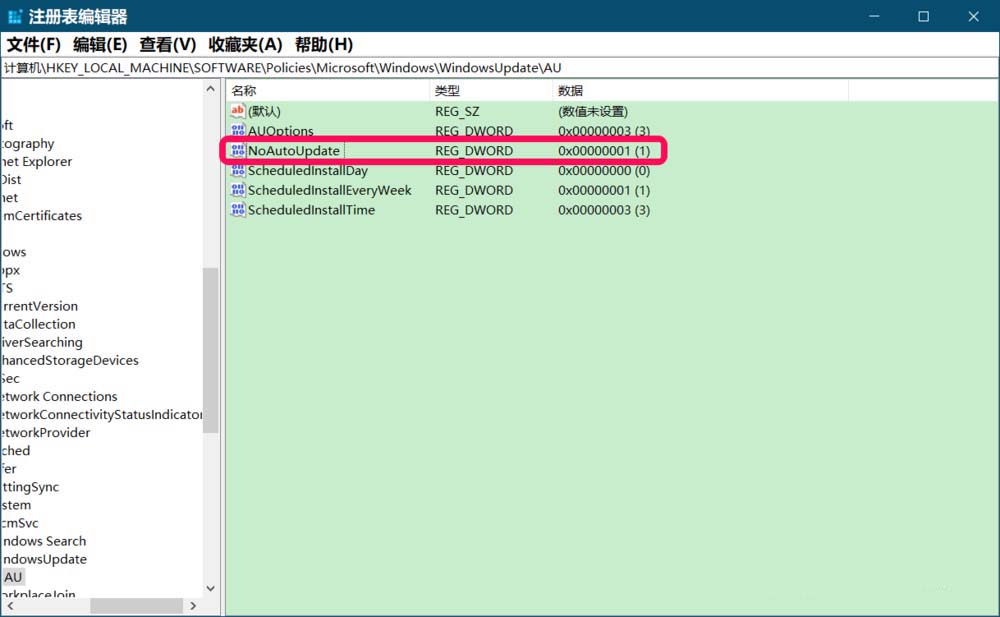
4. Nous double-cliquons sur NoAutoUpdate, modifions ses données numériques de 1 à 0 dans la boîte de dialogue contextuelle Modifier la valeur DWORD (32 bits), puis cliquons sur OK ; à l'enregistrement Dans la fenêtre de l'éditeur de table, nous pouvons voir :
NoAutoUpdate REG_DWORD 0x00000000(0) 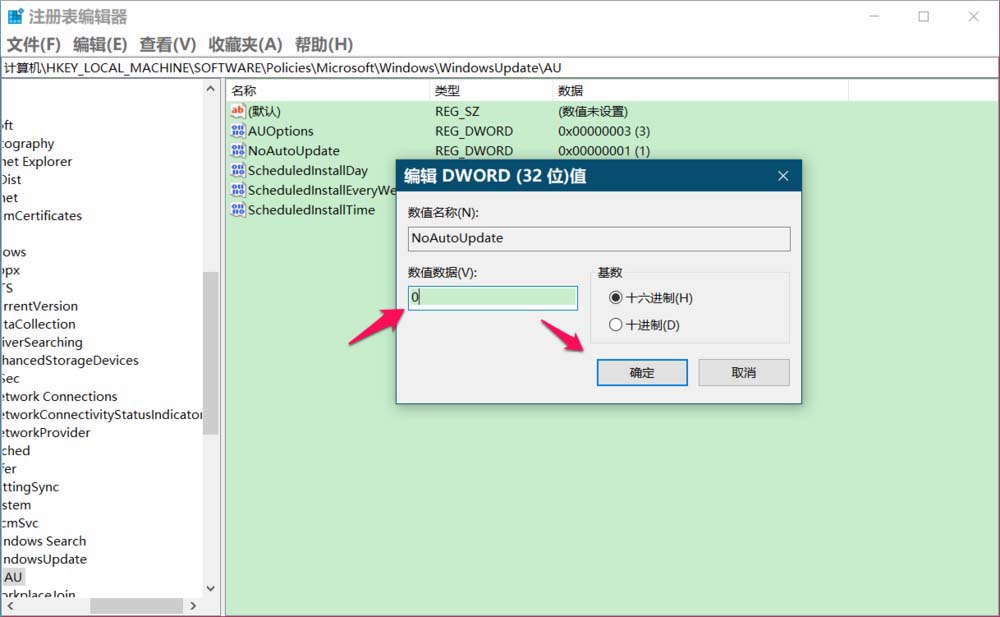
6. Entrez dans la fenêtre de mise à jour et de sécurité, cliquez sur Rechercher les mises à jour, vous pouvez voir qu'elle n'est plus affichée, et maintenant elle s'affiche : *Nous téléchargerons automatiquement les mises à jour, sauf si vous utilisez une connexion limitée ( ce qui peut coûter cher). Dans ce cas, nous téléchargerons automatiquement uniquement les mises à jour nécessaires au bon fonctionnement de Windows. Une fois les mises à jour téléchargées, nous les installerons selon vos besoins.
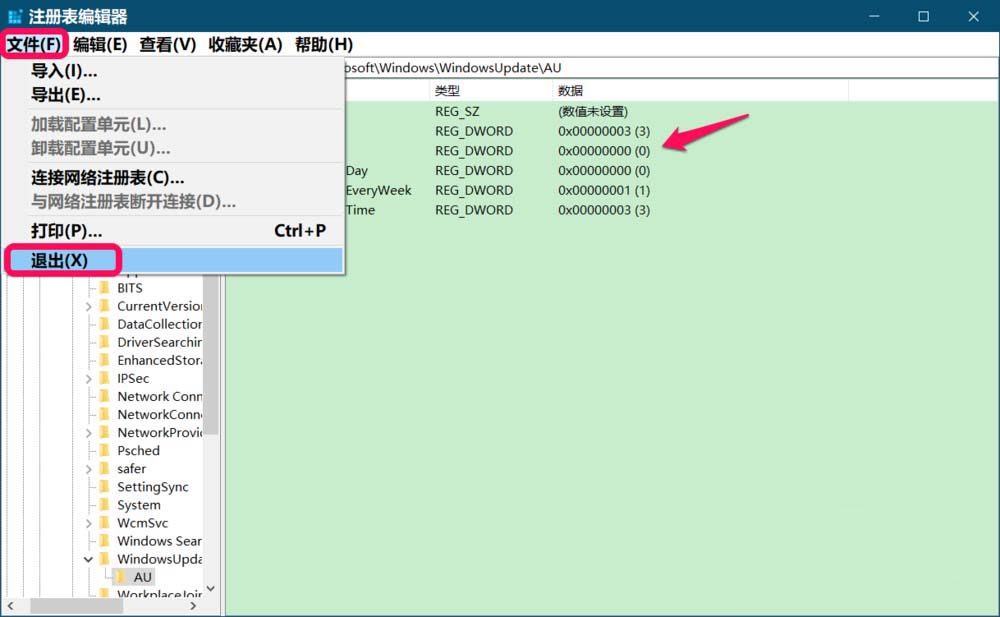
Ce qui précède est le contenu détaillé de. pour plus d'informations, suivez d'autres articles connexes sur le site Web de PHP en chinois!

