Maison >Tutoriel système >Série Windows >Un tutoriel simple pour désactiver la politique de démarrage sécurisé de Win10
Un tutoriel simple pour désactiver la politique de démarrage sécurisé de Win10
- WBOYWBOYWBOYWBOYWBOYWBOYWBOYWBOYWBOYWBOYWBOYWBOYWBavant
- 2024-01-06 16:45:402168parcourir
La politique de démarrage sécurisé peut protéger notre ordinateur contre les intrusions de certains fichiers externes, mais elle affecte parfois notre utilisation normale. À ce stade, elle peut être désactivée. Il vous suffit de saisir les paramètres du BIOS. Voyons cela avec l'éditeur.
Tutoriel d'arrêt de la politique de démarrage sécurisé de Win10
Les méthodes d'arrêt sont légèrement différentes selon les ordinateurs.
Ordinateur Dell
1. Appuyez sur « F2 » lors du démarrage pour accéder aux paramètres du BIOS.
2. Passez à l'interface "BOOT sécurisé".
3. Sélectionnez « Secure Boot Enable » et remplacez « Enabled » par « Disabled »
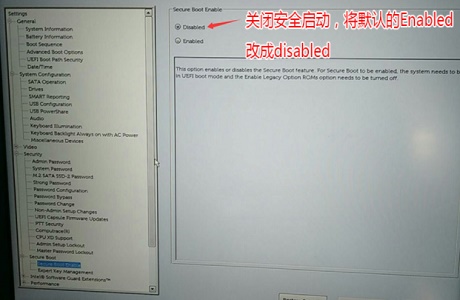
Lenovo Computer
1. Appuyez et maintenez « F2 » pour entrer les paramètres du BIOS lors du démarrage.
2. Utilisez "→" pour accéder à "sécurité"
3. Sélectionnez "Démarrage sécurisé" et remplacez "Activé" par "Désactivé"
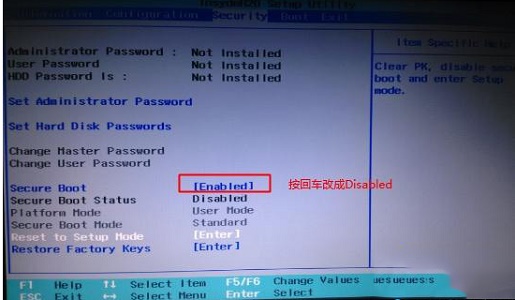
Ordinateur ASUS
1. Esc" pour accéder aux paramètres du BIOS, appuyez sur "F7" pour accéder aux paramètres avancés.
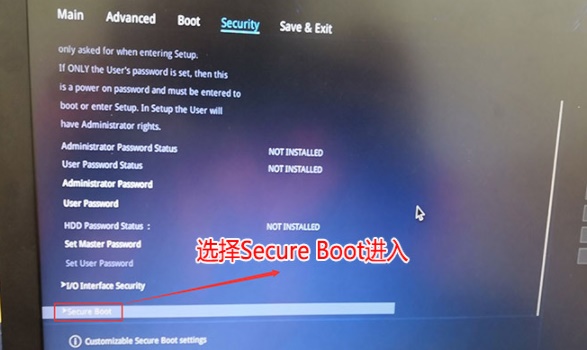
2. Utilisez "→" pour accéder à la sécurité, puis entrez "démarrage sécurisé"
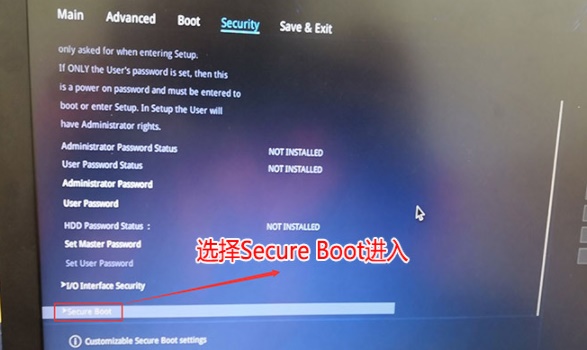
3. Remplacez "Activé" de "Contrôle de démarrage sécurisé" par "Désactivé"
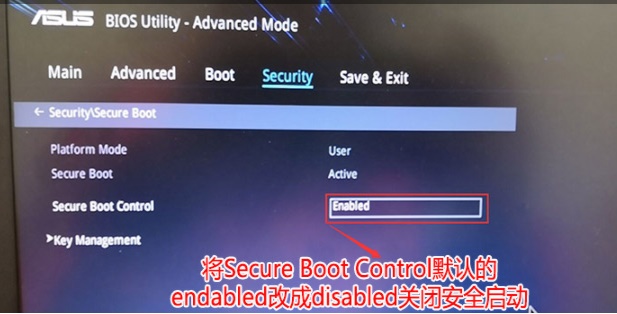
Ce qui précède est le contenu détaillé de. pour plus d'informations, suivez d'autres articles connexes sur le site Web de PHP en chinois!
Articles Liés
Voir plus- Bloc-notes dans Windows 11 obtient plus de copilote AI
- Le dernier concurrent Steam est Google Play Games
- Comment résoudre le problème selon lequel le logiciel a cessé de fonctionner lorsqu'il est démarré sous Win7 ?
- Que faire si votre PC ne peut pas passer à Windows 11?
- Maîtriser la mise à niveau vers Windows 11: une procédure pas à pas complète

