Maison >Tutoriel logiciel >Logiciel >Guide étape par étape pour créer un organigramme dans Word
Guide étape par étape pour créer un organigramme dans Word
- WBOYWBOYWBOYWBOYWBOYWBOYWBOYWBOYWBOYWBOYWBOYWBOYWBavant
- 2024-01-06 08:19:492621parcourir
Que ce soit dans le travail ou dans la vie et les études, de nombreux utilisateurs devraient avoir besoin de créer un organigramme. En fait, tant que nous avons un mot, nous pouvons facilement le créer. c'est aussi très simple à réaliser. Amis qui ne savent toujours pas comment créer un organigramme dans Word, venez lire avec moi le contenu suivant.

Outils/Matériaux
Version du système : système Windows10
Modèle de marque : Lenovo Savior Y700
Méthode de création d'organigramme dans Word
1 Entrez le nom de l'organigramme à créer.
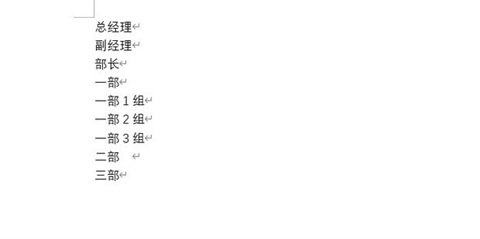
2. Appuyez sur la touche TAB pour classer chaque nom dans une ligne vierge, puis sélectionnez-les et copiez-les tous.
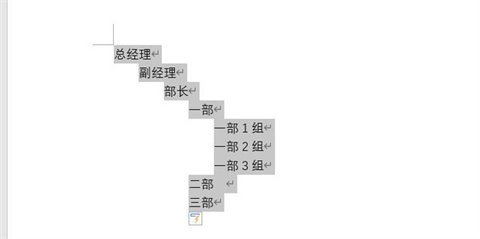
3. Cliquez sur le Smartart dans l'encart ci-dessus.
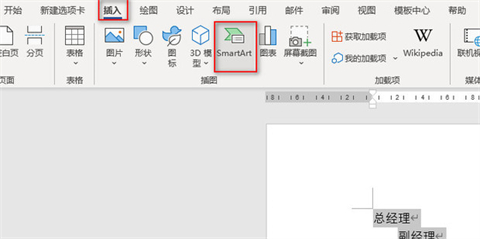
4. Sélectionnez un diagramme de structure approprié dans la hiérarchie et cliquez sur OK.
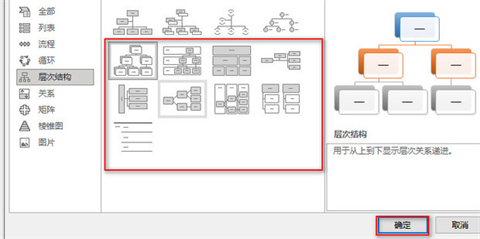
5. Appuyez sur "ctrl+v" directement dans la zone de texte contextuelle en attente pour coller.
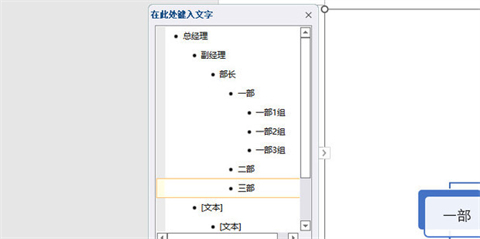
6. De cette façon, le schéma de structure sera automatiquement saisi.
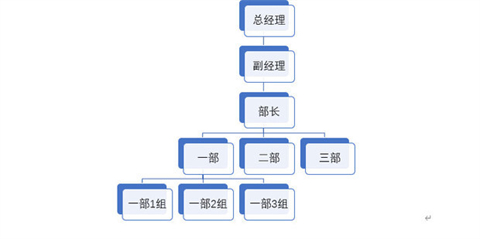
7. Si des modifications sont nécessaires, les cadres individuels peuvent être mis à niveau, rétrogradés, déplacés vers la gauche ou la droite, etc.
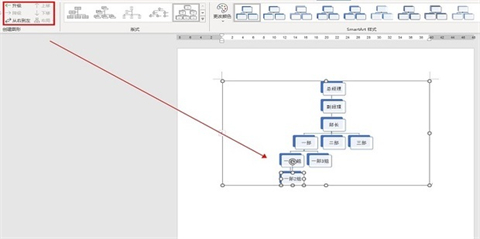
Résumé :
1. Saisissez le nom de l'organigramme à réaliser.
2. Appuyez sur la touche TAB pour classer chaque nom dans une ligne vide, puis sélectionnez-les et copiez-les tous.
3. Cliquez sur Smartart dans l'encart ci-dessus.
4. Sélectionnez un diagramme de structure approprié dans la hiérarchie et cliquez sur OK.
5. Appuyez sur "ctrl+v" directement dans la zone de texte contextuelle en attente de collage.
6. De cette façon, le schéma de structure sera automatiquement saisi.
7. Si des modifications sont nécessaires, les cadres individuels peuvent être mis à niveau, rétrogradés, déplacés vers la gauche ou la droite, etc.
Ce qui précède est le contenu détaillé de. pour plus d'informations, suivez d'autres articles connexes sur le site Web de PHP en chinois!
Articles Liés
Voir plus- Comment afficher les jeux cachés sur Steam
- Comment utiliser un logiciel approprié pour ouvrir les fichiers dll sur un ordinateur win10 ?
- Comment définir le mot de passe du compte enregistré et afficher le mot de passe du compte utilisateur enregistré dans le navigateur 360
- Comment utiliser la CAO pour marquer toutes les dimensions en un seul clic
- Comment annuler le saut automatique vers le bord d'IE

