Maison >tutoriels informatiques >Dépannage >Découvrez comment utiliser les diagnostics de mémoire sur Windows 11
Découvrez comment utiliser les diagnostics de mémoire sur Windows 11
- 王林avant
- 2024-01-05 21:24:121735parcourir
Le diagnostic de la mémoire Windows peut nous aider à vérifier si la mémoire est saine, mais de nombreux utilisateurs ne savent pas comment utiliser le diagnostic de la mémoire Win11. En fait, il leur suffit d'ouvrir les outils système dans le panneau de configuration.
Comment utiliser le diagnostic de mémoire dans Win11
1 Tout d'abord, cliquez sur le bouton "Menu Démarrer" ou "Rechercher" en bas du bureau.
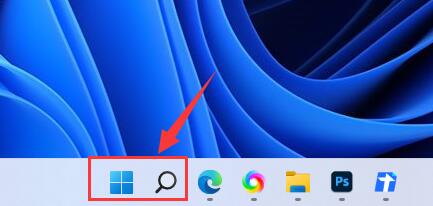
2. Dans le champ de recherche ci-dessus, cliquez sur Rechercher et ouvrez la fonction "Panneau de configuration".
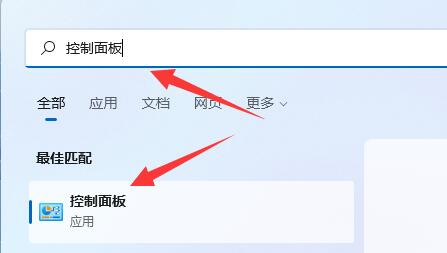
3. Cliquez pour ouvrir l'option "Système et sécurité" dans le panneau de configuration.
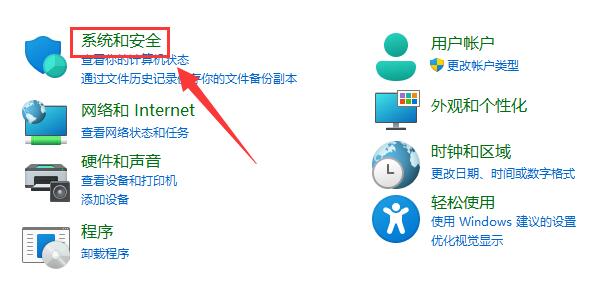
4. Sur cette page, ouvrez l'option "Outils Windows" en bas.
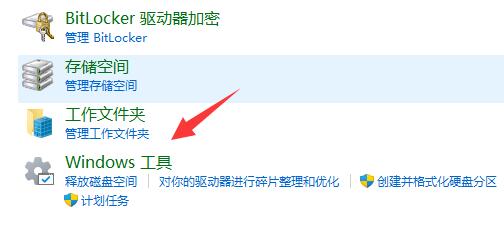
5. Double-cliquez sur l'option pour exécuter l'outil "Windows Memory Diagnostic".
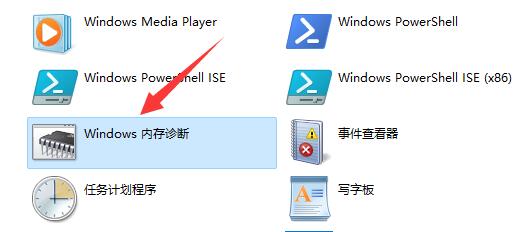
6. Enfin, cliquez sur "Redémarrer maintenant et rechercher les problèmes". (Le système redémarrera automatiquement. S'il y a des fichiers qui n'ont pas été enregistrés, vous devez d'abord les enregistrer)
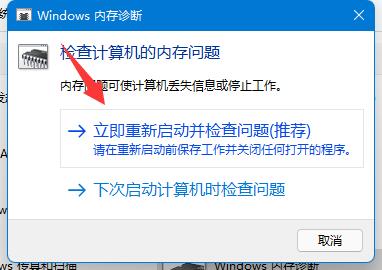
Ps : Si vous pensez qu'il y a un problème avec votre mémoire, vous pouvez utiliser les diagnostics de mémoire pour le vérifier .
Ce qui précède est le contenu détaillé de. pour plus d'informations, suivez d'autres articles connexes sur le site Web de PHP en chinois!

