Maison >Tutoriel système >Série Windows >Votre organisation est responsable de la gestion de certains paramètres pour les mises à jour du système Windows 10
Votre organisation est responsable de la gestion de certains paramètres pour les mises à jour du système Windows 10
- 王林avant
- 2024-01-05 13:37:271628parcourir
Certains paramètres de la mise à jour du système Win10 sont gérés par votre organisation. Cela est généralement dû à deux problèmes, l'un est un conflit logiciel et l'autre est un problème d'activation du système.
Certains paramètres de la mise à jour du système Win10 sont gérés par votre organisation
Méthode 1 : causée par un conflit logiciel
1. Éliminez l'intervention de l'agent de sécurité dans la mise à jour du système
Bien que Windows soit livré avec Defender, je l'ai quand même installé parce que je suis novice. J'ai 360 garde de sécurité. De manière inattendue, 360 Security Guard était l’une des raisons à l’origine de ce problème.
Lors de l'installation de 360 Security Guard, 360 activera automatiquement l'option "Désactiver Windows Update" pour vous, nous devons donc d'abord décocher cette option.
Ouvrez le Centre de paramètres de 360 Security Guard - Réparation de vulnérabilités - Décochez l'option Désactiver Windows Update dans d'autres paramètres.
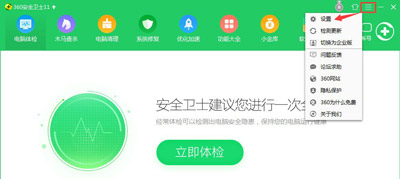
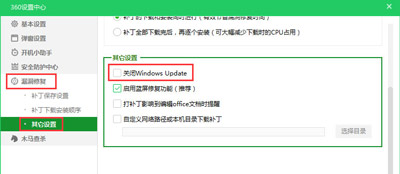
2. Activez automatiquement les mises à jour Windows dans le service
Premier win+r, ouvrez la fenêtre d'exécution, entrez "services.msc" (sans les guillemets) pour afficher l'élément de service local
; Find Windows Update démarre et est défini sur automatique.
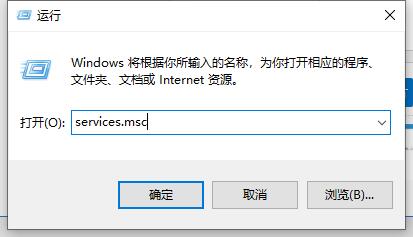
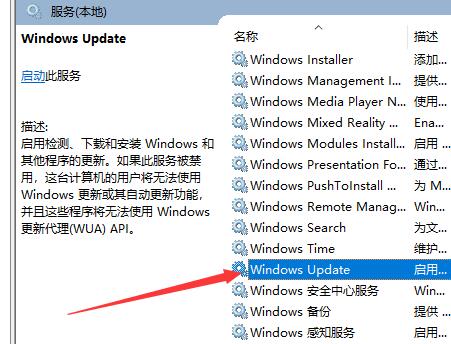
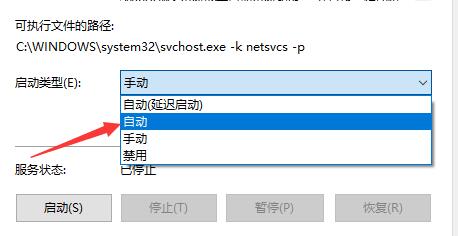
3. Restaurez la stratégie de groupe d'édition concernant Windows Update
Entrez d'abord "gpedit.msc" (sans les guillemets) dans la fenêtre d'exécution pour afficher les éléments de service local ;
Ensuite Sélectionnez Configuration ordinateur - Modèles d'administration - Composants Windows - Windows Update sur la gauche - cliquez sur Standard en bas à droite pour afficher la configuration spécifique.
Sélectionnez ensuite toutes les options qui ne sont pas définies comme non configurées sur non configurées. Le résultat sera celui indiqué ci-dessous.
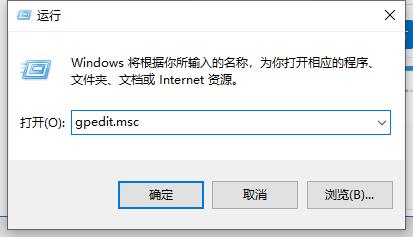
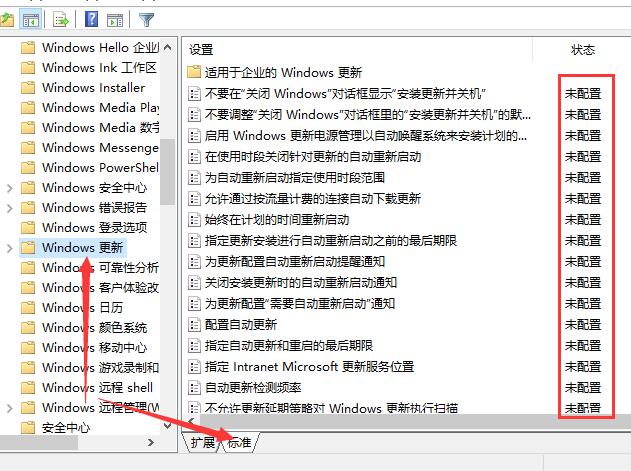
4. Vérifiez les mises à jour
Commencez par ouvrir les paramètres, accédez à Windows Update, cliquez sur le bouton Rechercher les mises à jour, après cela, tout reviendra à la normale (sinon, essayez de redémarrer l'ordinateur).
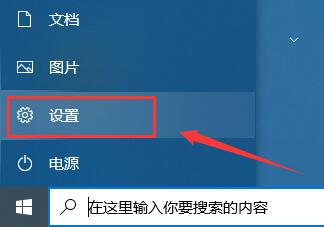
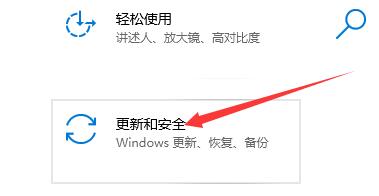
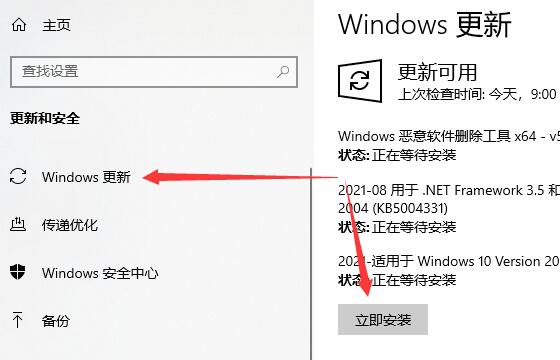
Méthode 2 : Problème de code d'activation
1. Tout d'abord, désinstallez le code d'activation existant. Cliquez avec le bouton droit sur le menu Démarrer et sélectionnez l'élément Windows PowerShell (Administrateur), comme indiqué sur la figure.
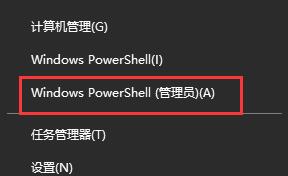
2. Entrez ensuite la commande slmgr.vbs /upk dans la fenêtre et appuyez sur Entrée pour exécuter.
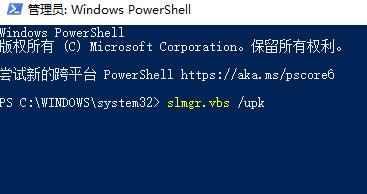
3. Une fenêtre de désinstallation réussie de la clé apparaîtra, indiquant que nous avons désinstallé la clé installée sur le système Windows 10 actuel et que nous pouvons ressaisir la clé pour une réactivation ultérieure.
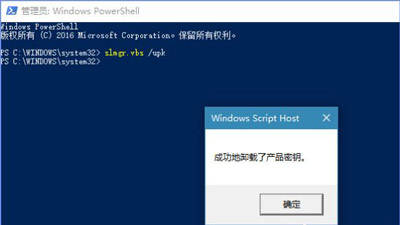
4. En fait, pour désinstaller la clé, vous pouvez également effectuer la même opération dans la fenêtre d'invite de commande (exécuter en tant qu'administrateur), comme indiqué sur la figure. Cependant, après la mise à jour de la version Creator, il n'y avait aucun élément d'invite de commande dans le menu Démarrer du clic droit, donc pour plus de commodité, j'ai choisi Windows PowerShell. En fait, l'effet des deux est le même.
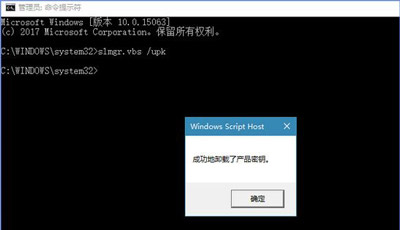
5. La dernière étape consiste à saisir à nouveau la clé pour activer Windows 10. Ouvrez le menu Win10.
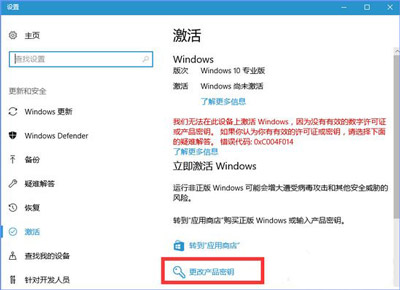
6. Entrez la clé d'activation dans Enter Product Key. Après avoir entré, cliquez sur Suivant et sélectionnez Activer.

7. Après l'activation, sélectionnez l'élément et cliquez sur Rechercher les mises à jour (facultatif), et vous verrez que le texte rouge avec ※ "Certains paramètres sont masqués ou gérés par votre organisation" a complètement disparu.
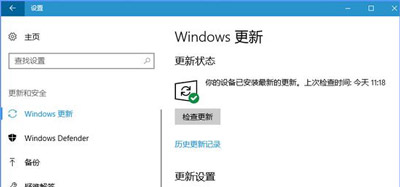
8. Si vous ne parvenez pas à effectuer les réglages ci-dessus, ou si cela est toujours inutile après la configuration. Votre système peut alors être un système piraté et il est recommandé d’installer un système authentique.
 |
image système win10 Installation rapide simple et propre Tutoriel d'installation en un clic |
Ce qui précède est le contenu détaillé de. pour plus d'informations, suivez d'autres articles connexes sur le site Web de PHP en chinois!
Articles Liés
Voir plus- Que faire s'il y a un écran bleu après la mise à jour du pilote de la carte graphique dans le système Windows 7
- La dernière mise à jour du système Surface Pro 8 prend en charge les nouveaux Surface Pen et Type Cover.
- La tablette Huawei MatePad Pro 10,8 pouces reçoit la mise à jour du système HarmonyOS 3.0.0.300
- La mise à jour du système iOS 15.4 a un impact sur la durée de vie de la batterie de l'appareil. Apple a officiellement répondu et partagé des conseils pour améliorer la durée de vie de la batterie de l'iPhone.
- Un problème d'écran noir se produit après la mise à jour du système Windows 10

