Maison >Tutoriel système >Linux >Gérez vos dépenses et arrêtez de les alourdir avec LibreOffice Calc
Gérez vos dépenses et arrêtez de les alourdir avec LibreOffice Calc
- WBOYWBOYWBOYWBOYWBOYWBOYWBOYWBOYWBOYWBOYWBOYWBOYWBavant
- 2024-01-04 22:13:44684parcourir
| Présentation | Si vous êtes comme la plupart des gens, vous n’avez pas un compte bancaire sans fond. Vous voudrez peut-être examiner de plus près vos dépenses mensuelles. Il existe de nombreuses façons de procéder, mais la plus rapide et la plus simple consiste à utiliser une feuille de calcul. Pour ce faire, de nombreuses personnes créent une feuille de calcul très basique, composée de deux longues colonnes avec un total en bas. Cela fonctionne, mais c'est un peu idiot. Je vais créer une feuille de calcul de consommation personnelle plus facile à examiner (à mon avis) et plus attrayante visuellement en utilisant LibreOffice Calc. |
Ne vous embêtez pas encore avec LibreOffice. Asseyez-vous avec un stylo et du papier et dressez une liste de vos dépenses quotidiennes mensuelles. Prenez le temps, parcourez vos dossiers et notez tout, aussi petit soit-il. Ne vous inquiétez pas du montant que vous dépensez. Concentrez-vous sur où vous dépensez votre argent.
Une fois que vous avez terminé, regroupez vos dépenses sous les rubriques qui ont le plus de sens. Par exemple, placez vos factures de gaz, d'électricité et d'eau sous « Utilitaires ». Vous souhaiterez peut-être également utiliser un groupe appelé « Assorti » pour les dépenses imprévues que nous rencontrons chaque mois.
Créer des feuilles de calculLancez LibreOffice Calc et créez une feuille de calcul vide. Laissez trois lignes vides en haut de la feuille de calcul. Nous reviendrons plus tard.
Vous regroupez vos dépenses en catégories pour une raison : ces groupes deviendront des blocs sur votre feuille de calcul. Nous commençons par placer le groupe de dépenses le plus important (tel que « Ménage ») en haut de la feuille de calcul.
Entrez le nom de ce groupe de dépenses dans la première cellule de la quatrième ligne en haut de la feuille de calcul. Agrandissez-le (peut-être une police de 12 points) et mettez-le en gras pour qu'il se démarque.
Dans la ligne sous ce titre, ajoutez les trois colonnes suivantes :
Dépenser
Date
Montant
Entrez le nom de la dépense au sein de ce groupe dans la cellule sous la colonne Dépenses.
Ensuite, sélectionnez la cellule sous l'en-tête Date. Cliquez sur le menu Format et sélectionnez Format des nombres > Date. Répétez cette opération pour les cellules sous l'en-tête Montant et sélectionnez Format numérique > Devise.
Vous verrez ceci :

Il s'agit d'un ensemble de dépenses. Au lieu de créer de nouveaux blocs pour chaque groupe de dépenses, copiez ce que vous avez créé et collez-le à côté du premier bloc. Je recommande de mettre trois blocs d'affilée, avec une colonne vide entre eux.
Vous verrez ceci :

Répétez l’opération pour tous vos groupes de dépenses.
C'est une chose de voir toutes les dépenses individuelles, mais vous pouvez également voir le total de chaque groupe de dépenses et toutes les dépenses ensemble.
Nous commençons par totaliser les montants pour chaque groupe de dépenses. Vous pouvez laisser LibreOffice Calc le faire automatiquement. Mettez en surbrillance la cellule en bas de la colonne Montant et cliquez sur le bouton Somme dans la barre d'outils Formule.

Cliquez sur la première cellule de la colonne Montant et faites glisser votre curseur vers la dernière cellule de la colonne. Appuyez ensuite sur Entrée.
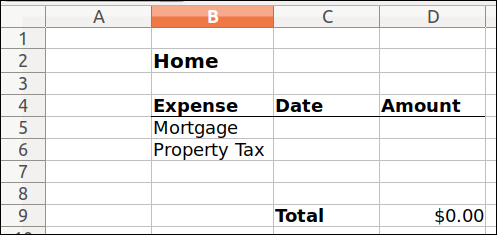
Faisons maintenant quelque chose avec les deux ou trois lignes vides que vous avez laissées en haut. C'est le total de toutes vos dépenses. Je recommande de le mettre ici pour qu'il soit visible chaque fois que vous ouvrez le fichier.
Dans l'une des cellules du coin supérieur gauche du tableau, saisissez quelque chose comme « Total mensuel ». Ensuite, dans la cellule à côté, entrez =SUM(). Il s'agit de la fonction LibreOffice Calc, qui ajoute la valeur d'une cellule spécifique dans une feuille de calcul.
Ne saisissez pas manuellement le nom de la cellule que vous souhaitez ajouter, maintenez la touche Ctrl enfoncée sur votre clavier. Cliquez ensuite sur la cellule de la feuille de calcul où vous avez totalisé chaque ensemble de dépenses.
CompletVous disposez d'une feuille qui suit vos dépenses du mois. Avoir une feuille de calcul de vos dépenses pour un seul mois est un peu du gaspillage. Pourquoi ne pas l'utiliser pour suivre vos dépenses mensuelles tout au long de l'année ?
Cliquez avec le bouton droit sur l'onglet en bas de la feuille de calcul et sélectionnez Déplacer ou Copier la feuille. Dans la fenêtre qui apparaît, cliquez sur -déplacer vers la position finale- et appuyez sur Entrée. Répétez jusqu'à ce que vous ayez 12 feuilles - une pour chaque mois. Renommez le tableau après le mois, puis enregistrez la feuille de calcul avec un nom descriptif tel que Monthly Expenses 2017.ods.
Maintenant que la configuration est terminée, vous pouvez utiliser votre feuille de calcul. L'utilisation d'une feuille de calcul pour suivre vos dépenses ne solidifiera pas en soi votre assise financière, mais elle peut vous aider à contrôler combien vous dépensez chaque mois.
(photo du titre : opensource.com)
À propos de l'auteur :
Scott Nesbitt – Je suis un utilisateur de longue date de logiciels libres/open source et j'écris une variété de logiciels pour le plaisir et le profit. Je ne le prendrai pas trop au sérieux. Vous pouvez me trouver en ligne à ces endroits : Twitter, Mastodon, GitHub.
Ce qui précède est le contenu détaillé de. pour plus d'informations, suivez d'autres articles connexes sur le site Web de PHP en chinois!

