Maison >Tutoriel système >Série Windows >Comment résoudre le problème de l'impression de documents couleur sous Win11 ?
Comment résoudre le problème de l'impression de documents couleur sous Win11 ?
- 王林avant
- 2024-01-04 17:41:16997parcourir
L'imprimante couleur ne peut pas imprimer en couleur. Il s'agit d'un problème rencontré par les utilisateurs utilisant le système Win11. Ils ne savent pas comment le résoudre. Cet article vous est présenté par ce site Web pour résoudre le problème que l'imprimante couleur Win11 ne peut pas imprimer. imprimer des documents en couleur.
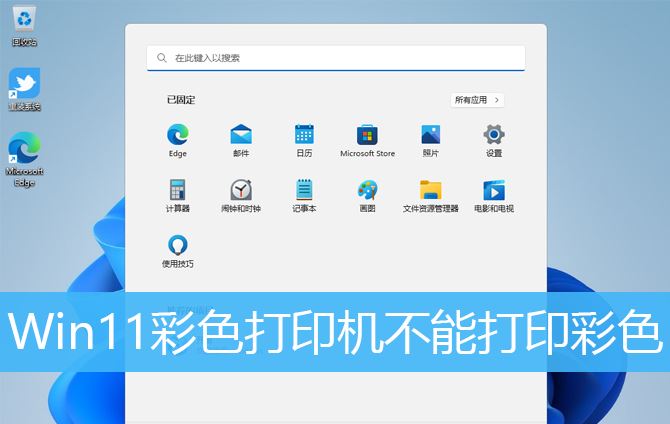
Méthode 1 : Redémarrez le service Print Spooler
1. Tout d'abord, appuyez sur [Win +, sélectionnez [Exécuter] ; et appuyez sur [OK ou Entrée] pour ouvrir le service ;
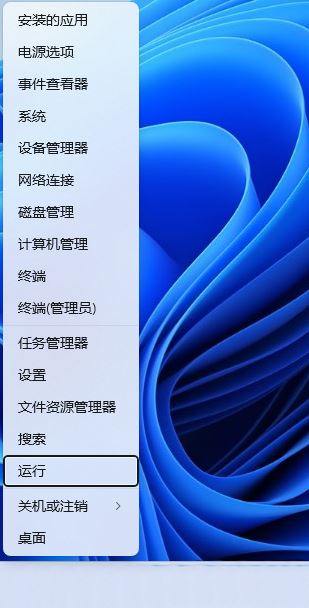
3. Dans la fenêtre du service, recherchez et double-cliquez pour l'ouvrir. Service nommé
Description du service Print Spooler : Ce service exécute l'impression ; tâches en arrière-plan et gère l’interaction avec l’imprimante. Si vous désactivez le service, vous ne pouvez pas imprimer ou afficher l'imprimante. 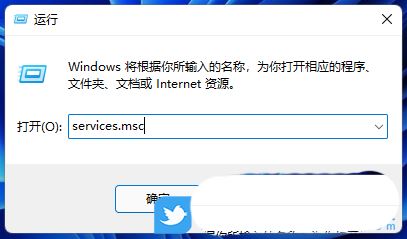
4. Dans la fenêtre Propriétés (ordinateur local) de Print Spooler, cliquez d'abord sur [Arrêter], puis cliquez sur [Démarrer] ; Enfin, définissez le type de démarrage sur [Automatique], et puis cliquez sur [Appliquer OK] pour enregistrer
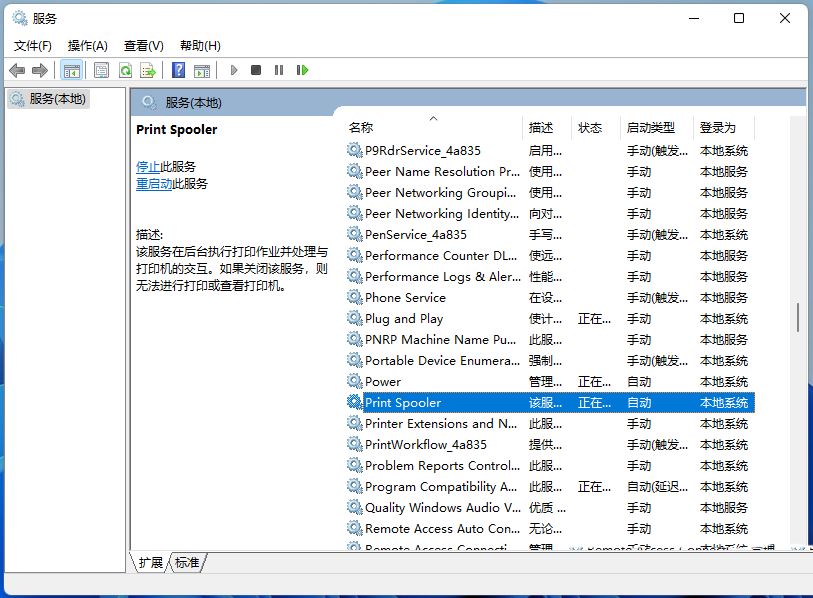
Méthode 2 : Dépannage de l'imprimante
1 Tout d'abord, appuyez sur la combinaison de touches [Win + X] du clavier ou cliquez avec le bouton droit sur le [Logo Windows] en bas. de la barre des tâches. Dans l'élément de menu masqué qui s'ouvre, sélectionnez [Paramètres] ; 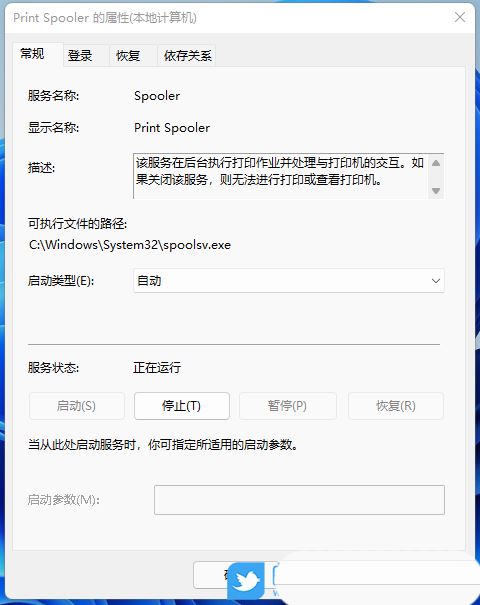
2. Fenêtre Paramètres Windows, sélectionnez [Système] sur la gauche et cliquez sur [Dépannage (Dépannage suggéré, Préférences et Historique) sur à droite )] ; 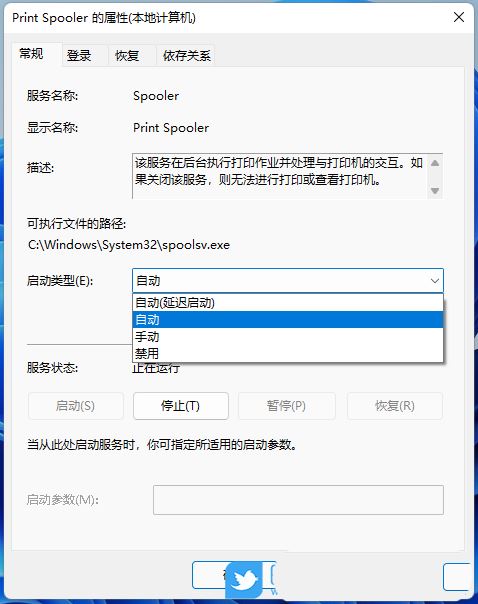
3. Le chemin actuel est : Système > Dépannage, cliquez sur [Autre dépannage] sous les options

4. , cliquez sur [Exécuter];
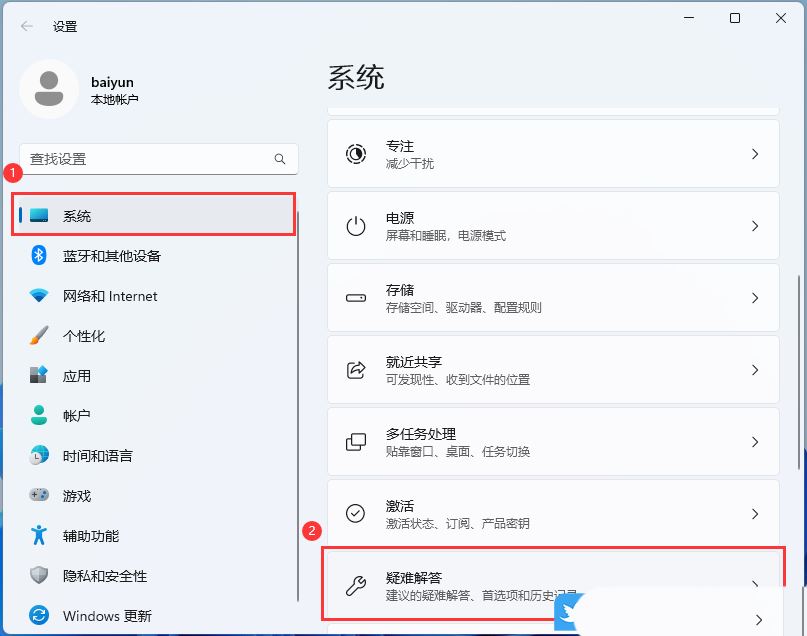
5. À ce moment, le système vous indiquera que le problème est détecté. Après cela, s'il y a un problème, la solution correspondante sera proposée ;
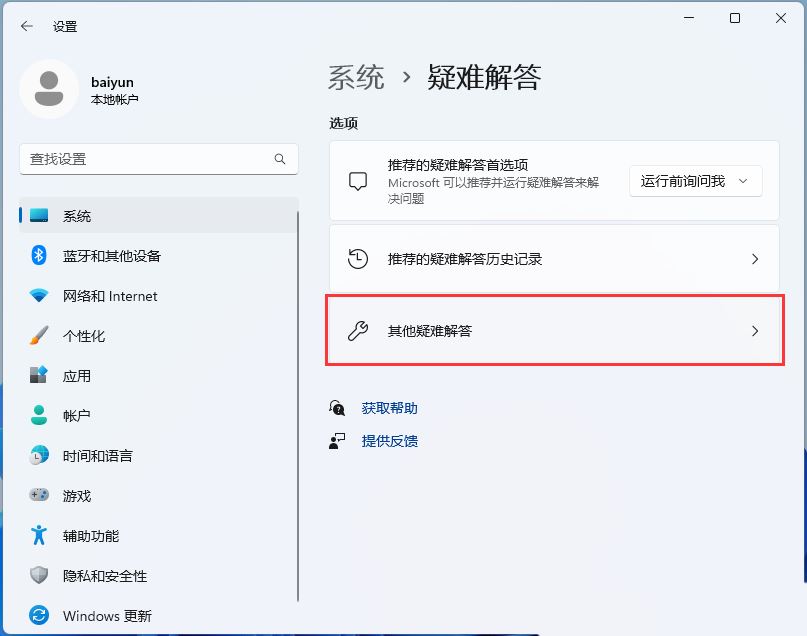
Page précédente 12 3 Page suivante, lire le texte intégral
Méthode 3 : Réajoutez l'imprimante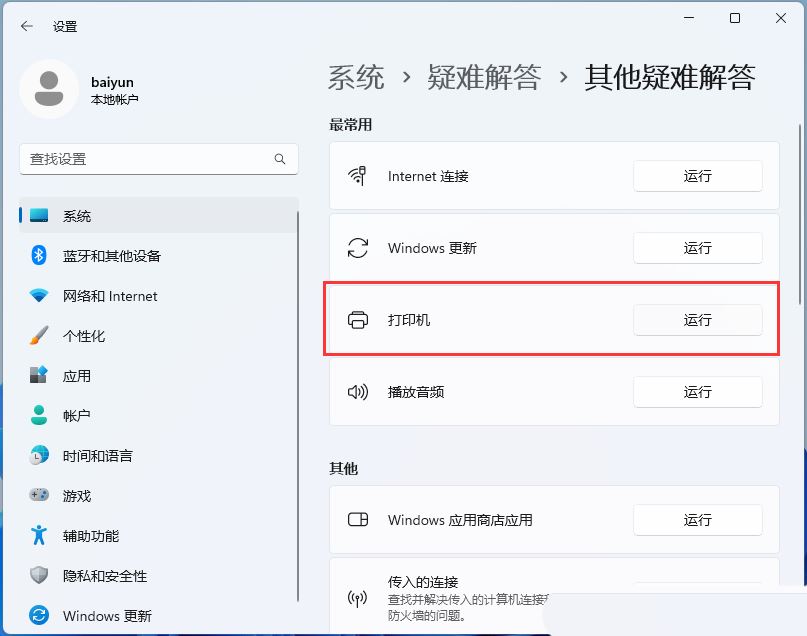
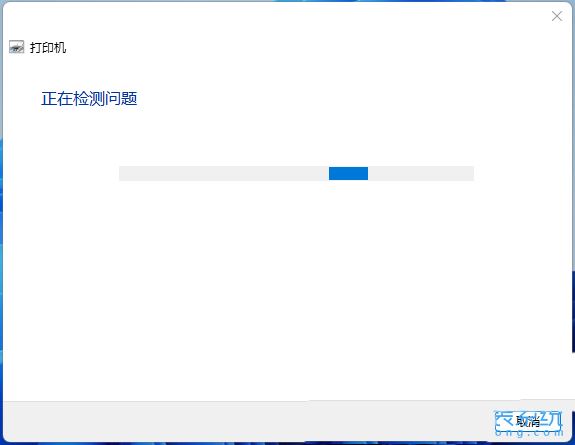
3. Cliquez sur l'imprimante dont j'ai besoin n'est pas dans la liste [Ajouter manuellement] ;
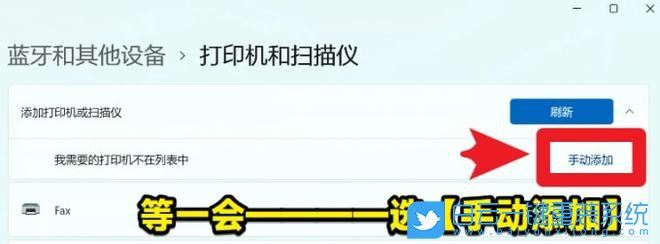
4. Appuyez sur d'autres options pour trouver l'imprimante, sélectionnez [Ajouter une imprimante locale ou une imprimante réseau via les paramètres manuels] et cliquez sur [Page suivante] ; est un type qui vous permet de Le type de connexion dans laquelle l'ordinateur et l'imprimante échangent des informations. Sélectionnez [Utiliser un port existant], l'imprimante USB doit sélectionner le port USB00x, cliquez sur [Page suivante] ; Installez le pilote d'imprimante et [Sélectionnez une imprimante] dans la liste. Cliquez sur Windows Update pour voir plus de modèles. Pour installer le pilote à partir du CD d'installation, veuillez cliquer sur [Disque fourni] et cliquez sur [Page suivante]
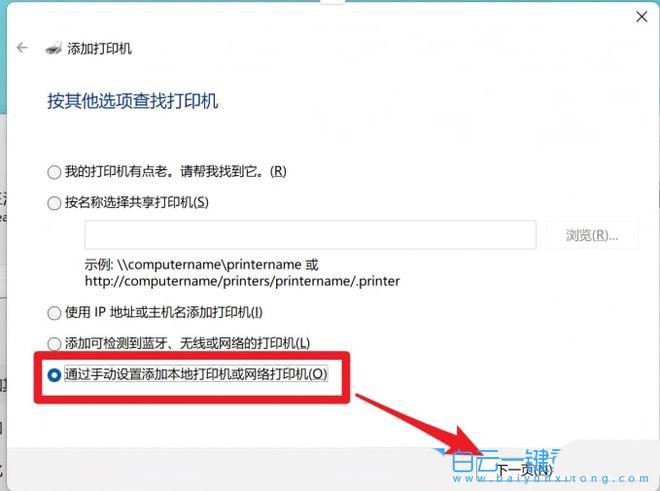
Remarque : si le pilote est déjà installé, sélectionnez simplement la [Marque + Modèle]
correspondant ; 7. Tapez [Nom de l'imprimante] et cliquez sur [Page suivante] ;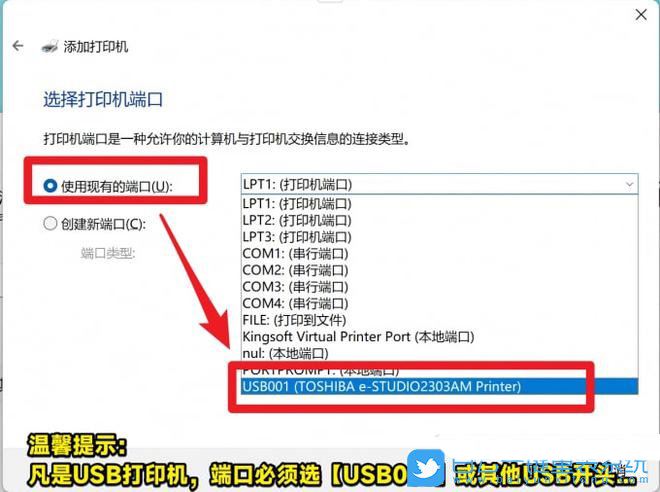
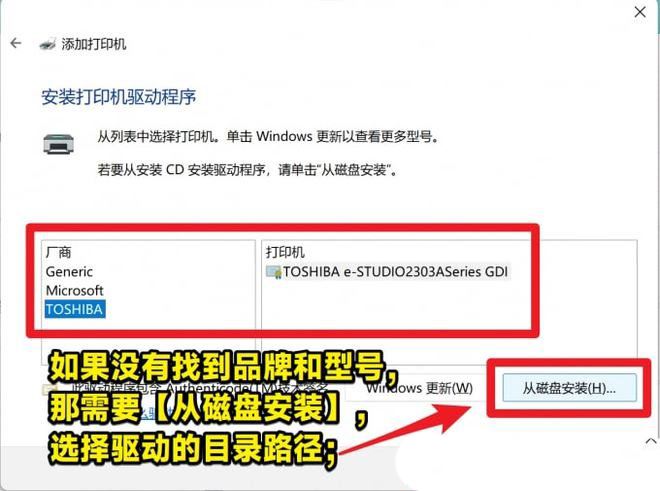
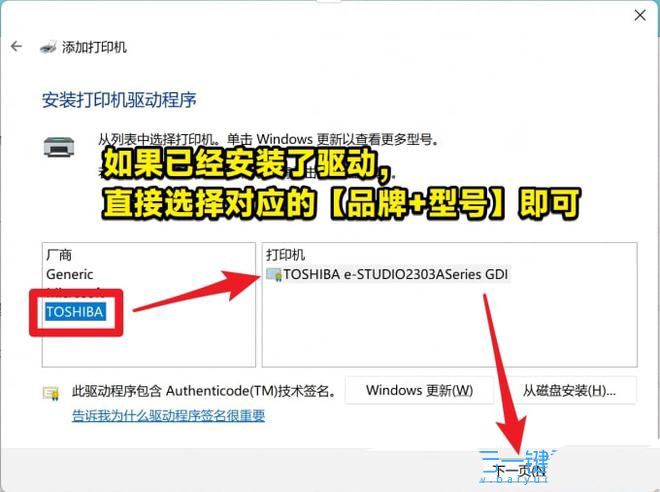 Page précédente 1 23 Lecture de la page suivante Texte intégral
Page précédente 1 23 Lecture de la page suivante Texte intégral
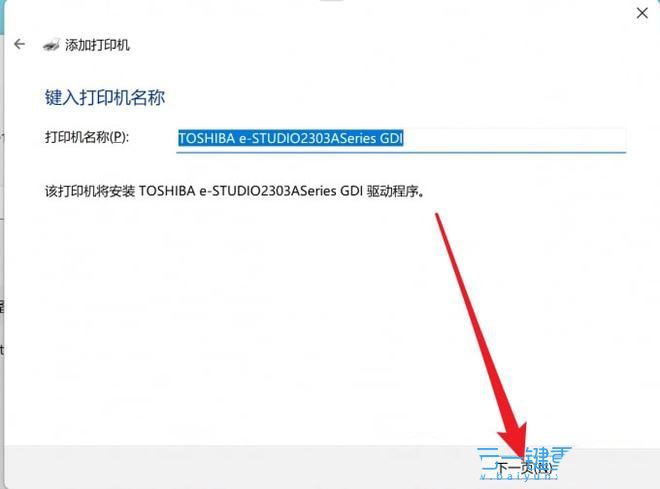 10. L'imprimante a été ajoutée avec succès Pour vérifier si l'imprimante fonctionne correctement ou pour afficher les informations de dépannage de l'imprimante, veuillez imprimer une page de test
10. L'imprimante a été ajoutée avec succès Pour vérifier si l'imprimante fonctionne correctement ou pour afficher les informations de dépannage de l'imprimante, veuillez imprimer une page de test
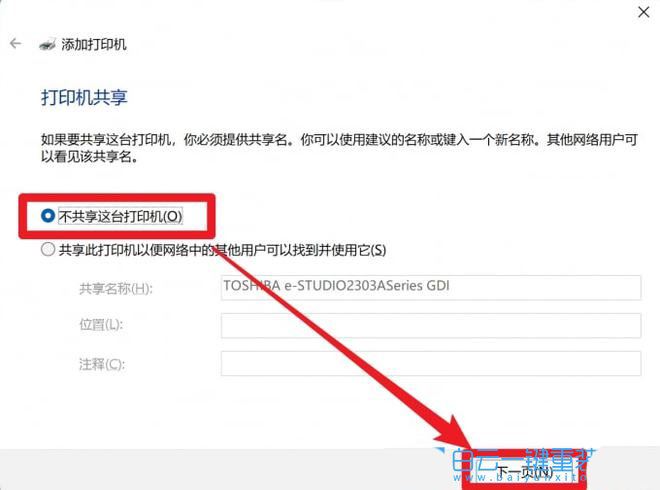 Méthode 4 : Mettre à jour le pilote d'imprimante
Méthode 4 : Mettre à jour le pilote d'imprimante
1 ; . Tout d'abord, appuyez sur la touche [Win] ou cliquez sur [Icône Démarrer] dans la barre des tâches, puis cliquez sur [Paramètres] sous l'application épinglée
 2. Ouvrez la fenêtre Paramètres (Win+i), à gauche ; Cliquez sur [Windows Update] ;
2. Ouvrez la fenêtre Paramètres (Win+i), à gauche ; Cliquez sur [Windows Update] ;
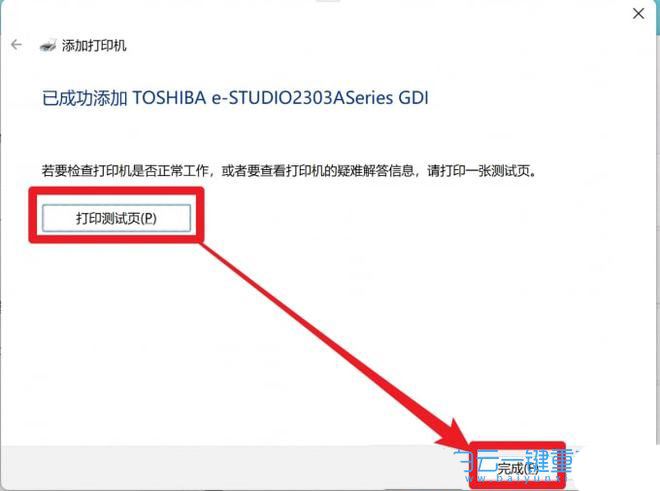 3. Ensuite, sous plus d'options, cliquez sur [Options avancées (optimisation de la livraison, mises à jour facultatives, temps d'activité et autres paramètres de mise à jour)] ; , cliquez sur [Mises à jour facultatives (mises à jour des fonctionnalités, de la qualité et des pilotes)]
3. Ensuite, sous plus d'options, cliquez sur [Options avancées (optimisation de la livraison, mises à jour facultatives, temps d'activité et autres paramètres de mise à jour)] ; , cliquez sur [Mises à jour facultatives (mises à jour des fonctionnalités, de la qualité et des pilotes)]
Ce qui précède est le contenu détaillé de. pour plus d'informations, suivez d'autres articles connexes sur le site Web de PHP en chinois!
Articles Liés
Voir plus- Que dois-je faire si un message indique que Windows 10 recherche les mises à jour Windows lors de la connexion à une imprimante réseau ?
- Que dois-je faire s'il indique que le pilote est introuvable lors de la connexion à l'imprimante ?
- Comment résoudre le problème des appareils et imprimantes Win7 qui continuent de lire les messages
- Comment ajouter une imprimante dans Win7
- Quelles sont les causes des erreurs d'impression de l'imprimante ?

