Maison >Tutoriel système >Série Windows >Comment supprimer le compte invité sur un PC Windows 10
Comment supprimer le compte invité sur un PC Windows 10
- PHPzavant
- 2024-01-04 16:12:421309parcourir
Lorsque de nombreux utilisateurs profitent du système Windows 10, ils sont susceptibles de se retrouver dans une situation où deux comptes apparaissent après le démarrage sur le bureau du système. S'ils souhaitent effacer l'un d'eux, ils ne connaissent pas les étapes spécifiques. Ci-dessous, je vais vous donner une introduction détaillée aux méthodes et étapes de suppression.
Comment supprimer le compte invité sur un ordinateur Win10
1. Cliquez sur l'icône de démarrage et recherchez "Système Windows". Après l'ouverture, cliquez sur le "Panneau de configuration" ci-dessous
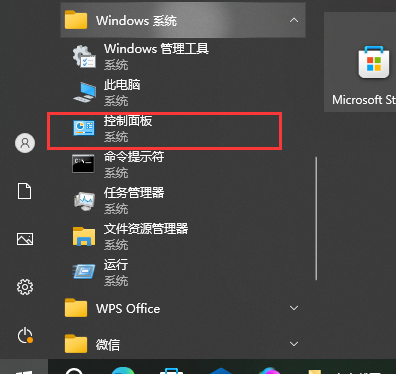
2. "
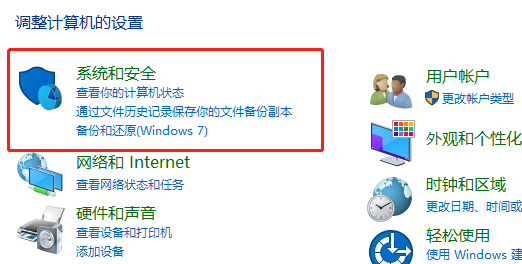
3. Recherchez "Outils système"
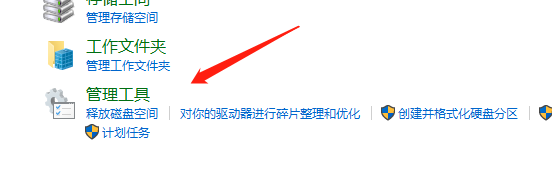
4. Cliquez ensuite sur "Gestion de l'ordinateur"
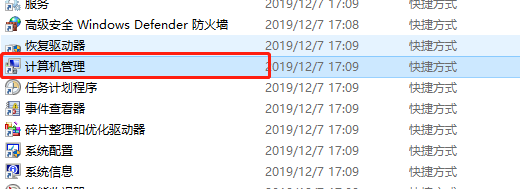
5. Recherchez "Utilisateurs et groupes locaux", puis cliquez sur "Groupes"
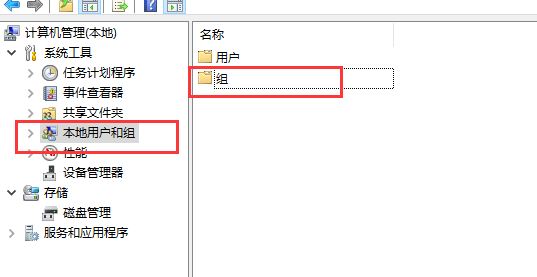
6. Entrez "Invités"
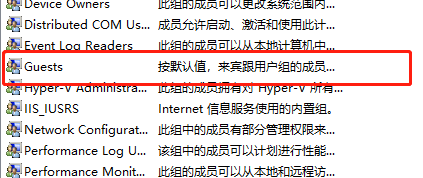
7. Cliquez sur "Propriétés → Propriétés des invités → Général → Membres → Invité → Supprimer".
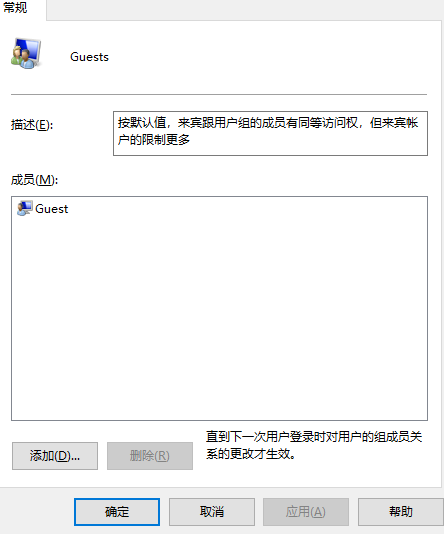
Ce qui précède est le contenu détaillé de. pour plus d'informations, suivez d'autres articles connexes sur le site Web de PHP en chinois!

