Maison >Tutoriel mobile >iPhone >Comment désactiver AirDrop dans iOS 16.1.1
Comment désactiver AirDrop dans iOS 16.1.1
- WBOYWBOYWBOYWBOYWBOYWBOYWBOYWBOYWBOYWBOYWBOYWBOYWBavant
- 2024-01-04 16:06:301155parcourir
Apple a lancé une fonctionnalité unique de transfert de fichiers appelée AirDrop, disponible pour iOS, iPadOS et macOS. Cette fonctionnalité permet aux utilisateurs de partager des fichiers entre plusieurs appareils en faisant simplement glisser des fichiers sur leur avatar compatible AirDrop pour un transfert de fichiers individuel. Semblable à la transmission sur réseau sans fil, AirDrop ne compresse pas les images, ne provoque pas de distorsion et ne consomme pas de données. Avec AirDrop, les utilisateurs peuvent facilement transférer des fichiers entre deux appareils.
Cependant, bien qu'AirDrop nous apporte beaucoup de commodité, certaines personnes en abusent comme outil de harcèlement. De nombreux utilisateurs ont reçu d’une manière ou d’une autre des images indécentes dans des lieux publics tels que les métros et les bus. Par conséquent, sur iOS 16.1.1, Apple a désactivé le paramètre par défaut d’AirDrop, et il ne peut pas être activé pour tout le monde à long terme. Dans la version officielle d'iOS 16.1.1, Apple ne propose que trois options : « Désactivé », « Contacts uniquement » et « Ouvert à tout le monde pendant 10 minutes ». Par défaut, AirDrop n'est disponible que pour les contacts et les utilisateurs peuvent activer manuellement AirDrop pour tout le monde. Cette correction de bug n'est disponible que pour les utilisateurs chinois ! D’après les mises à jour récentes, nous pouvons constater qu’Apple accorde de plus en plus d’attention à des questions telles que la confidentialité et la sécurité.
Après la mise à niveau vers la version officielle d'iOS 16.1.1, la configuration d'AirDrop est très simple. Voici les étapes détaillées : 1. Tout d'abord, assurez-vous que votre appareil est connecté au réseau Wi-Fi et que votre appareil se trouve sur le même réseau local que l'appareil à partir duquel vous souhaitez recevoir la livraison. 2. Ouvrez le centre de contrôle de votre appareil iOS. Si vous utilisez un iPhone 3. En haut du centre de contrôle, vous verrez une icône appelée « AirDrop ». Cliquez sur l'icône pour l'activer. 4. Après avoir activé AirDrop, vous verrez une liste des appareils disponibles pour la livraison. Sélectionnez l'appareil sur lequel vous souhaitez livrer. 5. Après avoir confirmé la livraison, l'appareil de réception affichera une boîte de dialogue demandant s'il doit accepter la livraison. Cliquez sur « Accepter » pour lancer la livraison. 6. Une fois la livraison réussie, le contenu de votre appareil iOS sera affiché sur l'appareil de réception. Veuillez noter que la fonction AirDrop doit être activée sur les deux appareils et que la distance entre les appareils ne doit pas être trop grande, généralement inférieure à 10 mètres. De plus, la fonction AirDrop ne peut être utilisée que pour diffuser des fichiers multimédias tels que des photos, des vidéos et de la musique, mais ne peut pas diffuser d'applications ou de paramètres système.
Pour désactiver ou configurer AirDrop sur votre iPhone, vous pouvez suivre les étapes ci-dessous : 1. Ouvrez l'application Paramètres de l'iPhone. 2. Dans l'interface des paramètres, faites glisser votre doigt vers le bas et cliquez sur l'option "Général". 3. Sur la page des paramètres généraux, recherchez et cliquez sur l'option "AirDrop". 4. Dans la page des paramètres AirDrop, vous pouvez choisir de fermer, de contacter uniquement ou d'ouvrir à tout le monde pendant 10 minutes selon vos besoins. Grâce aux étapes ci-dessus, vous pouvez facilement configurer la fonction AirDrop de l'iPhone pour répondre à vos besoins personnels.
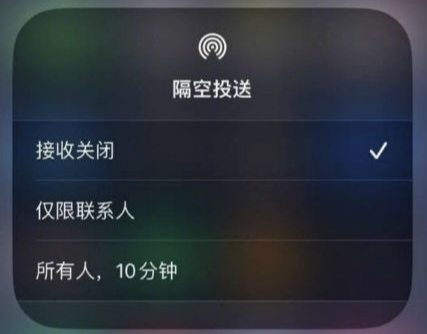
Ce qui précède est le contenu détaillé de. pour plus d'informations, suivez d'autres articles connexes sur le site Web de PHP en chinois!
Articles Liés
Voir plus- Que dois-je faire si mon MacBook ne répond pas après AirDrop ?
- La mise à niveau AirDrop d'Apple iOS 17 ajoute un numéro de téléphone mobile tactile pour partager
- Quelles sont les raisons pour lesquelles la transmission AirDrop échoue ?
- iOS17 introduit de nouvelles fonctionnalités : des applications telles que AirDrop et Messages peuvent identifier et filtrer automatiquement les photos et autres fichiers contenant du contenu sensible !
- Questions fréquemment posées et solutions pour la fonction AirDrop sur les appareils iOS

