Maison >Tutoriel système >Linux >Vérifiez la température du processeur sous le système d'exploitation Ubuntu
Vérifiez la température du processeur sous le système d'exploitation Ubuntu
- WBOYWBOYWBOYWBOYWBOYWBOYWBOYWBOYWBOYWBOYWBOYWBOYWBavant
- 2024-01-03 20:44:372998parcourir
| Présentation | L'été est là et la surchauffe des ordinateurs portables est un problème courant ces derniers temps. La surveillance de la température du matériel peut vous aider à diagnostiquer la raison pour laquelle votre ordinateur portable surchauffe. Dans cet article, nous apprendrons comment vérifier la température du processeur dans Ubuntu. |
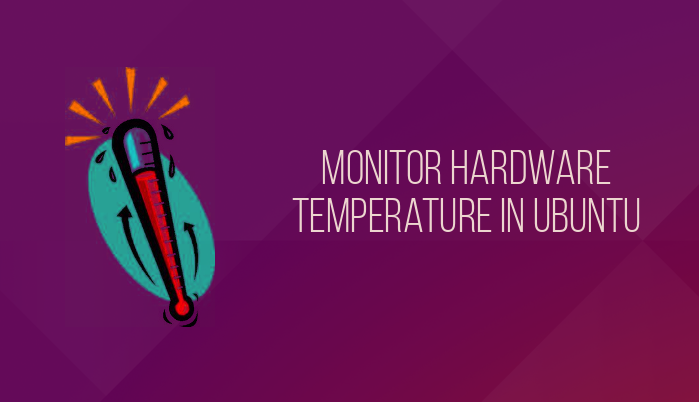
Nous utiliserons Psensor, un outil GUI qui vous permet de surveiller la température du matériel sous Linux. Avec Psensor vous pouvez :
- Surveiller la température du processeur et de la carte mère
- Documentation pour la surveillance du GPU NVidia
- Surveiller la température du disque dur
- Surveiller la vitesse du ventilateur
- Surveiller l'utilisation du processeur
La dernière version de Psensor fournit également une applet d'indicateur dans Ubuntu, ce qui facilite la surveillance de la température dans Ubuntu. Vous pouvez choisir d'afficher la température dans le coin supérieur droit du panneau. Il avertit également lorsque la température franchit un seuil.
Comment installer Psensor dans Ubuntu 15.04 et 14.04Avant d'installer Psensor, vous devez installer et configurer lm-sensors, qui est un outil de ligne de commande pour la surveillance du matériel. Si vous souhaitez mesurer la température du disque, vous devez également installer hddtemp. Pour installer ces outils, exécutez ces commandes :
sudo apt-get install lm-sensors hddtemp
Ensuite, commencez à détecter le capteur matériel :
sudo sensors-detect
Pour vous assurer que cela fonctionne, exécutez la commande suivante :
sensors
Cela donnera le résultat suivant :
acpitz-virtual-0 Adapter: Virtual device temp1: +43.0°C (crit = +98.0°C) coretemp-isa-0000 Adapter: ISA adapter Physical id 0: +44.0°C (high = +100.0°C, crit = +100.0°C) Core 0: +41.0°C (high = +100.0°C, crit = +100.0°C) Core 1: +40.0°C (high = +100.0°C, crit = +100.0°C)
Si tout semble bien, installez Psensor à l'aide de la commande suivante :
sudo apt-get install psensor
Une fois l'installation terminée, exécutez le programme dans Unity Dash. Lors de la première exécution, vous devez configurer l'état que Psensor doit surveiller.
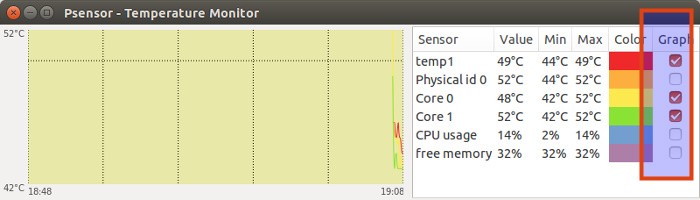
Si vous souhaitez afficher la température dans le panneau, accédez aux Préférences du capteur :
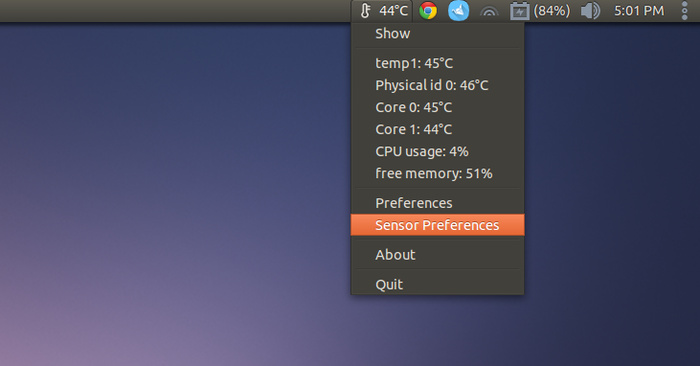
Dans le menu Indicateur d'application, sélectionnez le composant dont vous souhaitez afficher la température et cochez le capteur d'affichage dans l'option d'étiquette.
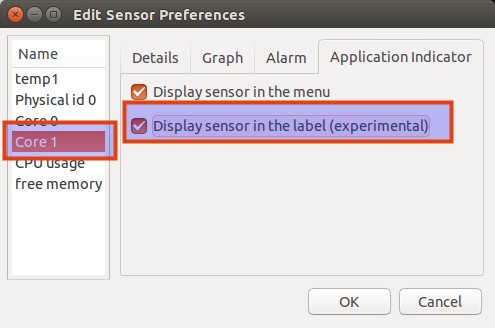
Allez dans Préférences-> Démarrage et sélectionnez Lancer au démarrage de la session pour démarrer Psensor à chaque démarrage.
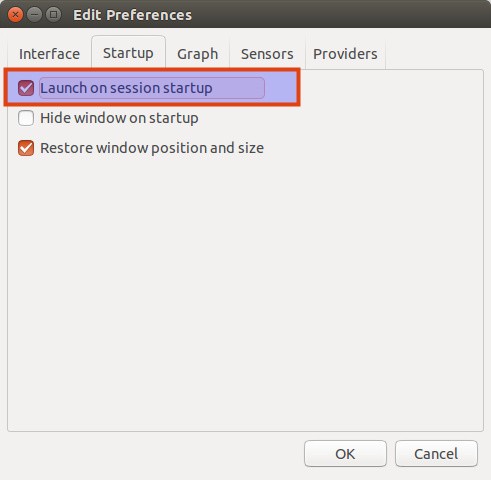
C'est tout. Tout ce que vous avez à faire est de surveiller ici la température du processeur. Vous pouvez le surveiller et vous aider à identifier les processus qui provoquent une surchauffe de votre ordinateur.
Ce qui précède est le contenu détaillé de. pour plus d'informations, suivez d'autres articles connexes sur le site Web de PHP en chinois!

