Maison >Tutoriel système >Série Windows >Forcer le mode sans échec lors du démarrage de Windows 10
Forcer le mode sans échec lors du démarrage de Windows 10
- WBOYWBOYWBOYWBOYWBOYWBOYWBOYWBOYWBOYWBOYWBOYWBOYWBavant
- 2024-01-03 17:09:161605parcourir
De nombreux utilisateurs doivent passer en mode sans échec lorsqu'ils rencontrent des problèmes avec leur ordinateur. La méthode F8 n'est peut-être pas aussi simple à utiliser maintenant, alors que devez-vous faire ?

Forcer Win10 à entrer en mode sans échec après le démarrage :
1. Cliquez sur "Démarrer", maintenez la touche "shift" enfoncée et cliquez sur "Redémarrer"
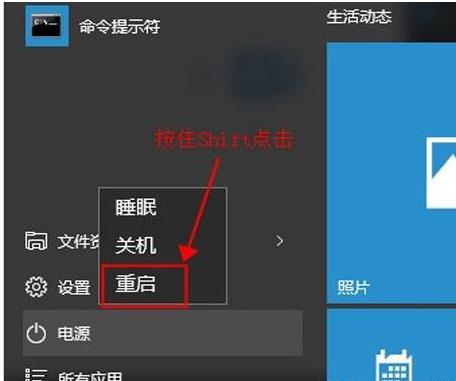
2. Redémarrez l'interface et sélectionnez "Dépannage".
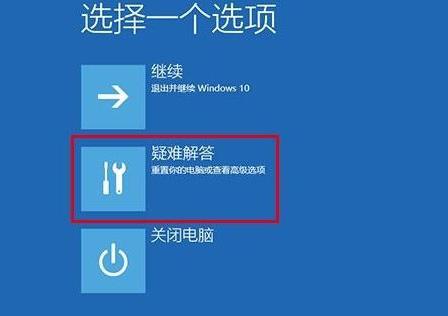
3. Cliquez sur "Options avancées"
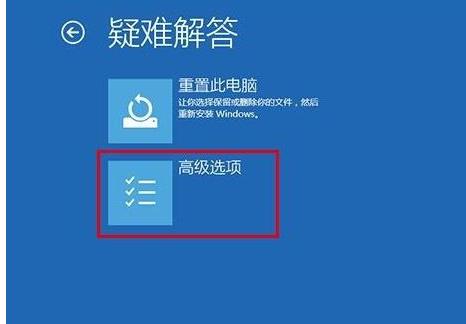
4. Cliquez sur "Paramètres de démarrage", puis sur "Redémarrer"
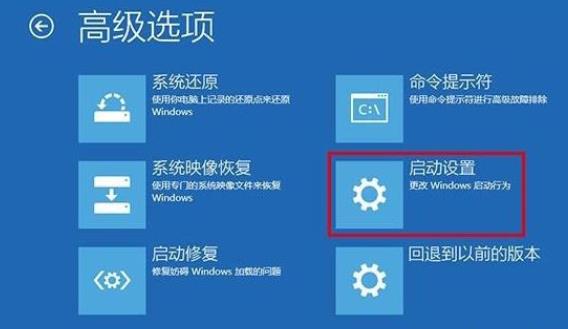
5. Sélectionnez "Activer le mode sans échec" dans les paramètres de démarrage
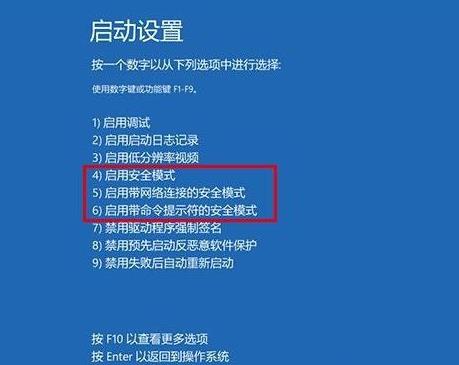 .
.
Ce qui précède est le contenu détaillé de. pour plus d'informations, suivez d'autres articles connexes sur le site Web de PHP en chinois!
Articles Liés
Voir plus- quelle est la différence entre Windows7 et Windows10
- Comment résoudre l'écran bleu 0xc000007b lors du démarrage de Windows 10
- win10 ne peut pas démarrer, ce qui indique que votre ordinateur ne peut pas démarrer normalement
- Que dois-je faire si mon ordinateur continue d'apparaître sur l'écran de démarrage ?
- Dans quel dossier se trouvent les fichiers de bureau du système Win7 dans le lecteur C ?

