Maison >Tutoriel système >Linux >Explication détaillée du didacticiel d'installation du double système Win10 et Ubuntu 18.04
Explication détaillée du didacticiel d'installation du double système Win10 et Ubuntu 18.04
- WBOYWBOYWBOYWBOYWBOYWBOYWBOYWBOYWBOYWBOYWBOYWBOYWBavant
- 2024-01-03 08:59:331635parcourir
Avant-propos :
En raison des besoins de développement, de nombreux utilisateurs doivent installer un environnement Linux. Si vous utilisez une machine virtuelle pour fonctionner, elle consommera beaucoup de mémoire et les ordinateurs ordinaires apparaîtront en retard, affectant ainsi l'efficacité du développement. Ici, je partage une expérience d'installation, dans l'espoir d'aider tout le monde.
Tutoriel : Étape 1 : Téléchargez le fichier image
Téléchargez le fichier image iso du système depuis le site officiel d'Ubuntu http://releases.ubuntu.com/18.04/ Il n'est pas nécessaire de le décompresser après le téléchargement. Le processus est le suivant :
. 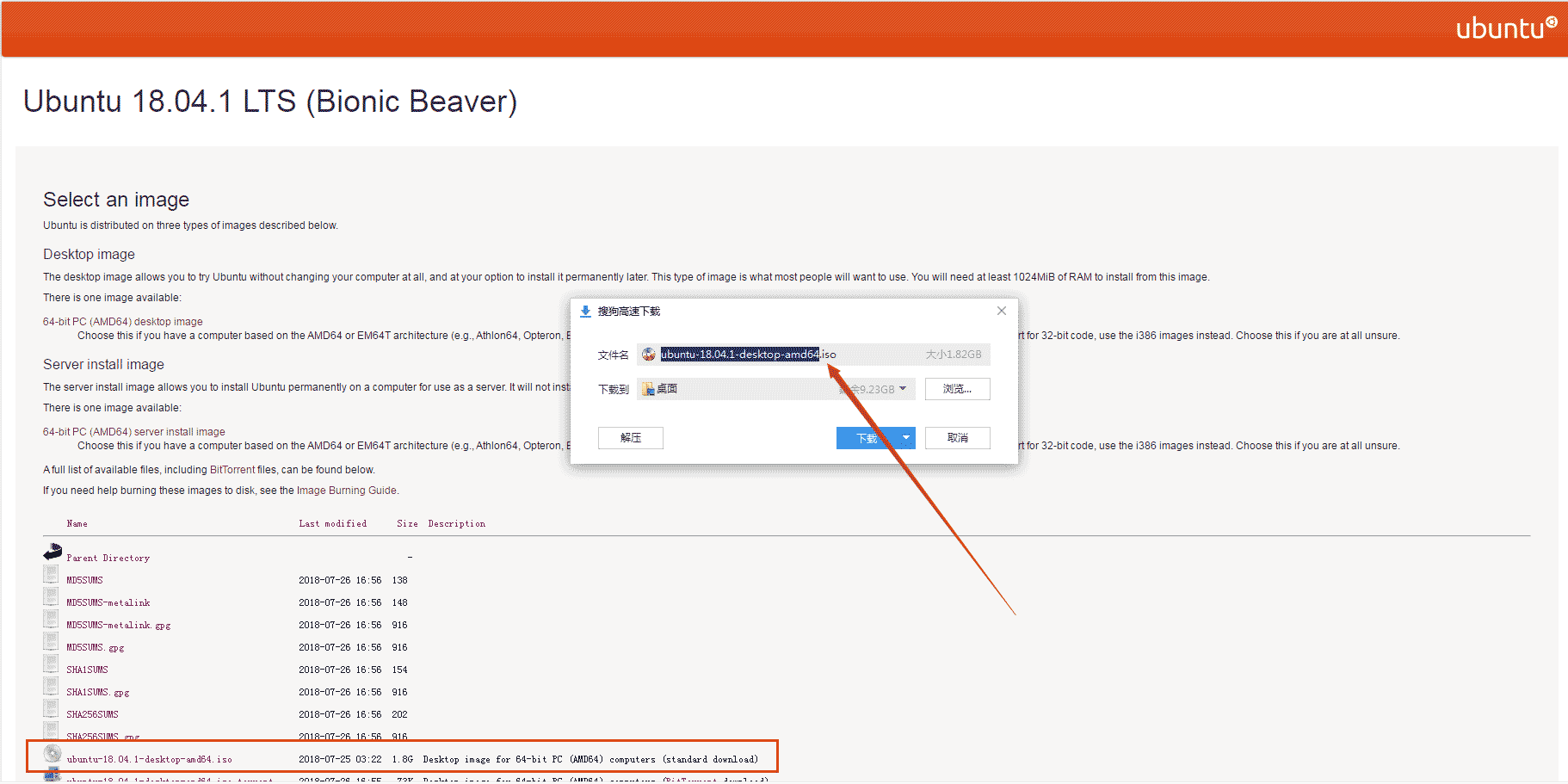
Étape 2 : Formater la clé USB
Formatez votre clé USB. Lors du formatage, sélectionnez le format FAT32. Le processus spécifique est le suivant :
Remarque : n'oubliez pas de sauvegarder avant le formatage. Vous pouvez d'abord le sauvegarder sur le bureau Windows 10, qui est le lecteur C.
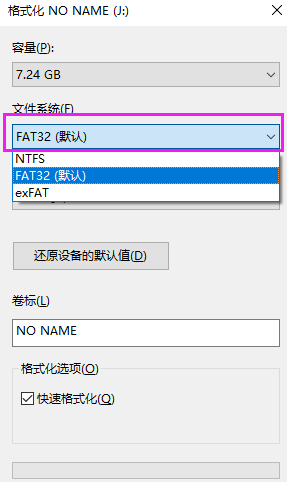
Étape 3 : Créer un disque de démarrage
Téléchargez l'installation du logiciel UltraISO depuis Internet https://www.php.cn/link/a4017a78440df3ea7890934b5247dde9 et sélectionnez « Continuer l'essai » pour ouvrir le logiciel.
Cliquez sur l'icône de fichier dans l'image ci-dessous pour sélectionner le fichier image que vous venez de télécharger.
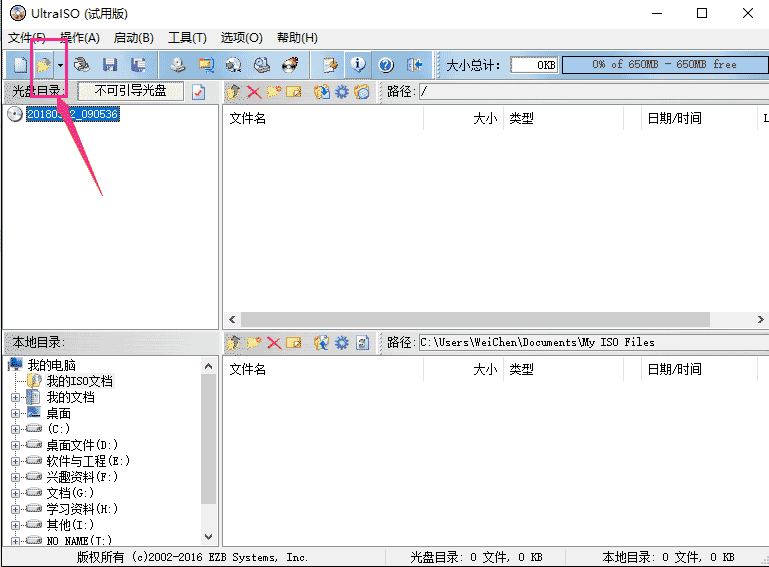
Après la sélection, l'interface apparaîtra comme indiqué ci-dessous :
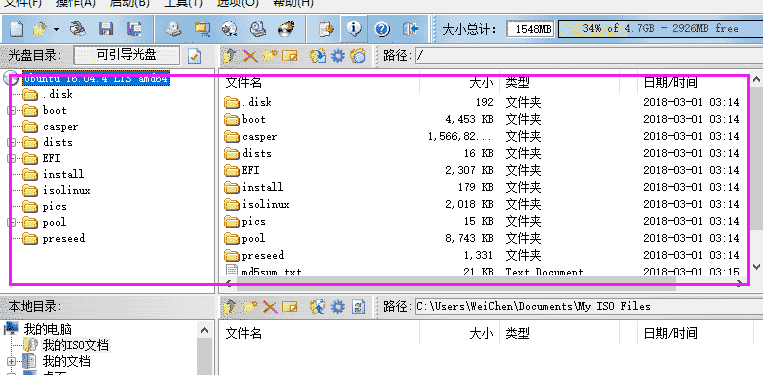
Procédez ensuite aux étapes suivantes :
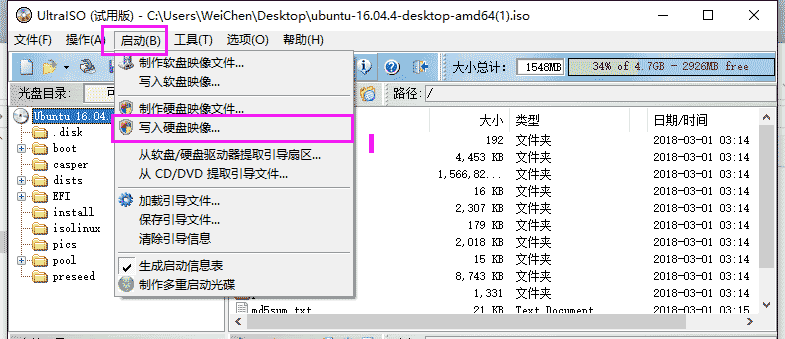
Puis définissez les options suivantes :
Remarque : écrire le démarrage de sysLinux est très important ! ! ! Sinon, il y aura un message d'erreur plus tard.
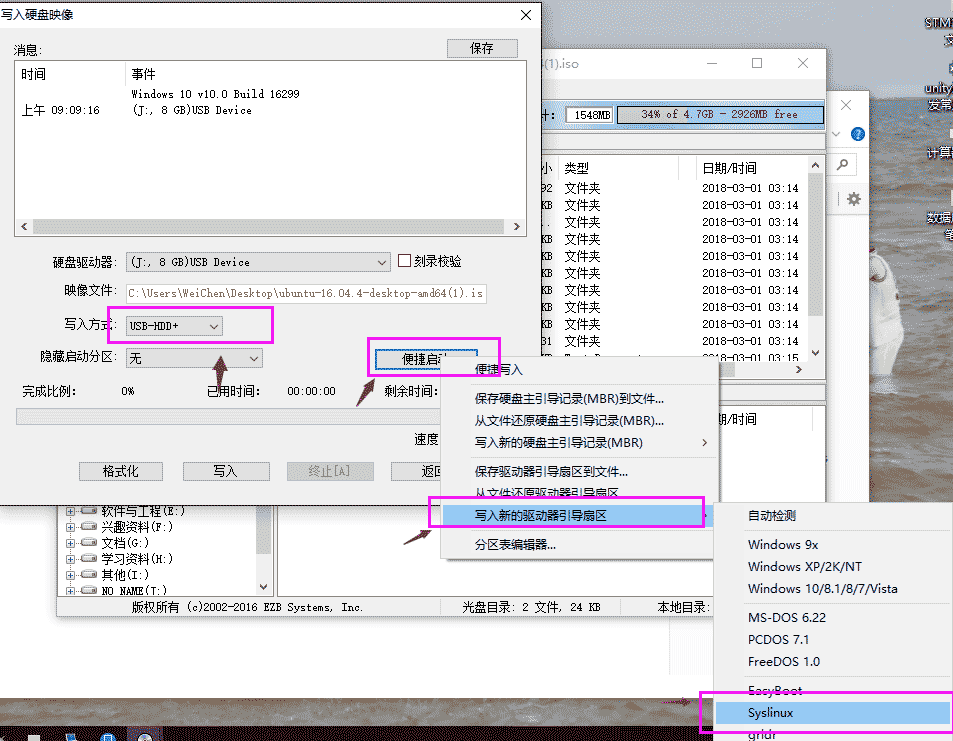
Cliquez ensuite sur "Oui", et enfin sur Écrire pour commencer à écrire le fichier. Une fois terminé, fermez-le. La clé USB est maintenant créée.
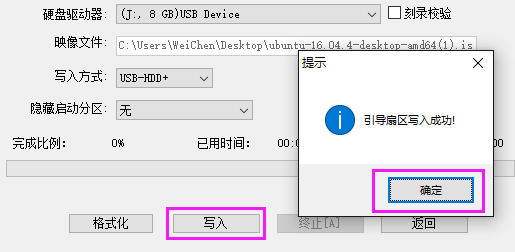
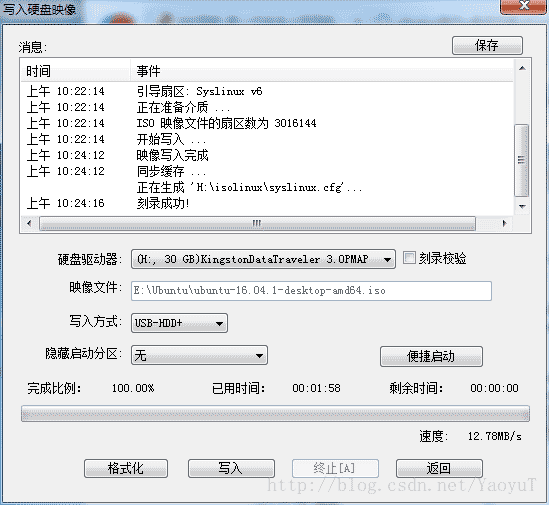
Étape 4 : Partition de disque pour Ubuntu
Remarque : La version 64 bits de Windows 10 que j'ai installée peut être compressée via le disque (la méthode peut être trouvée sur Baidu, recommandée : https://www.jizhuba.com/kejiyouxi/20170929/5721.html) pour obtenir un disque d'environ 30G, mais ne créez pas de partition, faites-en une partition libre pour qu'elle puisse être reconnue par l'installation d'Ubuntu ! ! !
Cliquez sur Poste de travail -> Gestion -> Gestion des disques pour partitionner (vous pouvez utiliser Baidu ici, il existe de nombreux tutoriels en ligne, très simples) pour séparer un disque libre qui fait presque plus de 30 Go. Assurez-vous de ne pas attribuer de lecteur. lettre (comme celle montrée en vert)
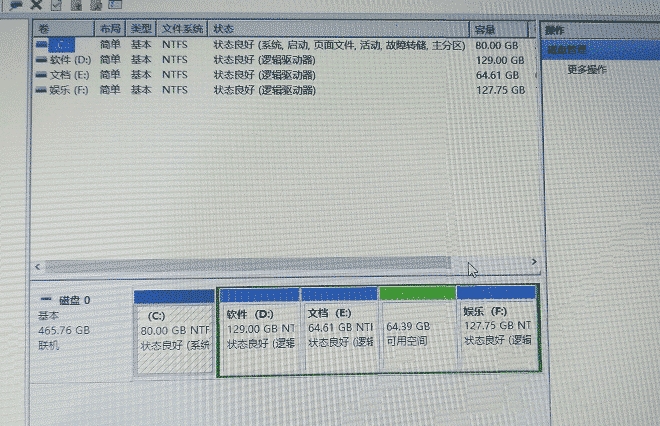
Étape 5 : Commencez à installer le système (assurez-vous d'insérer la clé USB avant de démarrer)
①Entrez dans le BIOS pour configurer le démarrage sécurisé (appuyez généralement sur F2 ou Fn+F2 lors de la mise sous tension de l'ordinateur), entrez dans Boot, si le mode de démarrage est UEFI, nous définirons le démarrage sécurisé ci-dessous sur Désactiver. Si le mode de démarrage est Legacy, ignorez cette étape.
②Ensuite, placez l'élément de démarrage du disque dur USB en haut, ce qui signifie démarrer d'abord à partir du disque U (il existe certaines différences dans le contenu des différents ordinateurs dans ce processus. Je ne montrerai pas l'image ici. Quoi qu'il en soit, vous pouvez le faire. réfléchissez-y un moment ou référez-vous à quelques autres. D'après les blogs en ligne, j'ai essayé plusieurs fois avant d'accéder à l'interface d'installation d'Ubuntu).
③ Après la configuration, la sauvegarde et la sortie, vous entrerez dans l'interface Ubuntu et sélectionnerez l'installation (si vous choisissez l'essai, vous entrerez directement dans l'environnement d'essai Ubuntu).
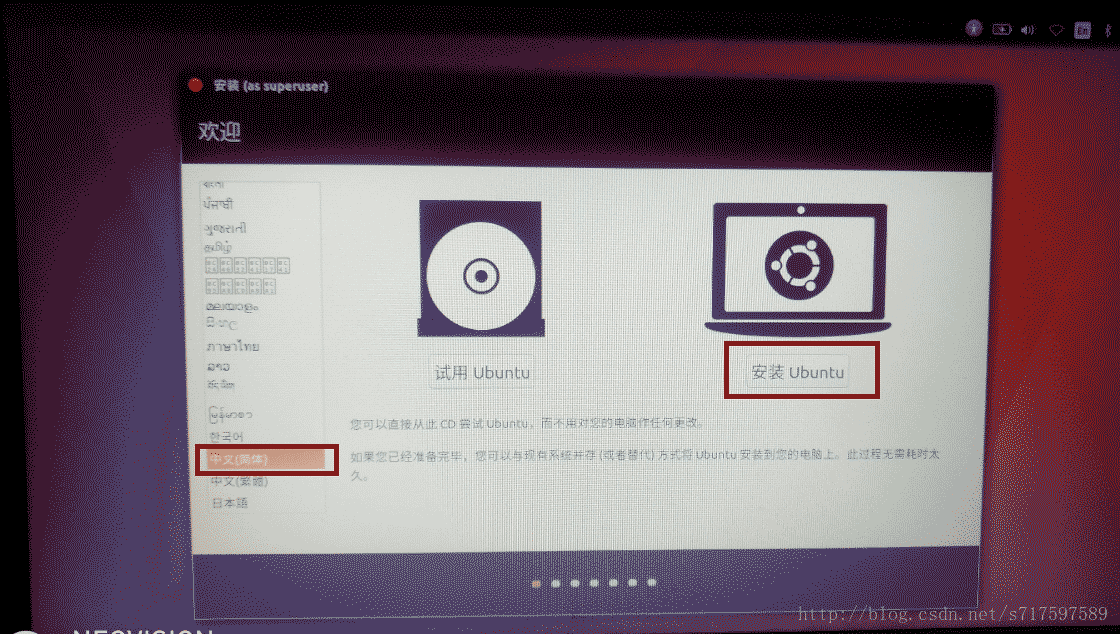
④ Connectez-vous ensuite à Internet (il est préférable de vous connecter, car certains fichiers seront automatiquement téléchargés depuis Internet plus tard)

⑤Lorsque vous arrivez au type d'installation, sélectionnez d'autres options
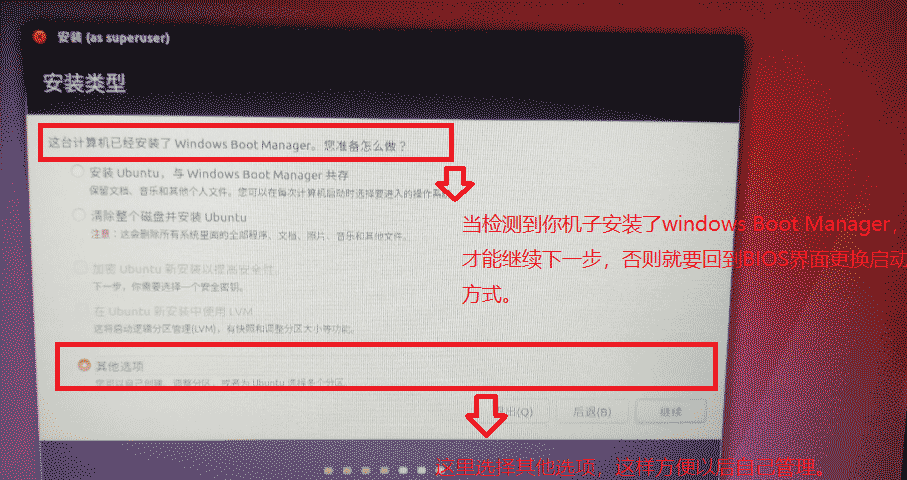
⑥L'étape suivante consiste à partitionner le système Ubuntu :
Trouvez le disque dont nous avons compressé la taille auparavant (le disque qui n'a pas été utilisé), double-cliquez pour entrer les paramètres de partition
Configurer un espace d'échange
Utilisée comme mémoire virtuelle, elle représente généralement 1 à 2 fois la mémoire physique (mémoire) de votre propre, bien sûr elle peut être plus grande (la mienne est de 6 Go de mémoire, l'image ci-dessous est une image en ligne, la taille est allouée en fonction de votre propre situation).
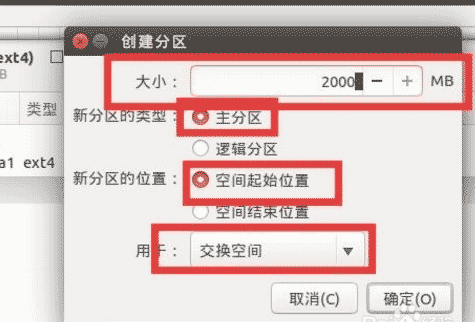
Ensuite, double-cliquez sur le disque libre restant et double-cliquez pour créer la partition /:, qui est principalement utilisée pour stocker les fichiers système Linux. Les étapes spécifiques sont les suivantes
Sélectionnez ici la partition logique, la position de départ de l'espace, pour le fichier journal Ext4, le point de montage : /, la taille est recommandée entre 8 et 16 Go, vous pouvez la définir en fonction de votre propre situation, je la définis ici à 10G.
Configurer la partition personnelle (stockage de fichiers personnels)Définissez home, nous sélectionnons la partition logique, la position de départ de l'espace, pour le fichier journal Ext4, le point de montage : /home, la taille peut être basée sur votre propre situation. Les images font référence aux paramètres ci-dessus.
Définissez la partition de démarrage (stockage de démarrage)Cette partition contient le noyau du système d'exploitation et les fichiers utilisés dans le processus de démarrage du système. Il est nécessaire de créer cette partition. La taille de la partition est d'environ 150 Mo à 200 Mo, et elle ne peut pas être plus grande. Sélectionnez le fichier journal ext4, point de montage : /boot.
Définir l'échange (espace d'échange):Partition logique, la taille est définie en fonction de la taille de la mémoire de l'ordinateur (elle peut également être 1 à 2 fois la mémoire de l'ordinateur), la fonction est équivalente à la mémoire virtuelle, si elle est trop petite, elle peut ralentir le système.
#Définir la partition usr (facultatif)#Vous décidez où stocker le système et les logiciels personnels. Si vous avez beaucoup de programmes installés, utilisez plus d'espace. Sélectionnez le fichier journal ext4, point de montage : /usr.
⑦Sélectionnez le périphérique pour installer le chargeur de démarrage ci-dessous sur le périphérique correspondant à la zone de démarrage qui vient d'être séparée, puis cliquez sur Installer.
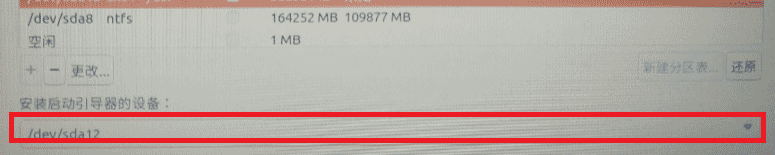 ⑧Effectuez simplement les opérations simples correspondantes selon les instructions
⑧Effectuez simplement les opérations simples correspondantes selon les instructions
Redémarrez l'ordinateur après avoir débranché la clé USB. À ce stade, vous entrez généralement dans le système Windows précédent. Après avoir entré, téléchargez
EasyBCDen ligne (vous pouvez le trouver en recherchant en ligne, il est recommandé de le faire). complétez les étapes suivantes (si cette méthode ne fonctionne pas) Baidu utilise d'autres méthodes) :
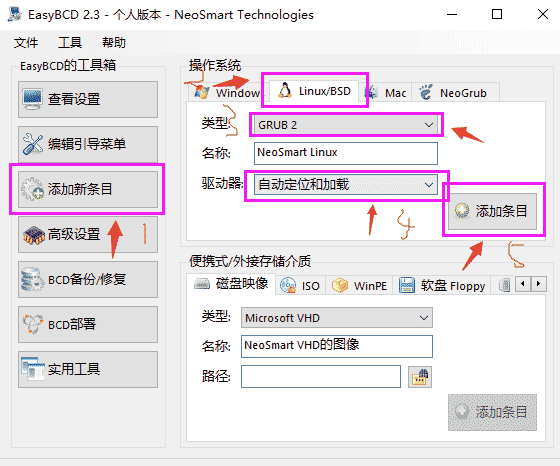 Ensuite, vous pouvez voir le guide que vous venez d'ajouter automatiquement dans les paramètres d'affichage, enregistrer et quitter
Ensuite, vous pouvez voir le guide que vous venez d'ajouter automatiquement dans les paramètres d'affichage, enregistrer et quitter
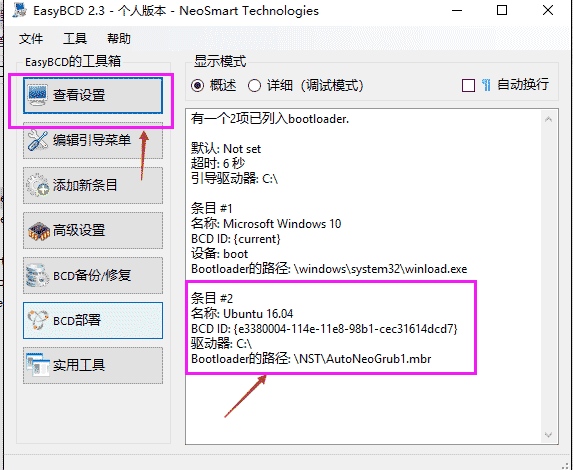
Remarque : s'il y a d'autres problèmes, veuillez les résoudre vous-même sur Baidu ;
Référence :Certaines des images de ce blog proviennent des ressources Baidu. Certaines améliorations ont été apportées en faisant référence aux deux blogs.
https://www.php.cn/link/48abd1b3f5452995d995eb78a77013c8
https://www.php.cn/link/5cc33dfe7e069a757ca0fcbe6b95c89e
Ce qui précède est le contenu détaillé de. pour plus d'informations, suivez d'autres articles connexes sur le site Web de PHP en chinois!

