Maison >Tutoriel système >Série Windows >Tutoriel sur la façon de vérifier l'état de la batterie de Windows 11
Tutoriel sur la façon de vérifier l'état de la batterie de Windows 11
- 王林avant
- 2024-01-03 08:11:431387parcourir
Si la batterie de l'ordinateur portable est utilisée pendant une longue période, elle subira un certain degré de vieillissement et de dommages. Alors, comment devrions-nous vérifier la santé de la batterie Win11 ? En fait, il nous suffit d'utiliser le code de commande pour créer une batterie ? rapport.
Tutoriel de vérification de l'état de la batterie Win11 :
La première étape, cliquez avec le bouton droit sur le "Logo Windows" dans la barre des tâches
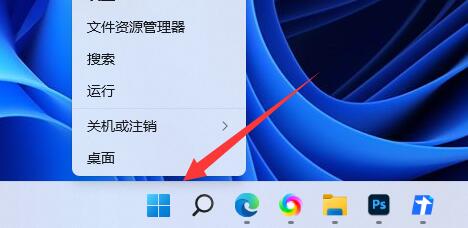
La deuxième étape, ouvrez le "Terminal Windows (Administrateur)" dans le menu contextuel
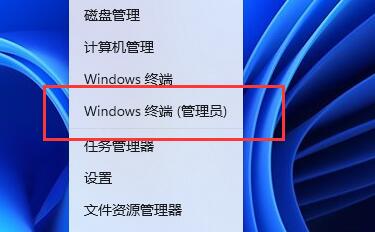
3, entrez "powercfg /batteryreport /output "D:DianChi.html" et appuyez sur Entrée pour exécuter.
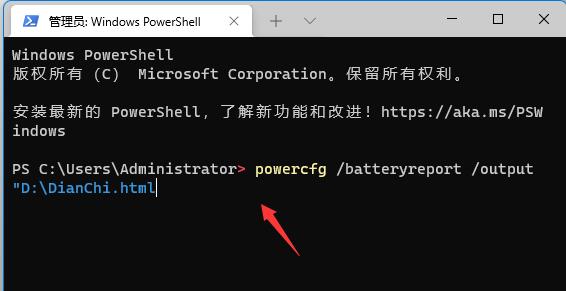
4. Ensuite, nous ouvrons "Ce PC" et entrons dans le "Lecteur D"
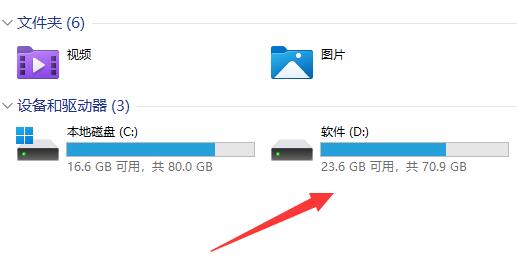
5. Entrez Enfin, recherchez le fichier "DianChi.html" nouvellement créé et ouvrez-le
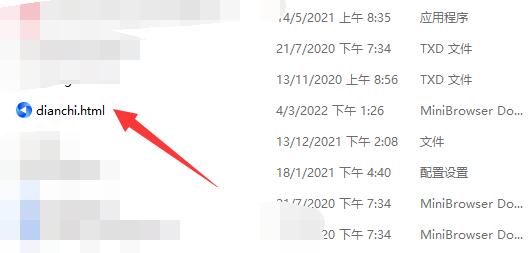
6 Enfin, vous pouvez y vérifier l'état de votre batterie
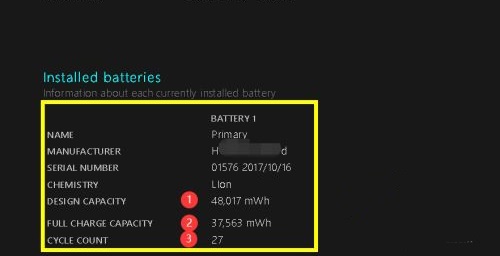 .
.
Ce qui précède est le contenu détaillé de. pour plus d'informations, suivez d'autres articles connexes sur le site Web de PHP en chinois!
Articles Liés
Voir plus- Préparation de Windows, veuillez ne pas l'éteindre. Qu'est-ce que c'est ?
- Comment activer le bureau fourni avec Win10
- Comment régler la luminosité de l'écran dans Win10
- Comment vérifier la version de Windows
- iQOO Z8 : charge rapide, la santé de la batterie dépasse 80 %, la moitié de la batterie peut être chargée en 10 minutes

