Maison >Tutoriel système >Série Windows >Guide d'utilisation de la partition de disque dur Win10
Guide d'utilisation de la partition de disque dur Win10
- PHPzavant
- 2024-01-02 21:11:351045parcourir
Un petit ami a installé le système d'exploitation Windows 10 mais ne sait pas comment partitionner le disque. En fait, cela peut être configuré dans l'interface de gestion de l'ordinateur, qui est très simple et rapide. Aujourd'hui, l'éditeur a compilé des tutoriels pertinents, jetons-y un œil.

Tutoriel détaillé de la partition de disque Win10
1. Tout d'abord, cliquez avec le bouton droit sur "Cet ordinateur" et sélectionnez "Gérer" dans la boîte de dialogue déroulante. Comme le montre l'image

2. Ensuite, dans l'interface de gestion de l'ordinateur qui apparaît, sélectionnez « Gestion des disques » dans le menu des fonctions de gauche. Comme le montre l'image

3. Ensuite, entrez dans l'interface de gestion de disque, sélectionnez le disque qui doit être partitionné, cliquez avec le bouton droit et sélectionnez « Compresser le volume » dans la boîte de dialogue contextuelle, comme indiqué dans l'image :

4. Ensuite, le système interrogera automatiquement l'espace de compression, définira la taille de l'espace de partition de disque dans la boîte de dialogue contextuelle de taille du disque de compression et cliquera sur "Compresser" une fois terminé. Comme le montre l'image


5 Ensuite, attendez que le système compresse automatiquement l'espace disque. Une fois terminé, un espace disque libre non alloué apparaîtra dans l'interface de gestion de disque. Comme le montre l'image :

6. Ensuite, sélectionnez la partition vierge non allouée, cliquez avec le bouton droit et sélectionnez "Nouveau volume simple" dans le menu déroulant contextuel. Comme le montre l'image :

7. Ensuite, entrez dans l'assistant de nouveau volume simple et cliquez sur "Suivant". Comme le montre l'image :

8. Ensuite, entrez le disque pour spécifier la taille du volume, et vous pourrez entrer la taille souhaitée (ou simplement celle par défaut). Cliquez ensuite sur "Suivant". Comme le montre l'image :

9. Ensuite, entrez dans l'interface du lecteur et du chemin de partition, sélectionnez "Attribuer la lettre de lecteur suivante", sélectionnez la lettre de lecteur à droite, et une fois terminé, cliquez sur "Suivant". Comme le montre l'image :

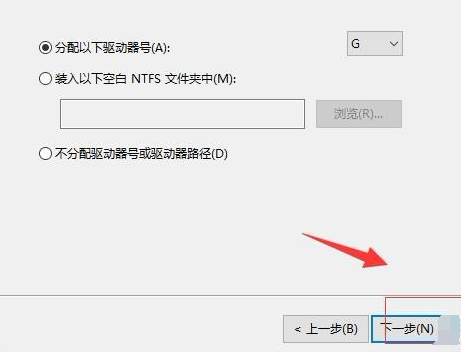
10. Ensuite, entrez dans l'interface de formatage de partition et sélectionnez le format de disque pour le nouveau disque dans l'interface. Généralement, "NTFS" est sélectionné par défaut, et entrez le disque. vous voulez dans la lettre du lecteur et cliquez sur "Suivant" lorsque vous avez terminé. Comme le montre l'image
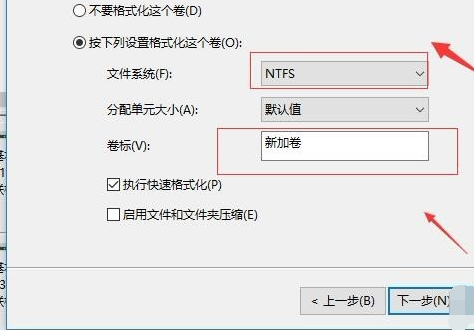
11. Ensuite, entrez dans l'interface de vérification des informations et cliquez sur Terminer après avoir vérifié qu'elles sont correctes. Attendez que le système formate et crée automatiquement le disque. Comme le montre l'image :

Ce qui précède est le contenu détaillé de. pour plus d'informations, suivez d'autres articles connexes sur le site Web de PHP en chinois!
Articles Liés
Voir plus- Comment résoudre le problème de Windows qui ne démarre pas
- Que dois-je faire si Win10 continue de rester bloqué en réparation automatique ?
- Tutoriel d'installation de la webcam
- Comment créer un avatar WeChat - Tutoriel sur la façon d'activer un avatar WeChat
- Guide de partition de disque d'ordinateur portable Win11

