Maison >Tutoriel système >Série Windows >Comment changer le nom d'utilisateur du lecteur Win11 C en anglais
Comment changer le nom d'utilisateur du lecteur Win11 C en anglais
- PHPzavant
- 2024-01-02 19:24:172299parcourir
Nous mettons souvent des logiciels et des jeux dans notre lecteur C, et ils ont besoin d'un chemin complet en anglais. À l'heure actuelle, nous avons besoin que notre nom d'utilisateur soit en anglais. Si notre nom est chinois, alors le lecteur C win11. nom d'utilisateur Comment puis-je le changer en anglais ?
Comment changer le nom d'utilisateur du disque win11c en anglais
1. Tout d'abord, cliquez sur le menu Démarrer, recherchez "cmd" et sélectionnez "Exécuter en tant qu'administrateur"
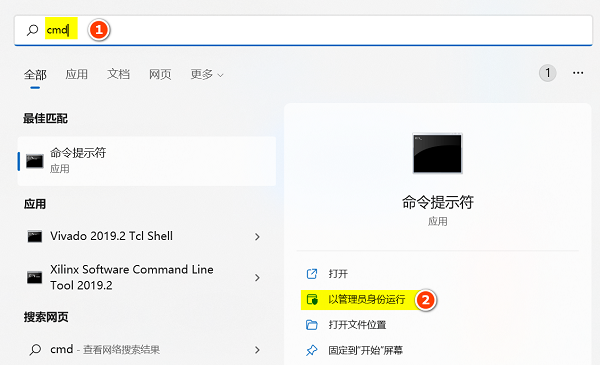
2. net user admin / active: yes" et appuyez sur Entrée pour exécuter.
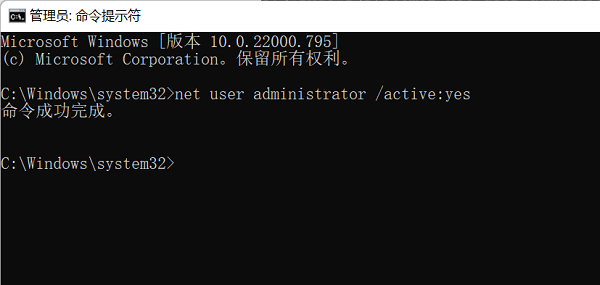
3. Une fois le changement terminé, un nouvel utilisateur apparaîtra. Ignorez-le, redémarrez simplement l'ordinateur et sélectionnez le nouvel utilisateur pour vous connecter.
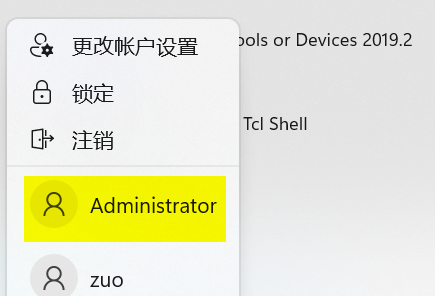
4. Après le redémarrage, entrez le chemin "C:Users" et renommez directement le dossier du nom d'utilisateur en anglais souhaité.
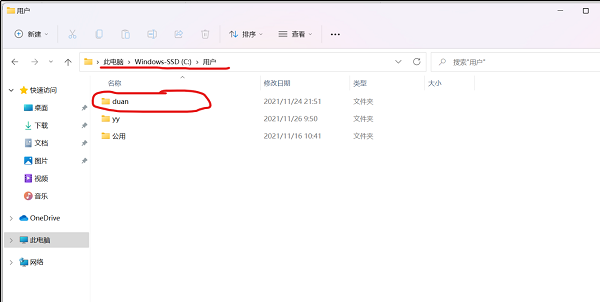
5. Après avoir effectué les modifications, appuyez sur "win+r" pour ouvrir l'exécution, puis entrez "regedit" et appuyez sur Entrée pour accéder au registre.
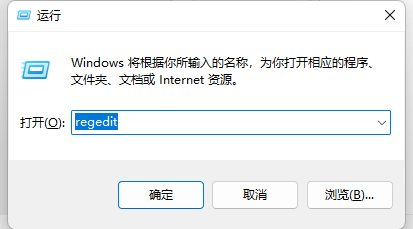
6. Entrez ensuite l'emplacement "HKEY_LOCAL_MACHINESOFTWAREMicrosoftWindows NTCurrentVersionProfileList" et ouvrez le "ProfileImagePath" sous chaque option sur la gauche tour à tour
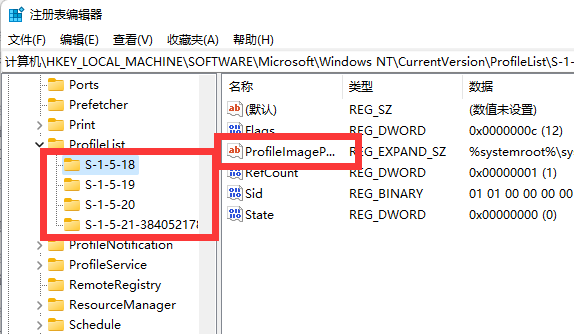
7. le nôtre. Chemin du dossier Nom d’utilisateur.
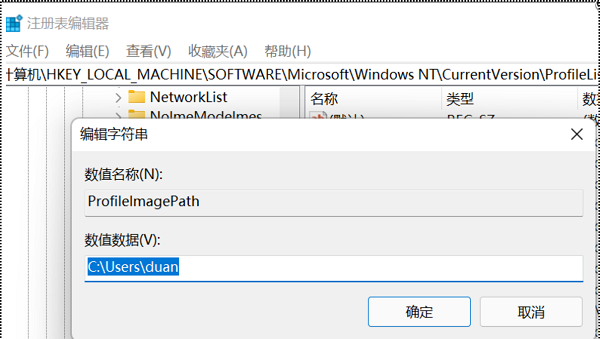
8. Accédez ensuite à l'emplacement "HKEY_LOCAL_MACHINESOFTWAREMicrosoftUsermanager" et effectuez les mêmes modifications que ci-dessus.
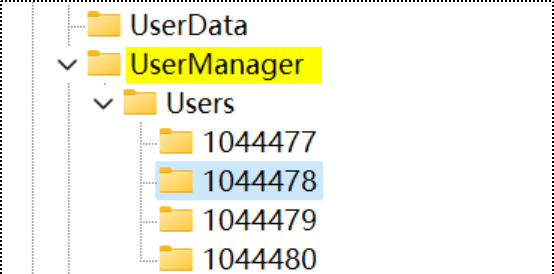
9. Après modification, répétez la première étape. Cette fois, exécutez la commande "net user Administrator /active:no" et redémarrez l'ordinateur, sélectionnez l'utilisateur précédent pour vous connecter.
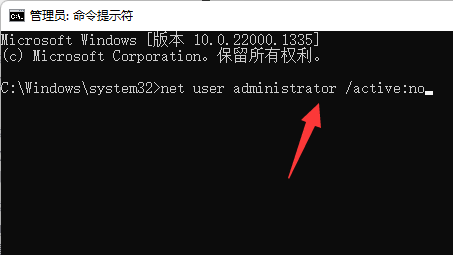
10. Après vous être connecté, cliquez avec le bouton droit sur "Cet ordinateur" pour ouvrir "Propriétés" et ouvrez "Paramètres système avancés"
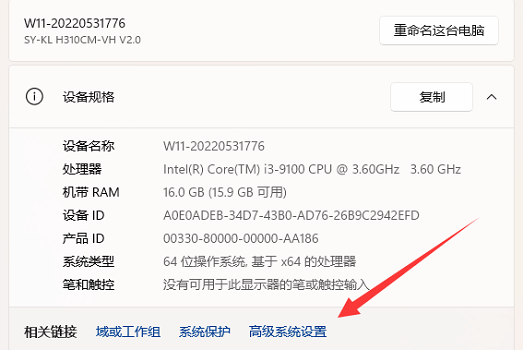
11. Ouvrez ensuite le paramètre "Variables d'environnement".
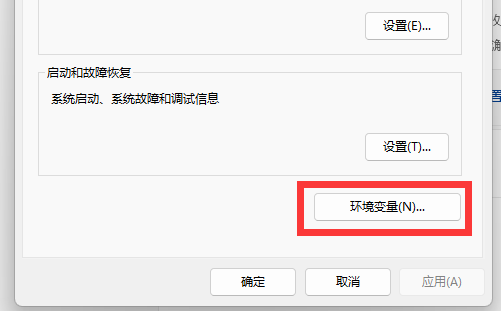
12. Après avoir entré, remplacez toutes les variables d'environnement par le chemin du nom d'utilisateur tout à l'heure.
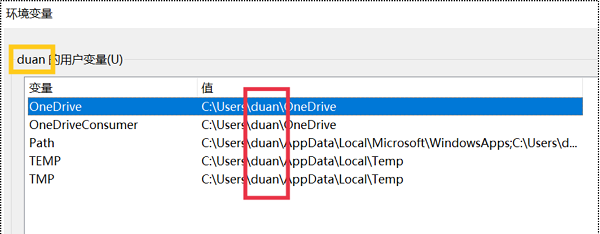
13. Après la modification, "win+r" ouvre l'exécution, entrez "control userpasswords2" pour ouvrir l'utilisateur, sélectionnez le nom d'utilisateur à modifier et ouvrez "Propriétés"
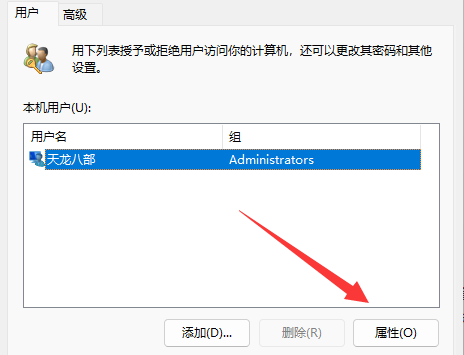
14. Enfin, changez le nom d'utilisateur. Changez-le dans l'anglais souhaité et enregistrez-le, puis redémarrez votre ordinateur et connectez-vous.
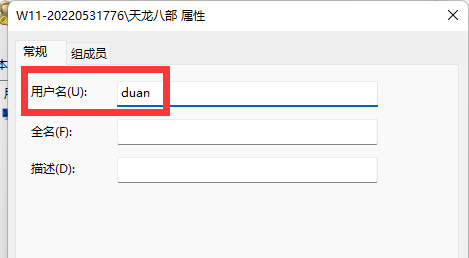
Ce qui précède est le contenu détaillé de. pour plus d'informations, suivez d'autres articles connexes sur le site Web de PHP en chinois!
Articles Liés
Voir plus- Comment résoudre le problème de la rotation du bureau Windows 7 à 90 degrés
- Comment mettre fin de force à un processus en cours dans Win7
- Version préliminaire de Win11 Build 25336.1010 publiée aujourd'hui : principalement utilisée pour tester les pipelines d'exploitation et de maintenance
- Aperçu de la version bêta de Win11 Build 22621.1610/22624.1610 publié aujourd'hui (y compris la mise à jour KB5025299)
- La reconnaissance d'empreintes digitales ne peut pas être utilisée sur les ordinateurs ASUS. Comment ajouter des empreintes digitales ? Conseils pour ajouter des empreintes digitales sur les ordinateurs ASUS

