Maison >Tutoriel système >Linux >Utilisez le guide graphique pour vous apprendre à installer Ubuntu 18.04 double système sur Windows 10
Utilisez le guide graphique pour vous apprendre à installer Ubuntu 18.04 double système sur Windows 10
- WBOYWBOYWBOYWBOYWBOYWBOYWBOYWBOYWBOYWBOYWBOYWBOYWBavant
- 2024-01-02 15:44:531766parcourir
Écrit auparavant : ce didacticiel est un didacticiel pour installer le double système Ubuntu18.04 (64 bits) sur Windows 10. Il s'agit d'un résumé de mon expérience dans l'installation de systèmes doubles à plusieurs reprises. La méthode d'installation est également applicable à Ubuntu16.04 (. 64 bits). Afin d'être intuitif et facile à comprendre, je ferai de mon mieux pour inclure des images et des textes, et terminer ce didacticiel dans la langue la plus populaire. Bien que les méthodes d'installation d'ubuntu18.04 et d'ubuntu16.04 soient exactement les mêmes, afin de satisfaire les patients atteints de trouble obsessionnel-compulsif, j'ai spécialement copié le contenu du didacticiel et l'ai republié. Si vous en avez besoin, veuillez vous rendre sur : Windows 10 dual. tutoriel système pour installer Ubuntu16.04
1. Vérifiez les informations de l'ordinateur
1. Vérifiez le mode BIOS
Utilisez la touche de raccourci "win+r" pour entrer "Exécuter", entrez "msinfo32" et appuyez sur Entrée. L'interface suivante apparaîtra, vous pouvez afficher le mode BIOS :
Mode UEFI :
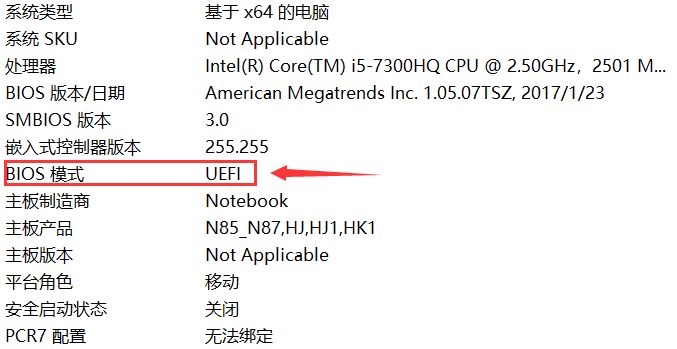
Mode MBR traditionnel :
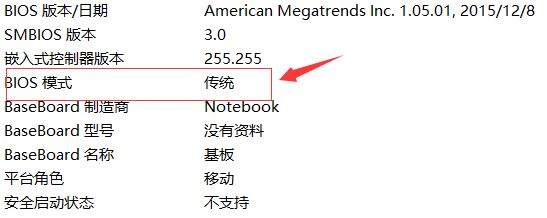
Les modes BIOS incluent le mode MBR traditionnel et le nouveau mode UEFI, qui auront un impact direct sur la méthode d'installation de systèmes doubles. À l'heure actuelle, la plupart des ordinateurs sont en mode UEFI, mais certaines anciennes machines sont également en mode MBR traditionnel. Ce didacticiel présente uniquement la méthode d'installation double système dans le nouveau mode UEFI. Si votre ordinateur est en mode MBR traditionnel, il est fortement recommandé de réinstaller le système Windows pour mettre à jour le mode BIOS vers UEFI.
2. Découvrez le nombre de disques durs dans votre ordinateur
Les ordinateurs ont des disques durs simples et doubles. J'espère que vous le savez déjà lorsque vous achetez un ordinateur. C'est aussi l'un des arguments de vente, n'abandonnez pas et continuez à lire.
Cliquez avec le bouton droit sur "Ce PC", cliquez sur "Gérer", cliquez sur "Gestion des disques" :
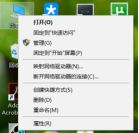
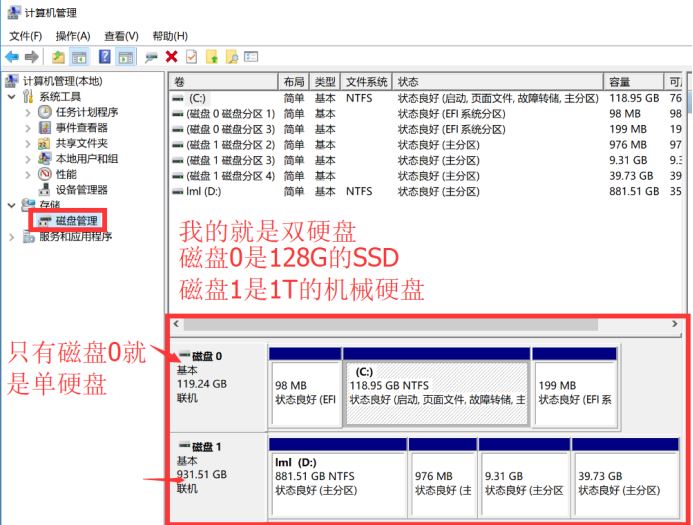
Je pense que vous connaissez déjà les informations sur votre ordinateur. Veuillez prêter attention à la section qui fait la distinction entre les opérations « disque dur unique » et « double disque dur ».
2. Créer un disque système
Vous devez préparer les outils suivants :
①image système Ubuntu
②Pour le logiciel de gravure, "Floppy Disc Pass" est recommandé. Vous serez invité à vous inscrire, choisissez simplement de continuer l'essai
.③Une clé USB de plus de 2G
1. Installez et ouvrez Floppy Disk Pass, branchez la clé USB et il est préférable de sauvegarder votre clé USB car elle devra être formatée plus tard
;2. Entrez Softdisk, sélectionnez le fichier, accédez au répertoire où se trouve votre image Ubuntu, sélectionnez le fichier image Ubuntu, double-cliquez pour l'ouvrir, comme indiqué dans l'image :
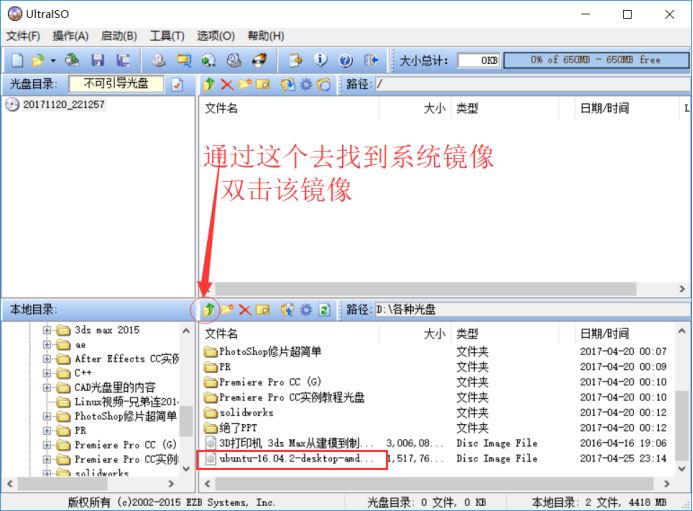
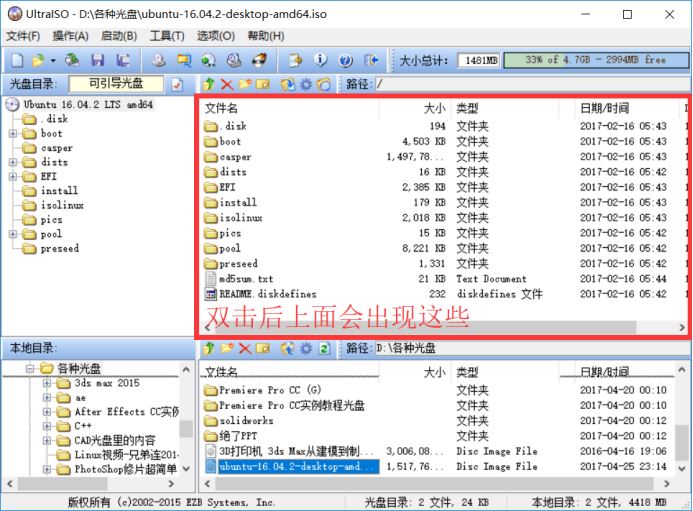
3. Sélectionnez « Démarrer » dans la barre de menu de l'interface Softdisk et sélectionnez « Écrire l'image du disque dur », comme indiqué sur la figure :


La prochaine étape est très importante, faites attention à l'ordre :
1) Vérifiez si votre disque dur correspond à votre clé USB (doit l'être), généralement la valeur par défaut est
;2) Vérifiez si le fichier image correspond à votre image Ubuntu ;
3) S'il n'y a aucune erreur dans ce qui précède, sélectionnez formater, puis votre clé USB sera formatée;
4) Une fois le disque U formaté, sélectionnez écrire, puis attendez lentement que l'écriture soit terminée;
5) L'étape 2 est terminée.
3. Créez une partition vierge sous Windows
Remarque : Cette étape consiste à allouer de l'espace pour le système Ubuntu. Il existe une petite différence entre un disque dur unique et un disque dur double.1. Faites un clic droit sur "Cet ordinateur", cliquez sur "Gérer", cliquez sur "Gestion des disques" :
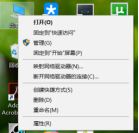
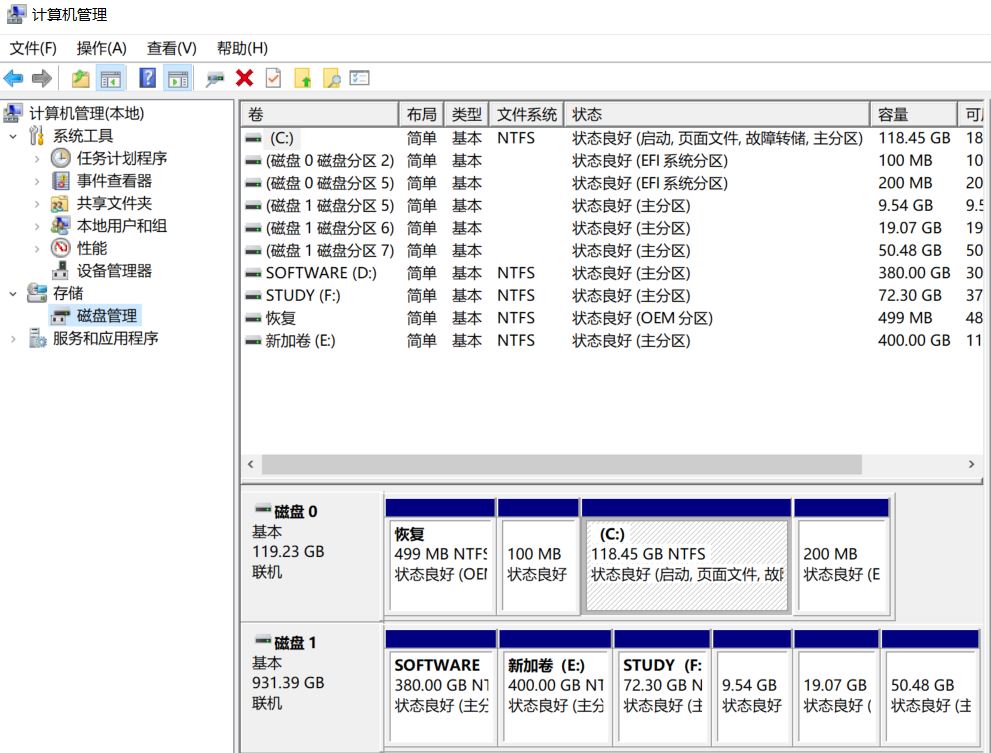
2. Allouez de l'espace pour Ubuntu
(1) S'il s'agit d'un seul disque dur, sélectionnez le dernier disque (par exemple, le dernier des deux disques CD est le disque D, le dernier du disque CDE est le disque E, le dernier des Le disque CDEF est le disque F, et ainsi de suite), cliquez avec le bouton droit sur le disque et sélectionnez Compresser le volume, comme indiqué ci-dessous. Entrez la quantité d'espace de compression en M. S'il y a suffisamment d'espace, il est recommandé d'allouer 80 Go ou 100 Go. . Si l'espace est insuffisant, vous pouvez également allouer 60G (1G=1024M) :
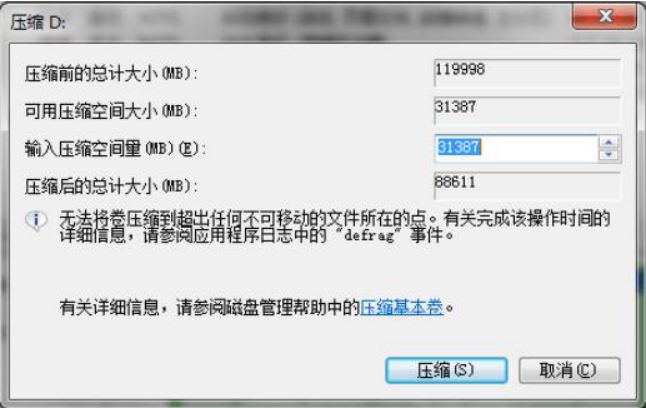
Si la capacité de votre dernier disque est trop petite et qu'il ne suffit pas d'allouer 60 Go, vous devez en égaliser certains à partir d'autres disques. Vous devez utiliser l'outil DiskGenius. L'opération spécifique n'est pas présentée ici. résolvez-le par vous-même.
(2) S'il s'agit d'un double disque dur, vous devez d'abord séparer une partition vierge de 200 Mo sur le disque C (qui est logiquement le premier disque dur de l'ordinateur. Certains systèmes informatiques sont installés étrangement et installent le deuxième disque dur) pour l'installation, l'élément de démarrage d'Ubuntu, puis sélectionnez le dernier disque sur un autre disque dur (par exemple, le dernier des deux disques CD est le disque D, le dernier du disque CDE est le disque E, le dernier des le disque CDEF est le disque F, et ainsi de suite), faites un clic droit sur le disque et sélectionnez Compresser le volume, comme indiqué ci-dessous, entrez la quantité d'espace de compression en M. S'il y a suffisamment d'espace, il est recommandé d'allouer 80 Go ou 100G Si l'espace est insuffisant, vous pouvez également allouer 60G (1G=1024M) :
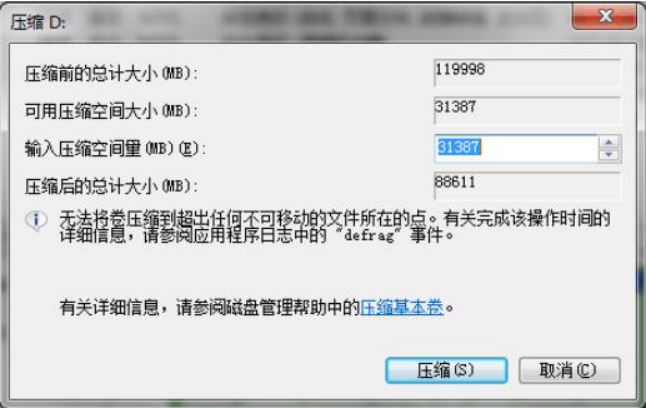
Deux questions sont expliquées ici :
(1) Pourquoi y a-t-il des différences dans les partitions entre les disques durs simples et doubles : Vous pouvez voir que la différence dans les partitions est que lorsqu'il y a deux disques durs, 200 Mo sont alloués sur le lecteur C pour installer les éléments de démarrage. Lorsque l'ordinateur est allumé, il recherchera automatiquement les éléments de démarrage sur le disque dur où se trouve le lecteur C pour démarrer le système. Bien sûr, nous espérons que les éléments de démarrage Ubuntu installés pourront également être recherchés, nous devons donc les installer. les éléments de démarrage ici afin qu'ils soient recherchés lorsque l'ordinateur est allumé. Accédez aux deux éléments de démarrage de Windows et Ubuntu, nous pouvons choisir manuellement dans quel système entrer. Bien entendu, "les éléments de démarrage doivent être installés sur le disque dur où se trouve le lecteur C" n'est pas absolu. Il s'agit simplement de rechercher automatiquement les éléments de démarrage lors du démarrage. Il peut également être installé sur d'autres disques durs. , mais vous devez entrer dans le gestionnaire de démarrage à chaque démarrage pour trouver Ubuntu pour démarrer. C'est plus gênant, il est donc recommandé de partitionner selon ma méthode.
(2) Pourquoi choisir le dernier disque pour compresser le volume : Les formats de stockage de fichiers de Windows et d'Ubuntu sont différents. Notre opération de partition ne divise qu'une partie du disque vers Ubuntu. En fait, les deux systèmes partagent toujours un disque. Pour éviter que deux systèmes avec des formats de stockage différents ne s'influencent mutuellement, nous avons compressé la partition Ubuntu du dernier disque à la dernière section du disque. Autrement dit, la partie avant d'un disque est la partition Windows et la partie arrière est Ubuntu. cloison.
Mon ordinateur possède deux disques durs. Voici le résultat de ma partition :
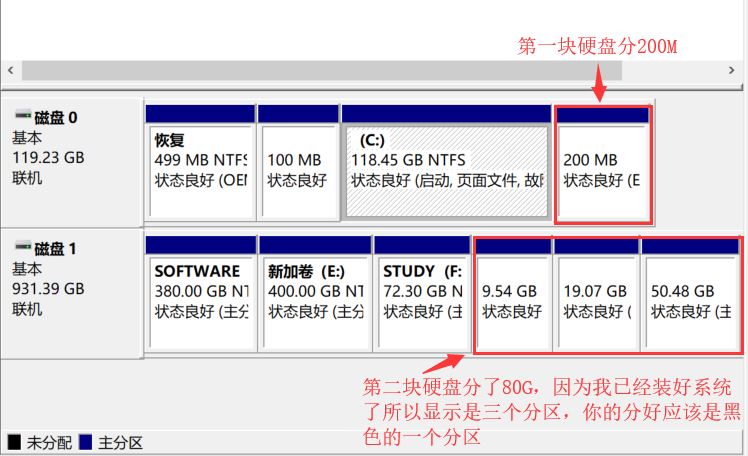
4. Installez le système à l'aide du disque système préparé
Remarque : étant donné que les touches de raccourci pour démarrer le BIOS de l'ordinateur et le gestionnaire de démarrage de chaque fabricant sont différentes, veuillez utiliser Baidu pour savoir comment accéder au BIOS et au gestionnaire de démarrage.
1. Insérez le disque système, redémarrez l'ordinateur, démarrez dans le BIOS, sur la page Sécurité, désactivez le démarrage sécurisé (le démarrage sécurisé peut se trouver à différents emplacements sur différents ordinateurs), puis accédez à la page Démarrage, s'il y a un démarrage rapide. Élément de démarrage (certains ordinateurs Lenovo Oui), désactivez-le également sans l'ignorer ; puis enregistrez les modifications, sélectionnez Démarrage USB dans l'élément de démarrage en bas de la page de démarrage et appuyez sur Entrée. Si vous accédez avec succès à la page d'installation, continuez. ; si vous ne pouvez pas entrer en cliquant sur l'élément de démarrage USB, enregistrez et quittez, l'ordinateur redémarrera, appuyez sur les touches correspondantes en fonction de votre ordinateur pour accéder au gestionnaire de démarrage, recherchez l'élément de démarrage USB et appuyez sur Entrée pour entrer.
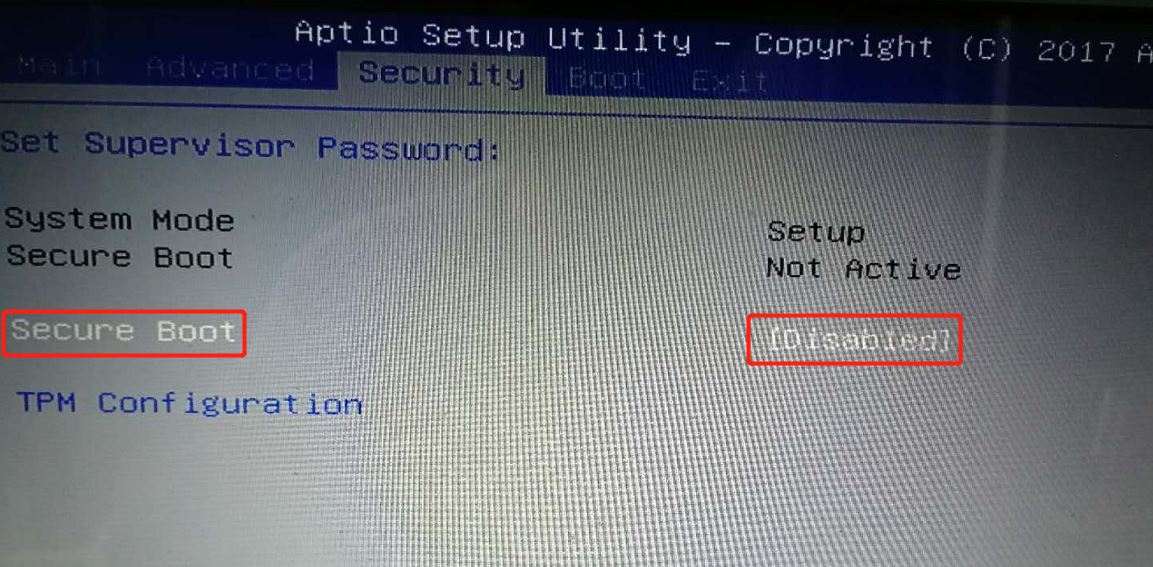
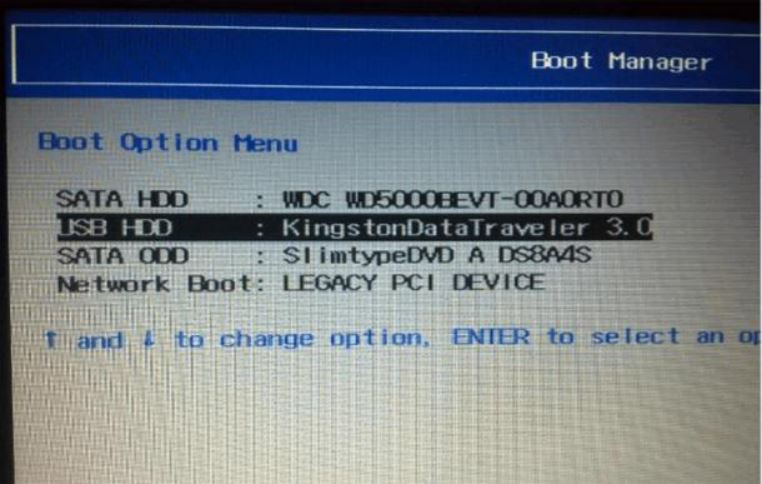
2. Ensuite, vous entrerez dans cette interface, sélectionnez Installer Ubuntu et appuyez sur Entrée pour confirmer
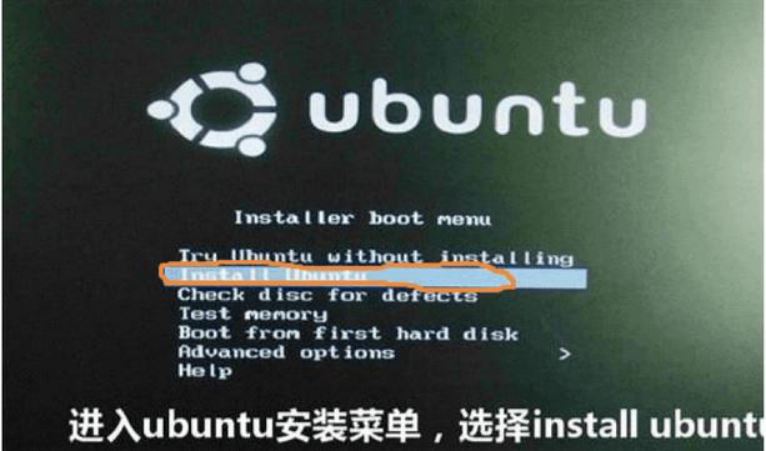
3. Il n'y a peut-être pas l'interface précédente, mais il doit y avoir l'interface ci-dessous. Différentes images auront quelques différences, mais la signification est la même. Déroulez la barre de langue et il y aura du chinois
.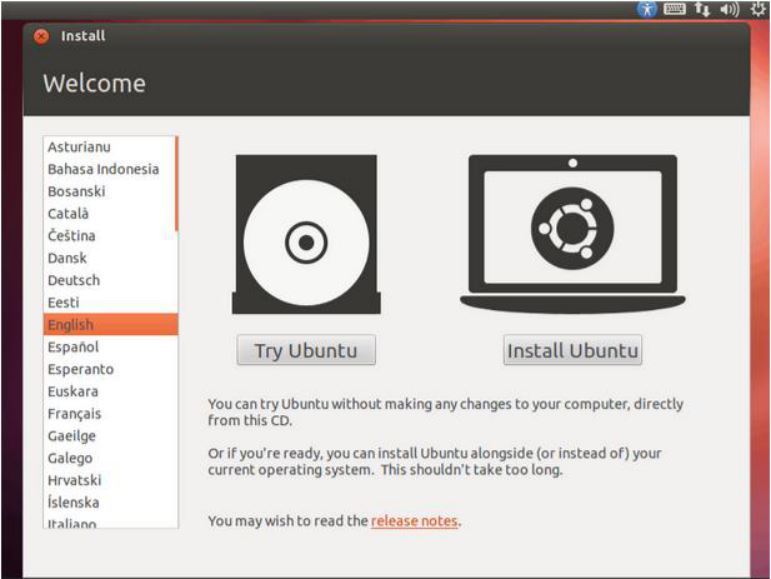
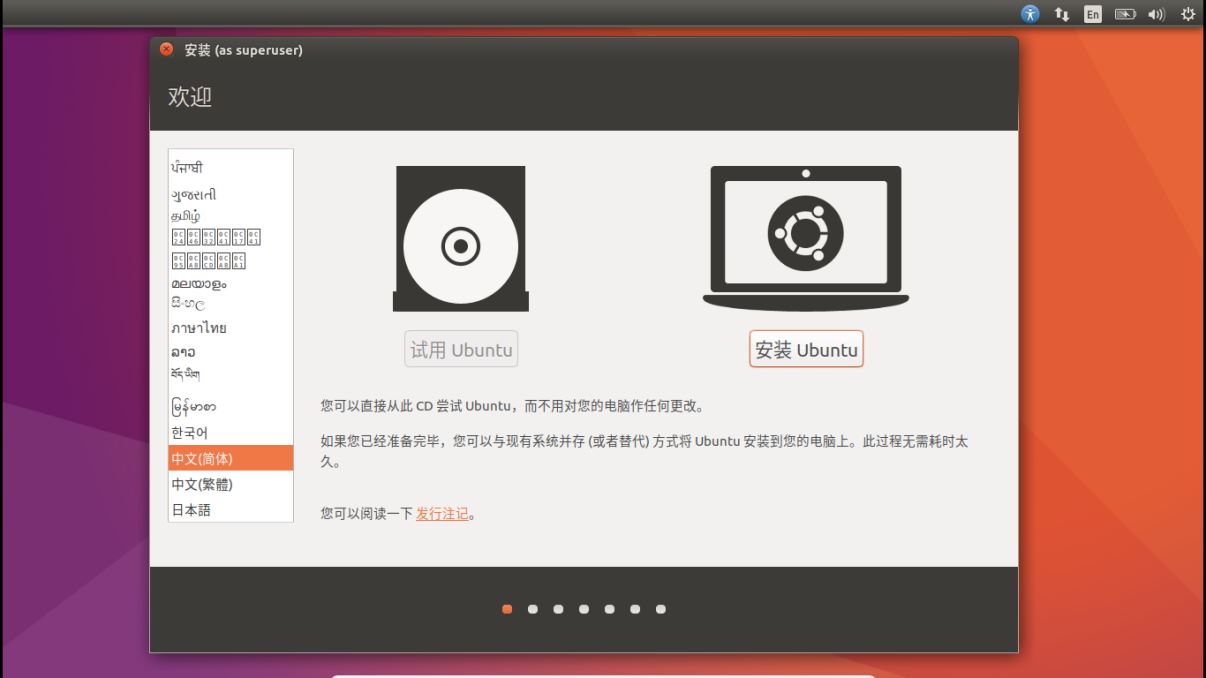
4. Cliquez sur "Installer Ubuntu". Lorsque l'interface suivante ou similaire apparaît, sélectionnez simplement "Installer un logiciel tiers pour les graphiques ou le matériel sans fil, ainsi que les MP3 et autres médias". l'installation est très lente. Cliquez sur "Continuer"
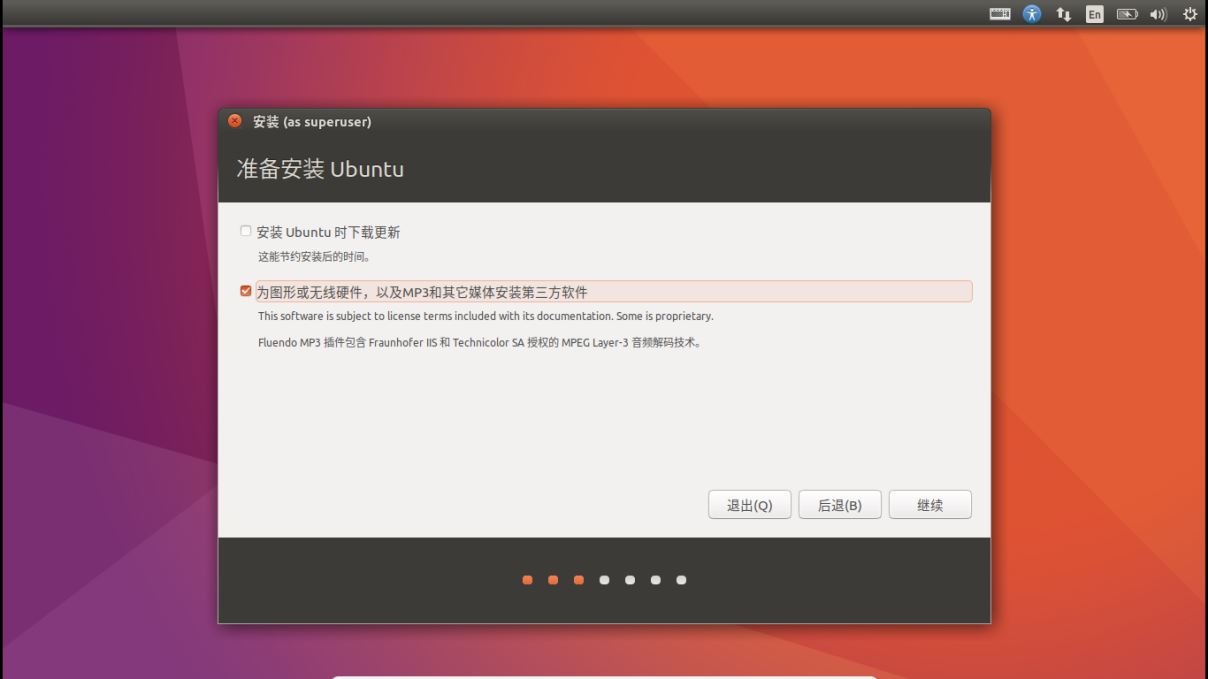
5. Lorsque l'interface suivante ou similaire apparaît, assurez-vous de sélectionner "Autres options" car un partitionnement manuel est requis
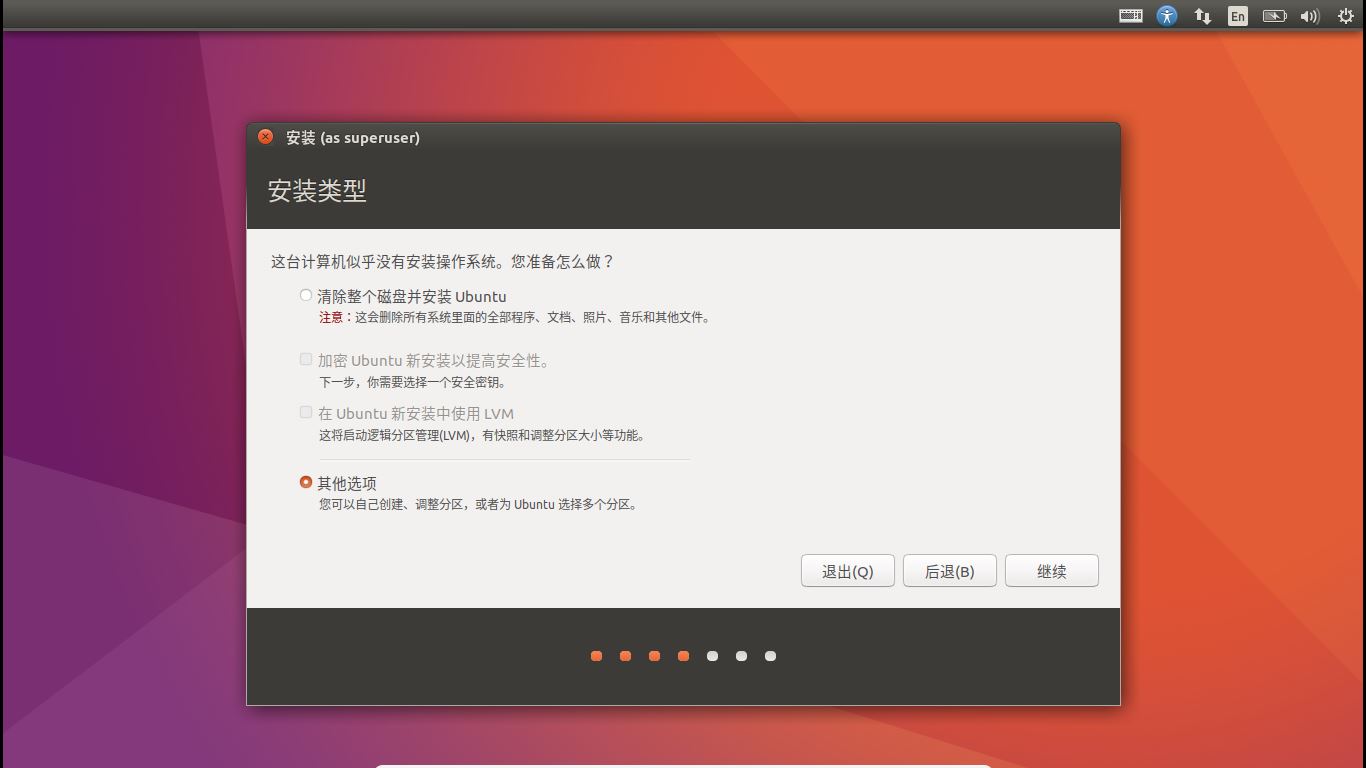
6. L'interface de partition est la suivante
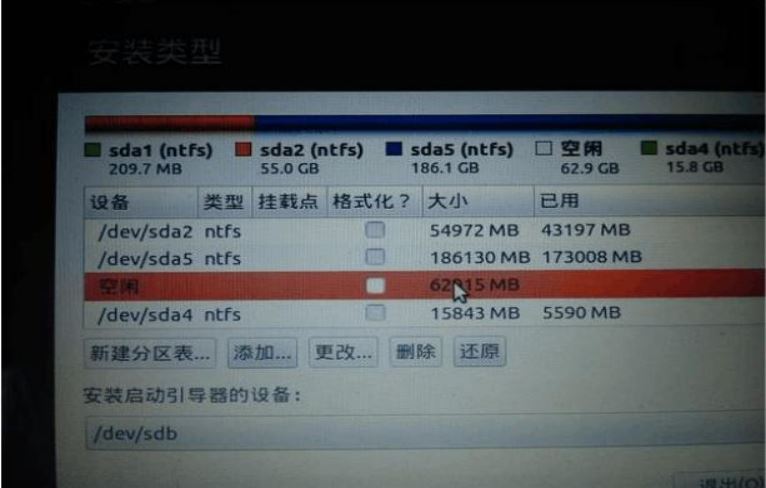
Ici, vous pouvez voir les partitions libres qui ont été divisées à la troisième étape. L'image ci-dessus concerne un seul disque dur, et la taille est celle que vous avez indiquée lors du partitionnement. disques durs, vous pouvez également en voir une autre. La partition libre fait environ 200 Mo, il y a donc une petite différence entre les disques durs simples et doubles dans les opérations de partition suivantes.
Ici, nous effectuons un partitionnement manuel. Supposons que la partition libre que vous avez réservée soit de 80 Go. Cliquez sur la lettre du lecteur libre et cliquez sur "+" pour partitionner, comme suit :
1) efi : S'il s'agit d'un seul disque dur, ajoutez-le à la seule partition libre, d'une taille de 200M, une partition logique, et la position de départ de l'espace, pour efi s'il s'agit d'un double disque dur, recherchez la partition libre de 200 Mo qui a été divisée à l'avance et ajoutez-la logiquement Partition, position de départ de l'espace, utilisée pour efi. Cette partition est essentielle et est utilisée pour installer les éléments de démarrage d'Ubuntu. Les étapes suivantes sont les mêmes pour les disques durs simples et doubles. Ils sont tous ajoutés à la partition libre de 80 Go
.2) Swap : le chinois signifie « espace d'échange », qui fait office de mémoire virtuelle d'Ubuntu. La taille générale est d'environ 2 fois la mémoire physique de l'ordinateur. Elle peut être divisée en 8 Go, partition logique et position de départ de. l'espace, utilisé pour "swap" ou "swap space"
3) / : C'est le répertoire racine d'ubuntu, qui est utilisé pour installer les systèmes et les logiciels. Il est équivalent au lecteur C de Windows. Nous le divisons en 20G, la partition principale, la position de départ de l'espace, et. est utilisé pour le "système de fichiers journaux ext4". Le point de montage est "/" (il peut être plus grand en fonction de votre espace disque. Après tout, le logiciel d'installation d'Ubuntu est installé par défaut dans le répertoire racine)
4)/home : Equivalent aux autres disques sous Windows, tout le reste lui est alloué, partition logique, position de départ de l'espace, utilisé pour le "système de fichiers journaux ext4", le point de montage est "/home"
D'accord, le partitionnement est terminé. Vous pouvez partitionner complètement selon la description ci-dessus sans aucun problème. Du moins, c'est ce que j'ai toujours fait (fortement recommandé). Bien sûr, vous pouvez également la diviser plus en détail. La division spécifique peut être trouvée sur Baidu.
L'étape suivante est très importante : en bas de l'interface de la partition, sélectionnez l'emplacement pour installer les éléments de démarrage. Ne venons-nous pas de créer une partition efi de 200 Mo ? Regardez maintenant le numéro devant cette zone, comme /. dev/sda1, différentes machines auront des numéros différents, sélectionnez ce numéro de partition efi dans la liste déroulante (il faut noter ici que l'élément de démarrage de Windows est également un fichier efi, la taille est d'environ 500 Mo et la taille efi d'Ubuntu que nous avons créé fait 200 Mo, assurez-vous de sélectionner Oui), puis cliquez sur "Installer maintenant"
(L'image ci-dessous n'est pas exacte sur Baidu) !
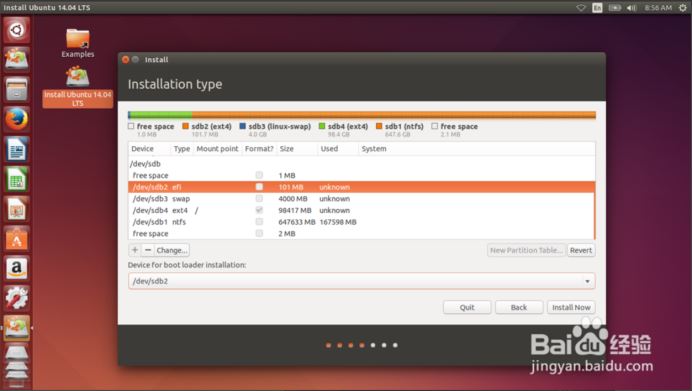
7. Définir la région n'est pas important, définissez-la selon vos besoins, ou vous pouvez continuer directement sans aucun impact
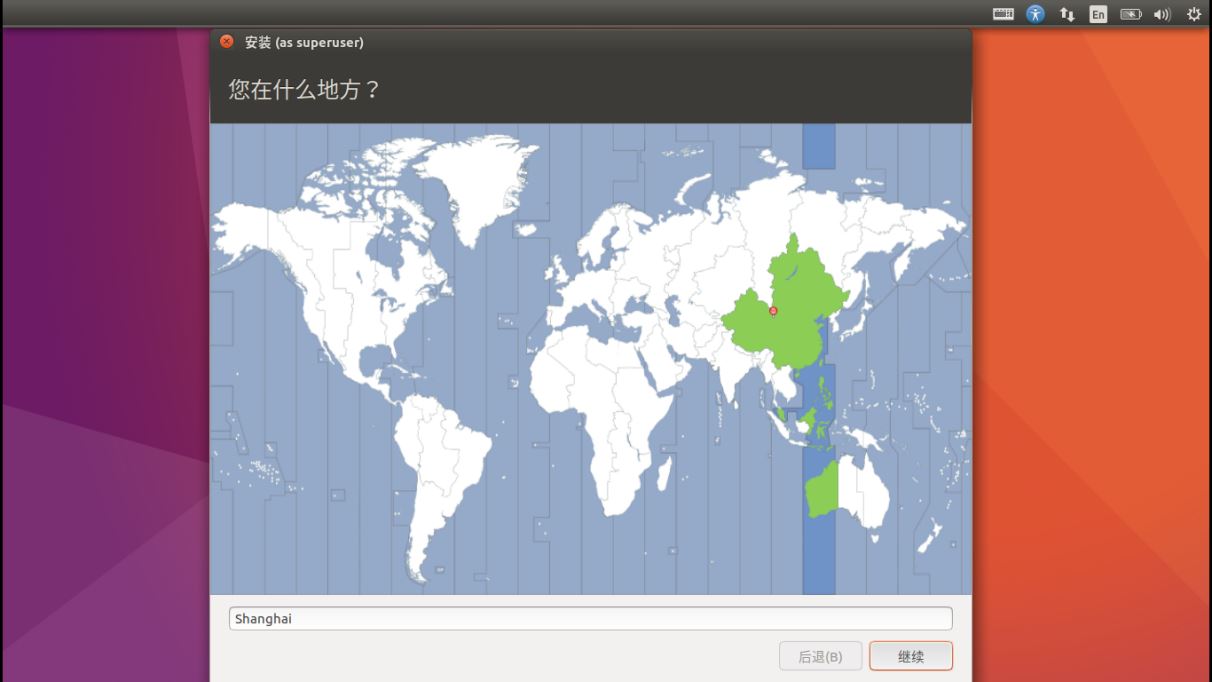
8. La disposition du clavier par défaut est l'anglais, il est recommandé de ne pas la modifier (la disposition par défaut est le chinois)
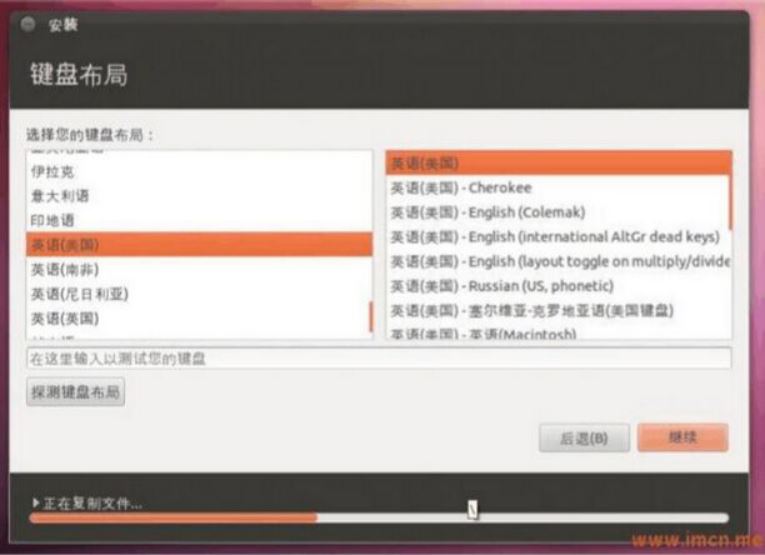
9. Définissez l'utilisateur ici, entrez-le simplement vous-même, comme les lettres anglaises, rendez-le aussi simple que possible, et le mot de passe doit également être simple
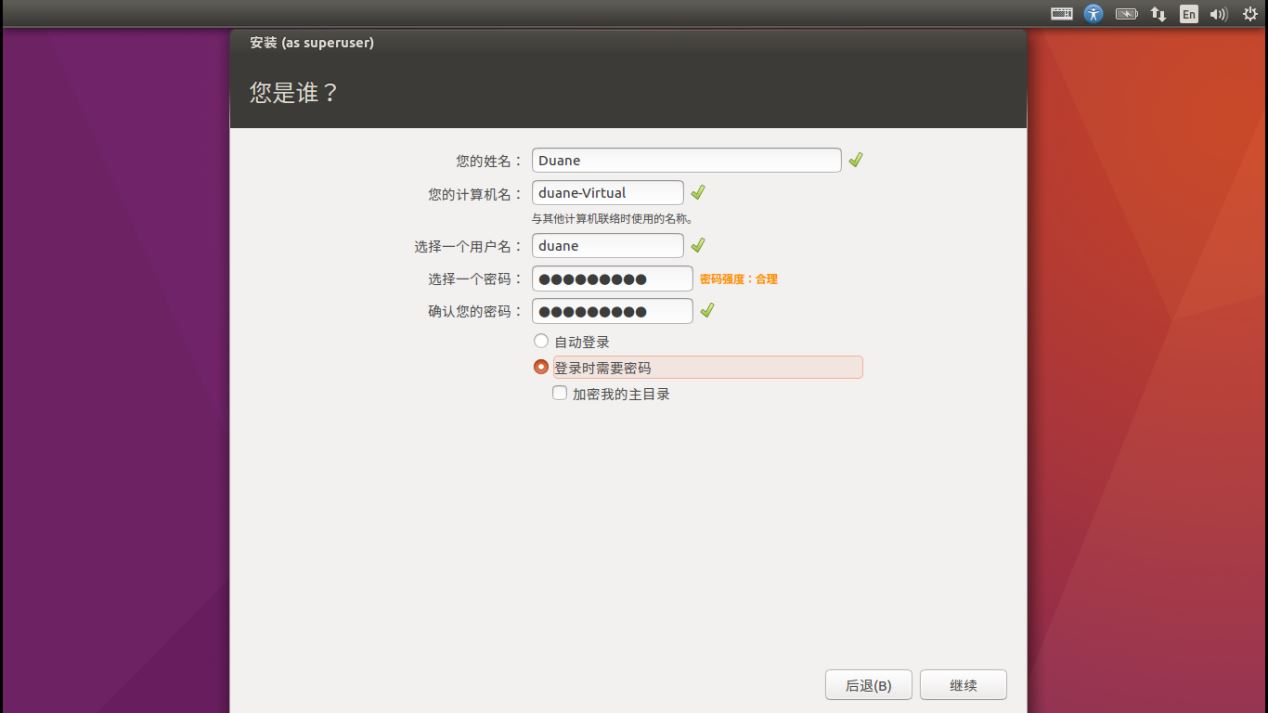
10. Le système commence à s'installer, attendez patiemment que l'installation soit terminée
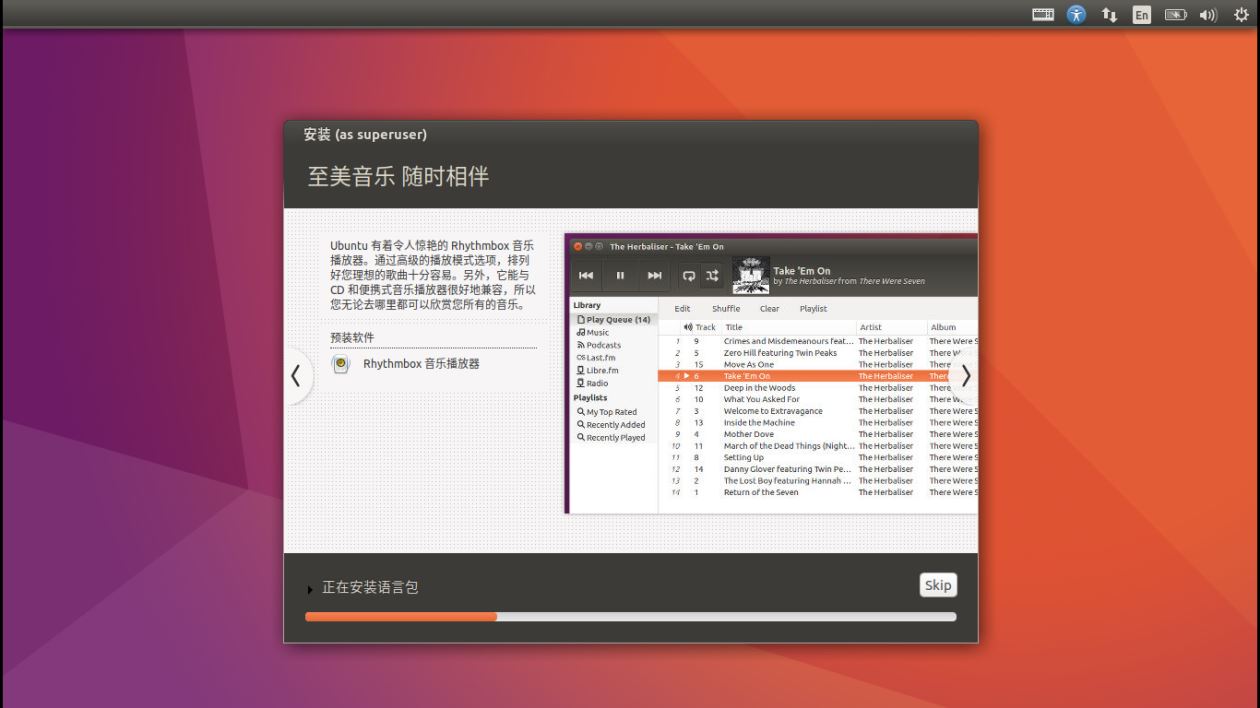
11. Une fois que tout est terminé, il vous sera rappelé de redémarrer. Retirez la clé USB et cliquez sur "Redémarrer maintenant". Si elle se bloque, forcez simplement l'arrêt et redémarrez.
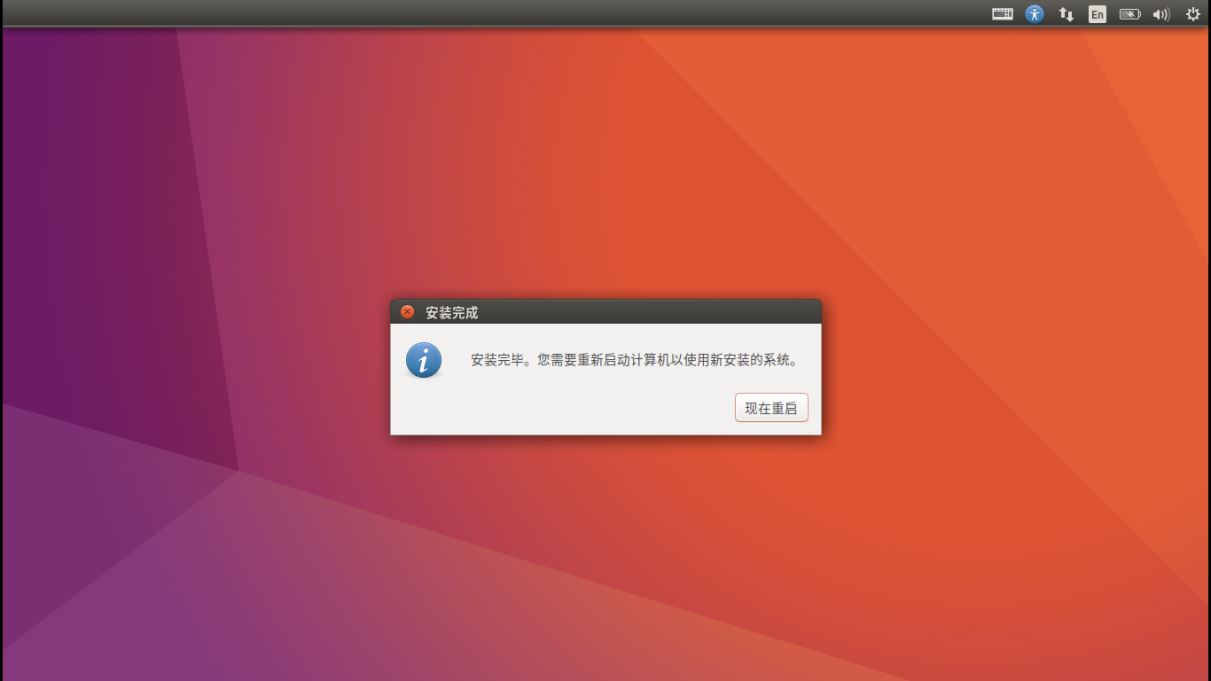
.
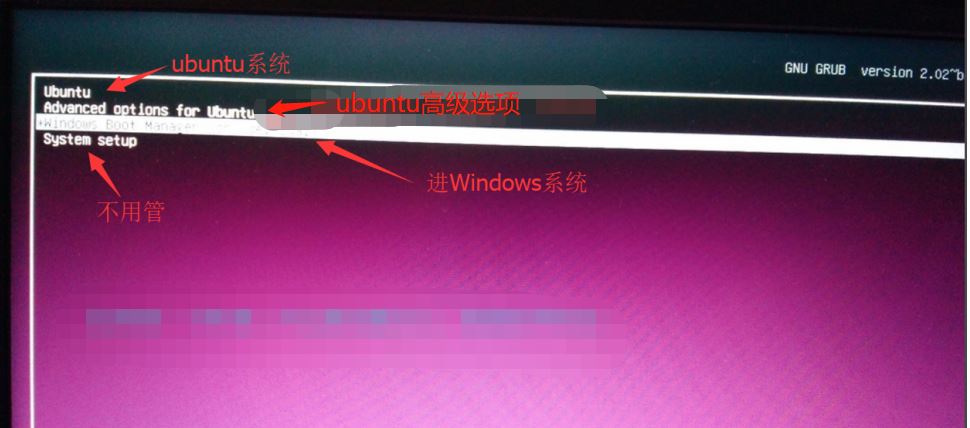
Ce qui précède est le contenu détaillé de. pour plus d'informations, suivez d'autres articles connexes sur le site Web de PHP en chinois!

