Maison >Tutoriel système >Série Windows >Comment résoudre le message d'erreur 0x0000011b lors du partage d'une imprimante sous Windows 10 Home Edition
Comment résoudre le message d'erreur 0x0000011b lors du partage d'une imprimante sous Windows 10 Home Edition
- WBOYWBOYWBOYWBOYWBOYWBOYWBOYWBOYWBOYWBOYWBOYWBOYWBavant
- 2024-01-02 15:18:041856parcourir
Lorsque nous apprécions la commodité apportée par Win10, des problèmes surviennent également. C’est le problème gênant de l’erreur de partage d’imprimante 0x0000011b ! Afin de résoudre cet épineux problème, suivez l'éditeur pour apprendre à résoudre parfaitement le problème de l'imprimante 0x0000011b !
Comment réparer l'erreur de partage d'imprimante Win10 0x0000011b
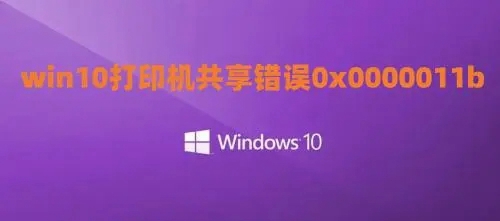
Méthode 1 :
1 Tout d'abord, cliquez sur l'onglet "Programmes" dans le "Panneau de configuration" et sélectionnez la colonne "Programmes et fonctionnalités".
2. Ouvrez la liste des mises à jour installées. Recherchez le correctif lié à KB5005565 et cliquez avec le bouton droit pour le désinstaller.
3. Pendant ce processus, vous devez attendre patiemment le processus de désinstallation. Après la désinstallation, n'oubliez pas de suspendre le service de mise à jour.
4. Selon la version spécifique de votre ordinateur, sélectionnez le patch correspondant suivant pour le désinstaller !
(Conseil : il s'agit du nom du correctif qui apparaît pour différents numéros de version. Assurez-vous de désinstaller le correctif sur l'hôte partagé)
Windows 10 version 1507 - KB5005569 (version interne du système d'exploitation 10240.19060)
Windows 10 version 1607 - — KB5005573 (version du système d'exploitation 14393.4651)
Windows 10 version 1809 — KB5005568 (version du système d'exploitation 17763.2183)
Windows 10 version 1909 — KB5005566 (version du système d'exploitation 18363.1801)
Windows 10 versions 2004, 20H2 et 21H1 - KB5005565 (versions internes du système d'exploitation 19041.1237, 19042.1237 et 19043.1237)
5. Assurez-vous que l'imprimante partagée sur l'ordinateur 1 active l'option de partage, accédez à l'imprimante partagée située sur l'ordinateur 1 sur l'ordinateur 2 et connectez-la.
6. Trouvez facilement l'imprimante partagée en cliquant sur le bouton du menu Démarrer dans le coin inférieur gauche et en saisissant "\Shared Printer IP" dans la zone de recherche.
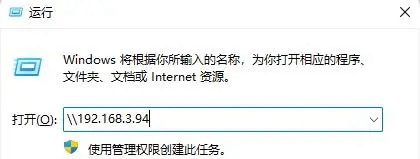
7. Ensuite, connectez l'imprimante. Définissez l'imprimante partagée comme imprimante par défaut. Lors de l'impression de fichiers, vous pouvez utiliser l'imprimante par défaut.
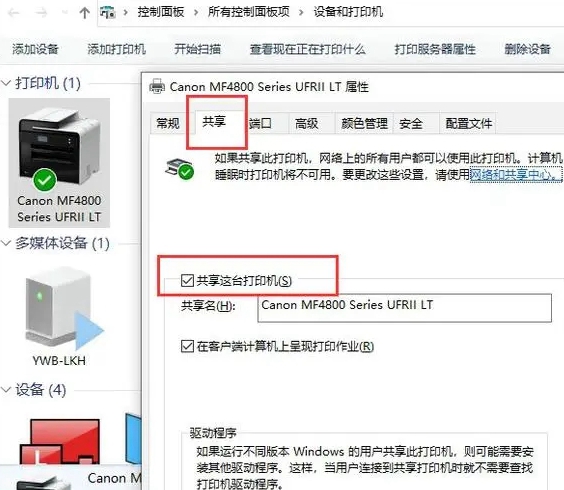
8. Après avoir vu la page de test imprimée avec succès, nous avons réussi la configuration.
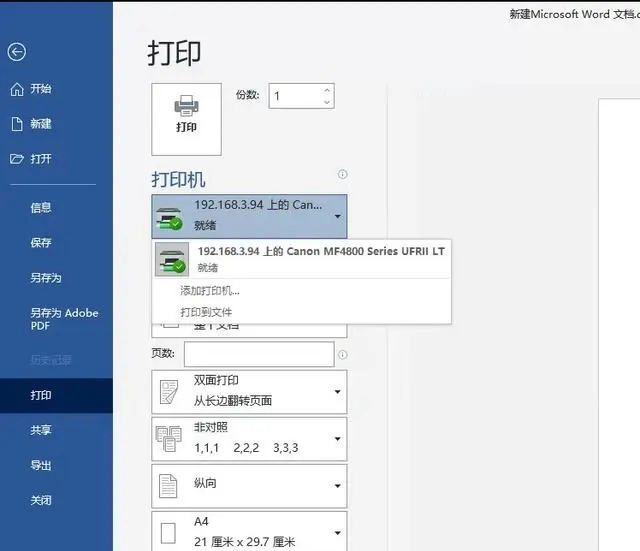
Méthode 2 :
1. Tout d'abord, appuyez sur la touche de raccourci Win+R du clavier, entrez regedit et ouvrez l'interface de l'éditeur de registre.
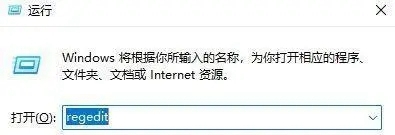
2. Localisez ensuite le chemin suivant "[HKEY_LOCAL_MACHINESYSTEMCurrentControlSetControlPrint]".
3. Ensuite, créez une nouvelle valeur DWORD 32 bits et nommez-la RpcAuthnLevelPrivacyEnabled.
4. Double-cliquez sur RpcAuthnLevelPrivacyEnabled et définissez la valeur sur 0.
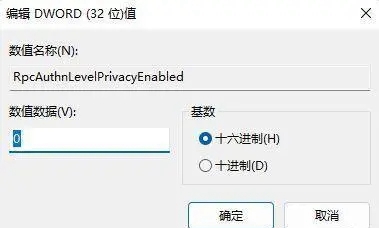
Ce qui précède est le contenu détaillé de. pour plus d'informations, suivez d'autres articles connexes sur le site Web de PHP en chinois!
Articles Liés
Voir plus- Comment résoudre le problème de la rotation du bureau Windows 7 à 90 degrés
- Comment mettre fin de force à un processus en cours dans Win7
- Version préliminaire de Win11 Build 25336.1010 publiée aujourd'hui : principalement utilisée pour tester les pipelines d'exploitation et de maintenance
- Aperçu de la version bêta de Win11 Build 22621.1610/22624.1610 publié aujourd'hui (y compris la mise à jour KB5025299)
- La reconnaissance d'empreintes digitales ne peut pas être utilisée sur les ordinateurs ASUS. Comment ajouter des empreintes digitales ? Conseils pour ajouter des empreintes digitales sur les ordinateurs ASUS

