Maison >Tutoriel système >Série Windows >Décrire en détail les étapes d'installation et les points clés du système win11 sur une machine virtuelle
Décrire en détail les étapes d'installation et les points clés du système win11 sur une machine virtuelle
- WBOYWBOYWBOYWBOYWBOYWBOYWBOYWBOYWBOYWBOYWBOYWBOYWBavant
- 2024-01-02 14:59:141363parcourir
Étant donné que le système win11 n'est qu'une version préliminaire et n'est pas très stable, vous pouvez essayer de l'installer sur une machine virtuelle vm. Cependant, certains amis ne savent pas si win11 peut être installé sur une machine virtuelle. En fait, il peut être installé et il est très simple à utiliser. Jetons un coup d'œil à la méthode d'installation ci-dessous.
Win11 peut-il être installé sur une VM ?
Réponse : Win11 peut être installé sur une VM.
1. Tout d’abord, si nous n’avons pas de VM, nous pouvons télécharger une machine virtuelle VM depuis ce site.
2. Si nous voulons installer win11 sur la machine virtuelle, nous devons utiliser un fichier image win11, nous devons donc télécharger un fichier image win11 pour nous préparer.
3. Une fois le téléchargement terminé, nous installons d'abord la machine virtuelle vm, puis l'ouvrons et sélectionnons "Créer ma machine virtuelle"
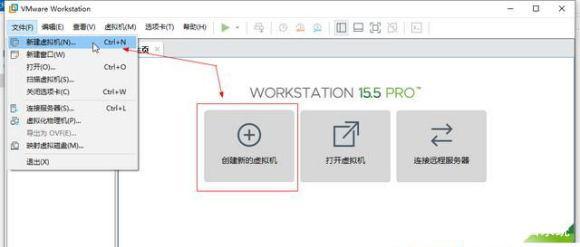
4 Entrez dans l'assistant de nouvelle machine virtuelle, cochez "Typique" et cliquez sur Suivant. .
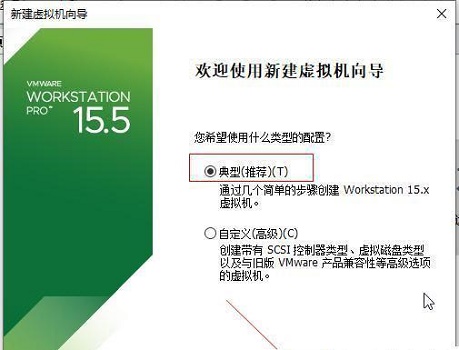
5. Sélectionnez ensuite "Installer le système d'exploitation plus tard" ici
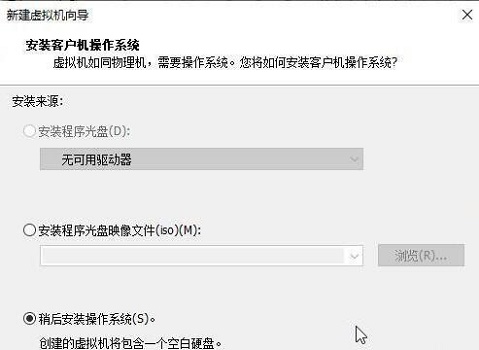
6. Sélectionnez ensuite le système Windows comme système d'exploitation et sélectionnez "windows10" pour la version
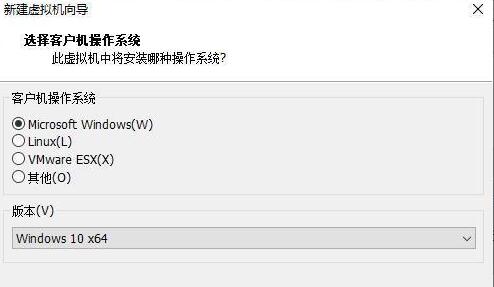
7. nom de la machine comme vous le souhaitez, cliquez sur « Parcourir » pour l'emplacement et définissez-le sur l'emplacement où notre image système win11 est téléchargée.
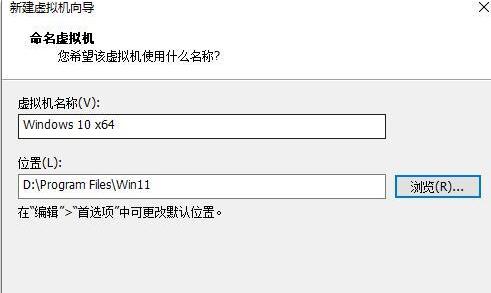
8. Lors du réglage de la taille du disque, conservez les paramètres par défaut.
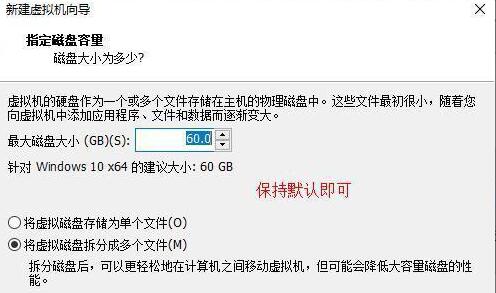
9. Une fois le réglage terminé, vérifiez les paramètres de réglage et cliquez sur "OK" après confirmation
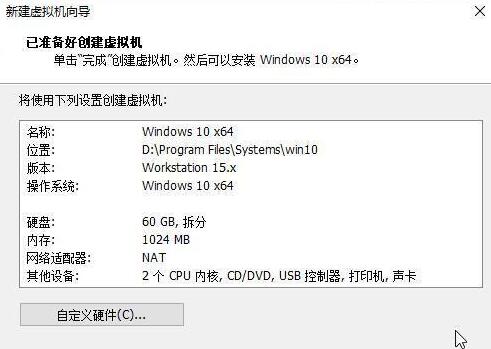
10 Cliquez ensuite sur "CD/DVD"
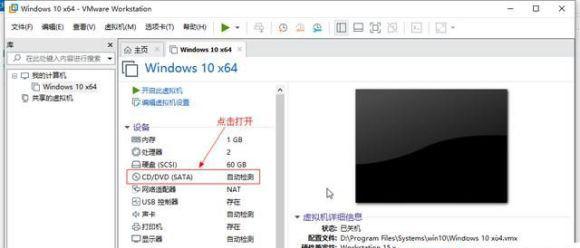
11. Cliquez sur « Utiliser le fichier image ISO » à droite, puis cliquez sur « Parcourir » pour rechercher le fichier image win11 téléchargé précédemment.
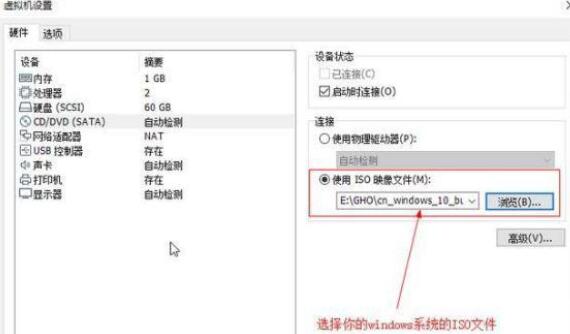
12. Une fois les paramètres terminés, revenez à l'interface de la machine virtuelle, cliquez sur "Démarrer cette machine virtuelle", puis cliquez sur le bouton "Exécuter" ci-dessus, comme indiqué sur l'image.
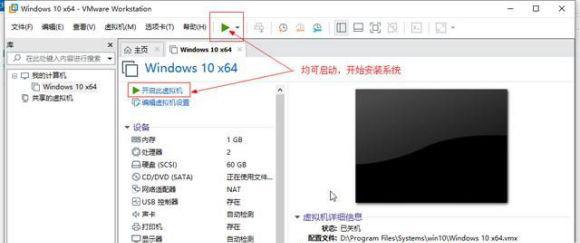
13. Ensuite, l'interface suivante apparaîtra. Ici, déplacez la souris vers l'interface et cliquez sur "n'importe quelle touche" du clavier pour accéder à l'interface d'installation de Win11.
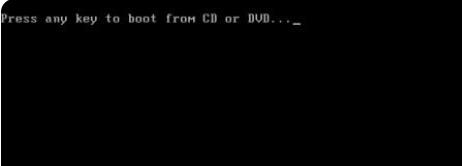
14. Enfin, il vous suffit de suivre le tutoriel d'installation du système win11 proposé par ce site.
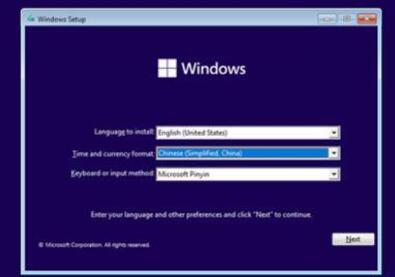
Ce qui précède est le contenu détaillé de. pour plus d'informations, suivez d'autres articles connexes sur le site Web de PHP en chinois!
Articles Liés
Voir plus- Qu'est-ce qu'un tas ? Quel est le domaine de la méthode ? Introduction à la zone de tas et de méthode dans le modèle de mémoire JVM
- Que dois-je faire si la machine virtuelle VMware ne peut pas être ouverte ?
- Quelle est l'unité de vm en css ?
- Quel logiciel est VMware Horizon Client ?
- Comment réparer l'utilisation élevée de la mémoire et du processeur par VMMEM

