Maison >Tutoriel système >Linux >Démarrez avec Docker en cinq minutes
Démarrez avec Docker en cinq minutes
- WBOYWBOYWBOYWBOYWBOYWBOYWBOYWBOYWBOYWBOYWBOYWBOYWBavant
- 2024-01-02 14:29:52974parcourir
Docker est un moteur de conteneur open source, et un conteneur est en fait un environnement indépendant virtualisé. Par conséquent, les développeurs peuvent empaqueter des applications dans un tel conteneur Docker, puis les publier sur n'importe quelle machine capable d'exécuter le conteneur Docker pour réaliser le package et le déployer dans plusieurs. endroits à la fois, résolvant les problèmes de déploiement causés par des problèmes environnementaux.
Un concept correspondant au conteneur est l'image. L'image peut être considérée comme l'image de notre système d'installation quotidien, qui est un environnement d'exécution. Bien sûr, je préfère comparer une image à une classe dans notre programmation orientée objet, et un conteneur est une instance d'une classe, donc de nombreux conteneurs peuvent être créés sur la base d'une seule image. Chaque conteneur est spécifique. Nous pouvons apporter des modifications au conteneur, puis le conditionner dans une nouvelle image, afin que de nouveaux conteneurs puissent être créés à partir de l'image modifiée à l'avenir. Le conteneur lui-même peut être simplement compris comme un environnement d'exécution virtuel indépendant. Ce que nous devons faire est de conditionner notre application dans cet environnement pour un nouveau déploiement facile.
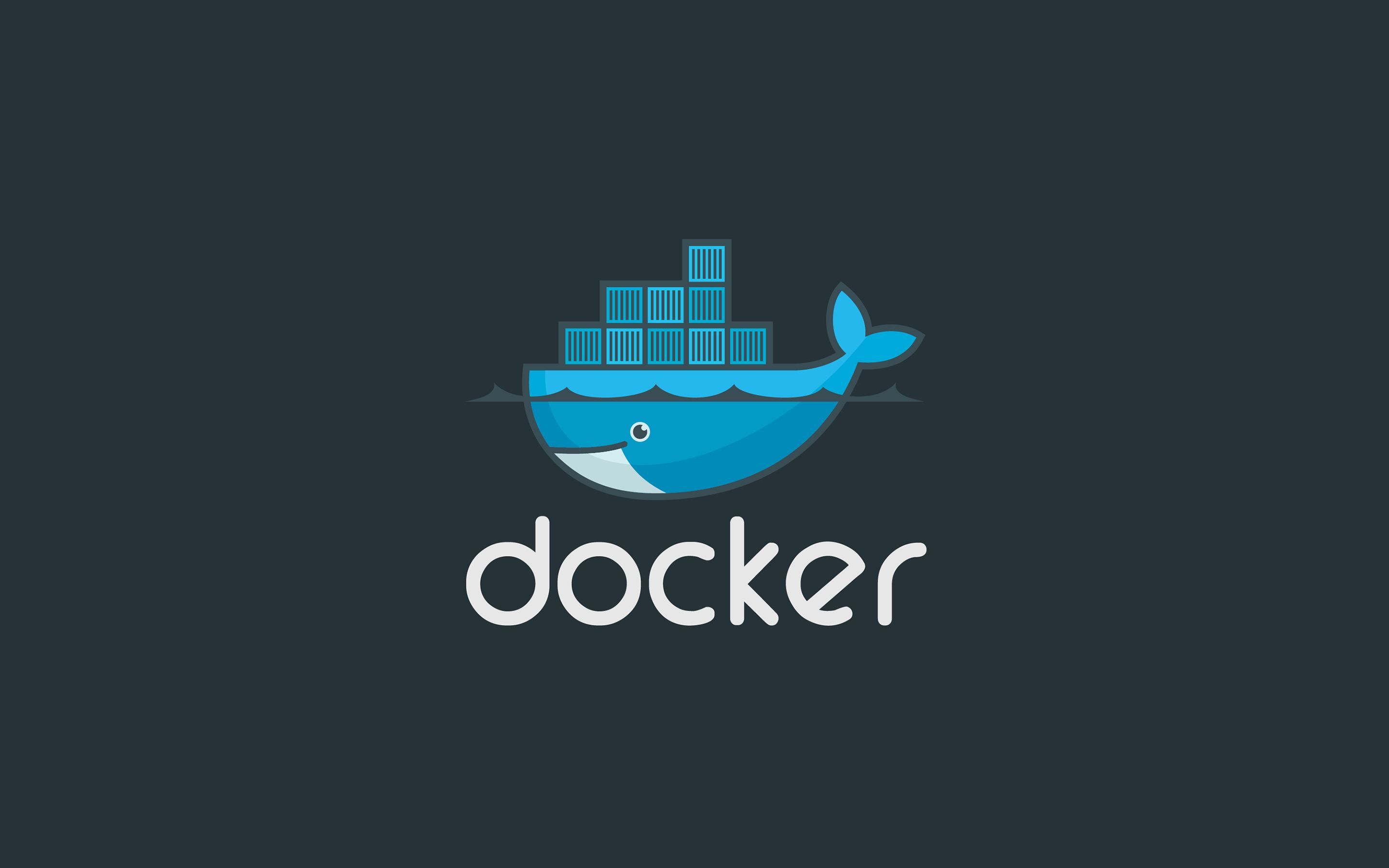
Gentoo
# emerge --ask docker
CentOS
# yum install docker-ce
Ubuntu
# apt-get install docker-ce
Arche
# pacman -S dockerDémarrez le démon Docker
# systemctl start dockerintroduction à la commande docker
# docker --help 管理命令: container 管理容器 image 管理镜像 network 管理网络 命令: attach 介入到一个正在运行的容器 build 根据 Dockerfile 构建一个镜像 commit 根据容器的更改创建一个新的镜像 cp 在本地文件系统与容器中复制 文件/文件夹 create 创建一个新容器 exec 在容器中执行一条命令 images 列出镜像 kill 杀死一个或多个正在运行的容器 logs 取得容器的日志 pause 暂停一个或多个容器的所有进程 ps 列出所有容器 pull 拉取一个镜像或仓库到 registry push 推送一个镜像或仓库到 registry rename 重命名一个容器 restart 重新启动一个或多个容器 rm 删除一个或多个容器 rmi 删除一个或多个镜像 run 在一个新的容器中执行一条命令 search 在 Docker Hub 中搜索镜像 start 启动一个或多个已经停止运行的容器 stats 显示一个容器的实时资源占用 stop 停止一个或多个正在运行的容器 tag 为镜像创建一个新的标签 top 显示一个容器内的所有进程 unpause 恢复一个或多个容器内所有被暂停的进程
Il existe des options plus riches dans les sous-commandes, qui peuvent être visualisées à l'aide de docker COMMAND --help. Par exemple :
# docker run --help
Utilisation de Docker en pratiqueEnsuite, j'utiliserai docker pour déployer un serveur Nginx à titre d'exemple. Pour créer un conteneur, nous devons d'abord disposer d'une image utilisée pour créer le conteneur. Recherchez des images liées à Nginx dans Docker Hub.
# docker search nginx NAME DESCRIPTION STARS OFFICIAL AUTOMATED nginx Official build of Nginx. 6959 [OK] jwilder/nginx-proxy Automated Nginx reverse proxy for docker c... 1134 [OK] richarvey/nginx-php-fpm Container running Nginx + PHP-FPM capable ... 452 [OK] ... ...
Tirez l'image officielle. L'image non officielle ci-dessus est l'image créée par les utilisateurs en fonction de leurs propres besoins pour le confort de chacun.
# docker pull nginx Using default tag: latest latest: Pulling from library/nginx afeb2bfd31c0: Pull complete 7ff5d10493db: Downloading [===============> ] 6.651 MB/21.87 MB d2562f1ae1d0: Download complete
À propos, les images Docker sont stockées dans des calques, donc l'image nginx ci-dessus comporte 3 calques. De plus, chaque fois qu'une nouvelle image est créée à partir d'un nouveau conteneur, un calque sera ajouté à l'image.
Ensuite, utilisez cette image pour démarrer directement un nouveau conteneur :
# docker run --name my-nginx -d -p 8080:80 nginx
À ce stade, saisissez : http://localhost:8080/ dans le navigateur pour accéder à nginx. Explication du paramètre :
- --name Donnez un nom au conteneur La syntaxe du paramètre
- -p est -p host port:container port ; -p 8080:80 lie le port 8080 sur l'hôte au port 80 sur le conteneur, donc l'accès au port 8080 sur l'hôte accède en fait au port 80 du conteneur nginx
- -d exécute le conteneur en arrière-plan
Regardons ensuite un exemple plus complexe :
# docker run --name my-nginx \
-v /host/path/nginx.conf:/etc/nginx/nginx.conf:ro \
-v /some/html:/usr/share/nginx/html:ro \
-p 8080:80 \
-d nginx
Cet exemple a un paramètre supplémentaire -v. La fonction de ce paramètre est de monter des fichiers ou des dossiers locaux dans le conteneur. Le dernier ro ou rw contrôle si le montage est accessible en écriture.
-
La syntaxe du paramètre
- -v est -v host dir:container dir[:ro|rw]
La commande ci-dessus monte le fichier de configuration nginx.conf dans le fichier local sur le conteneur, et monte également la page statique à afficher dans le conteneur. Remarque : Une fois que le conteneur a exécuté une commande, lorsque la commande se termine, le conteneur se termine également.
Examinons ensuite d'autres commandes Docker.
Afficher tous les conteneurs en cours d'exécution :
# docker ps CONTAINER ID IMAGE COMMAND CREATED STATUS PORTS NAMES 1fe91b5a4cd4 nginx "nginx -g 'daemon ..." 39 minutes ago Up 39 minutes 0.0.0.0:8080->80/tcp my-nginx # docker ps -a ### 列出包括未运行的容器
Afficher les journaux d'exécution du conteneur :
# docker logs my-nginx 172.17.0.1 - - [05/Oct/2017:07:31:11 +0000] "GET / HTTP/1.1" 200 612 "-" "Mozilla/5.0 (X11; Linux x86_64; rv:52.0) Gecko/20100101 Firefox/52.0" "-" 2017/10/05 07:31:11 [error] 7#7: *1 open() "/usr/share/nginx/html/favicon.ico" failed (2: No such file or directory), client: 172.17.0.1, server: localhost, request: "GET /favicon.ico HTTP/1.1", host: "localhost:8080"
Redémarrer le conteneur :
# docker restart my-nginx my-nginx
Arrêter d'exécuter un conteneur :
# docker stop my-nginx my-nginx # docker ps CONTAINER ID IMAGE COMMAND CREATED STATUS PORTS NAMES
Démarrer un conteneur existant :
# docker start my-nginx my-nginx # docker ps CONTAINER ID IMAGE COMMAND CREATED STATUS PORTS NAMES 1fe91b5a4cd4 nginx "nginx -g 'daemon ..." 50 minutes ago Up 3 seconds 0.0.0.0:8080->80/tcp my-nginx
Tuez directement un conteneur en cours d'exécution :
# docker kill my-nginx
Renommer le conteneur :
# docker rename my-nginx new-nginx
Supprimer le conteneur :
# docker rm new-nginx
Voir toutes les images de cette machine :
# docker imags
Créez une image à l'aide d'un conteneur existant :
# docker commit -m "nothing changed" my-nginx my-nginx-image sha256:f02483cdb842a0dc1730fe2c653603fa3271e71c31dbb442caccd7ad64860350 # docker images REPOSITORY TAG IMAGE ID CREATED SIZE my-nginx-image latest f02483cdb842 6 seconds ago 108 MB nginx latest da5939581ac8 3 weeks ago 108 MB
Créez un conteneur en utilisant l'image que nous avons nous-mêmes créée :
# docker run --name test -d -p 8081:80 my-nginx-image 12ba86eabdef0121d875bdb547f1101d4eb54ff7cb36e20214fb1388659af83d # docker ps CONTAINER ID IMAGE COMMAND CREATED STATUS PORTS NAMES 12ba86eabdef my-nginx-image "nginx -g 'daemon ..." 7 seconds ago Up 5 seconds 0.0.0.0:8081->80/tcp test 299f4ede9e79 nginx "nginx -g 'daemon ..." 11 minutes ago Up 11 minutes 0.0.0.0:8080->80/tcp my-nginx
Si la commande de démarrage du conteneur que nous utilisons est un shell, alors nous pouvons utiliser la commande attach pour intervenir dans le conteneur, tout comme nous utilisons ssh pour nous connecter à un serveur.
# docker attach some-container
Démarrez un shell interactif directement lors de la création d'un conteneur, et supprimez automatiquement le conteneur après avoir quitté :
# docker run -it --rm centosRésumé
Cet article présente l'utilisation simple de docker et donne également un exemple pratique pour démontrer les différentes opérations de la commande docker. En tant qu'article de démarrage rapide, cet article est relativement simple. De nombreux éléments conceptuels nécessitent la lecture d'autres informations pour être compris, mais après avoir lu cet article, vous devriez avoir les compétences de base nécessaires pour utiliser Docker. De plus, les articles ultérieurs devraient parler de Dockerfile et de docker-compose.
Ce qui précède est le contenu détaillé de. pour plus d'informations, suivez d'autres articles connexes sur le site Web de PHP en chinois!

